Instagramであなたのフォローを解除した人を見つける方法

Instagram では、別のユーザーがあなたをフォローするたびに通知が届きますが、プロフィールを確認しない限り、誰かがあなたのフォローを解除したかどうかはわかりません。その間
デバイスリンク
お気に入りのアプリのコンテンツを大きな画面で楽しみたいですか? 複雑なケーブル接続のセットアップや画面ミラーリングの遅れは忘れてください。Chromecast と呼ばれる便利なガジェットは、より良い解決策を提供します。
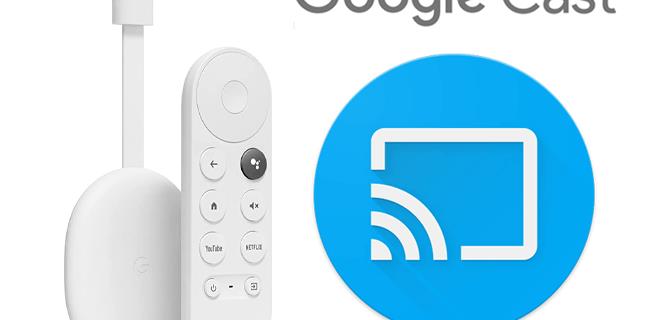
これらの強力なデジタル メディア プレーヤーを入手した場合、テレビでそれを有効にする方法を疑問に思うかもしれません。Samsung スマート TV で Chromecast をセットアップし、すぐにストリーミングを開始する方法は次のとおりです。
私の Samsung TV は Chromecast をサポートしていますか?
ソニー、東芝、フィリップスなどのブランドの人気のあるスマート TV の多くには、Chromecast がすでに組み込まれています。Samsung TV ユーザーは、デバイスで Chromecast 機能を利用するには、追加の手順を実行してドングルを購入する必要があります。良いニュースは、Chromecast は、古いモデルや非スマート モデルも含め、ほぼすべてのテレビで利用できることです。Samsung TV に HDMI (High Definition Multimedia Interface) ポートがある限り、このストリーミング ガジェットに接続して、TV をさらに活用できます。
古い Samsung TV をお持ちの場合、Chromecast を使用するとデバイスに無数の機能を追加できます。これを使用すると、モバイル アプリやウェブ アプリを通じてあらゆる種類のコンテンツをストリーミングしたり、Google Chrome 画面をテレビにミラーリングしたりできます。スマート TV に何らかの統合画面ミラーリング ソリューションがすでに搭載されている場合でも、Chromecast が提供するシームレスなエクスペリエンスには依然として価値があるかもしれません。2022 年には、1,000 以上のアプリが Chromecast をサポートし、メディアをテレビ画面に簡単に送信できるようになります。
Samsung スマート TV で Chromecast をセットアップする方法
テレビでの Chromecast のセットアップには数分しかかかりません。このプロセスで必要なものはすべてここにあります。
2022 年には、第 3 世代の Chromecast と Chromecast with Google TV の 2 つの Chromecast モデルが市場に登場します。セットアッププロセスは両方のモデルでほぼ同じですが、1 つ違いがあります。Chromecast with Google TV の場合は、新しいリモコンをペアリングする必要もあります。
ステップ 1: デバイスをセットアップする
Chromecast を箱から取り出しました。Chromecast 3 の場合は、デバイス、USB ケーブル、アダプターを手に持つ必要があります。Chromecast with Google TV を購入した場合は、パッケージにリモコンとバッテリー 2 個も同梱されています。
次の方法で Chromecast 3 または Chromecast with Google TV を Samsung TV に接続します。


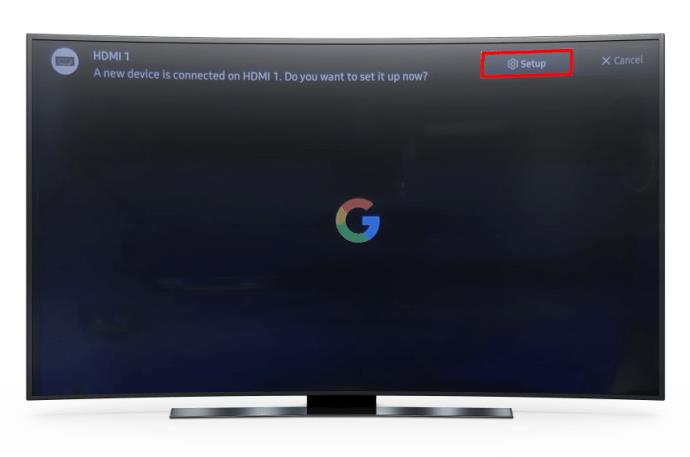
ほとんどの Samsung スマート TV には、標準 HDMI と HDMI ARC という少なくとも 2 つの HDMI ポートが付属しています。利用可能な HDMI ポートはすべて Chromecast で動作します。
注: Chromecast 3 またはそれ以前の世代のベーシック モデルをお持ちの場合は、電源アダプターをスキップできます。USB をテレビの USB ポートに接続するだけで、デバイスに電力が供給されます。Chromecast with Google TV と廃止された Chromecast Ultra はより要求の厳しいモデルであるため、テレビの USB ポートに接続しても機能しません。
ステップ 2: リモコンをペアリングする
Chromecast with Google TV を購入した場合は、Chromecast が接続されるとすぐにリモコンをペアリングするように求められます。テレビ画面の指示に従ってください。

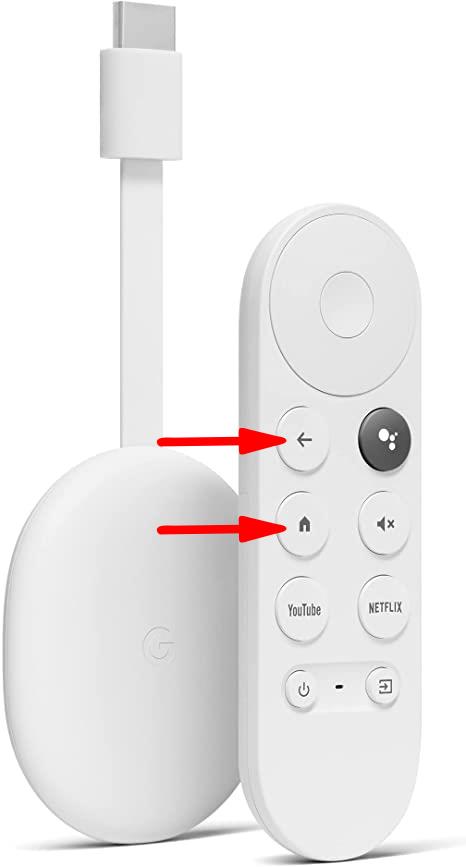
ステップ 3: Chromecast で接続する
次のステップは、Google Home を使用して Chromecast をセットアップすることです。心配しないで; Chromecast を使用するたびにこのアプリを使用する必要はありません。ただし、これは Chromecast 3 の設定に必要であり、Chromecast with Google TV のセットアップ プロセスも大幅に簡素化されます。このステップでは 2 つのものが必要です。
準備ができたら、次の手順に従ってデバイスをペアリングします。
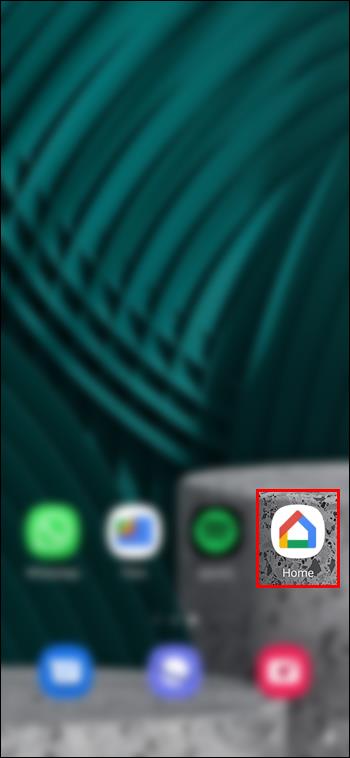
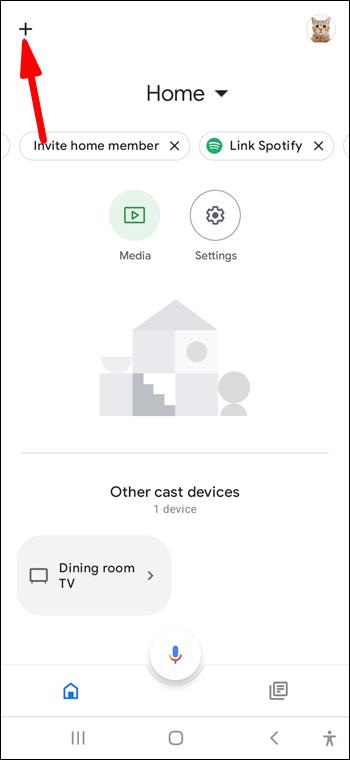
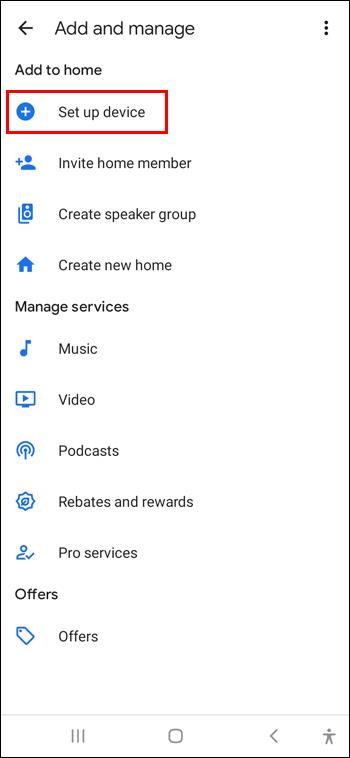
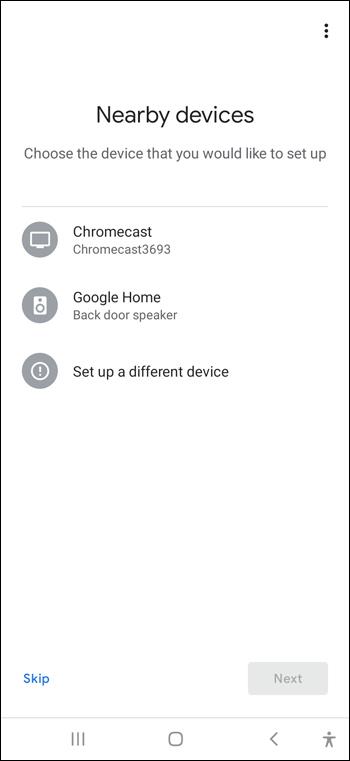
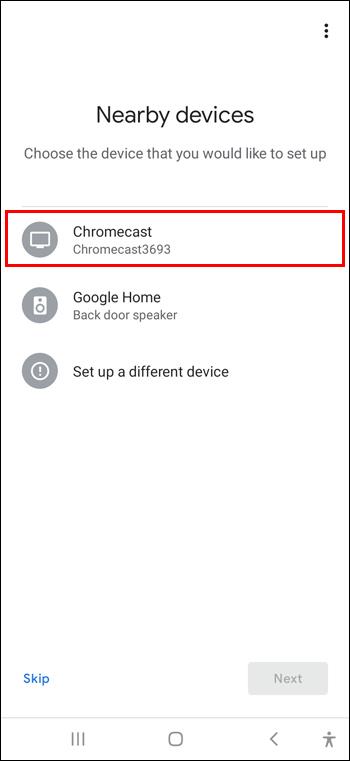
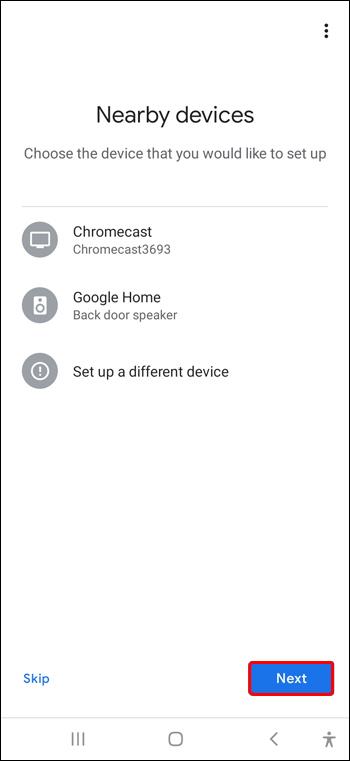
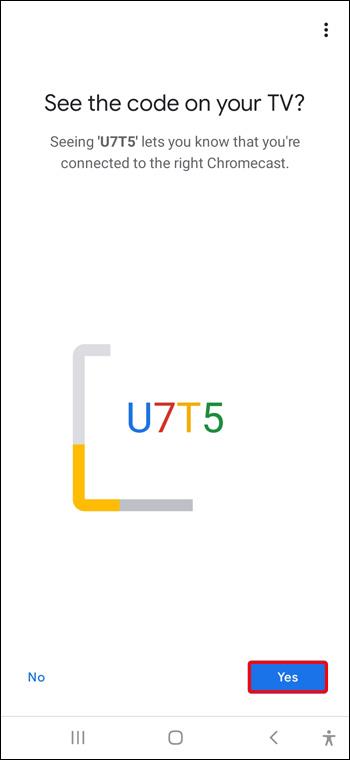
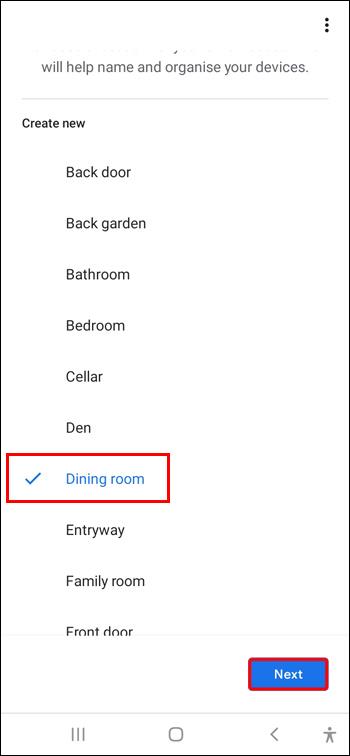
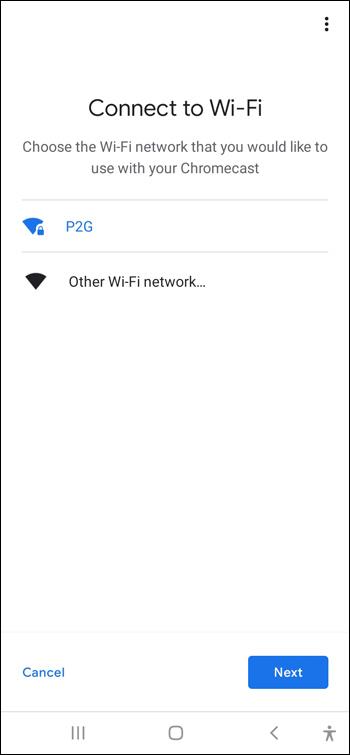
Google Home アプリを使用せずに Chromecast with Google TV をセットアップすることもできます。最初の画面で「代わりにテレビに設定する」を選択し、指示に従ってください。この方法は少し面倒かもしれませんが、リモコンが役に立ちます。
注: Chromecast とキャスト元のデバイスは同じ Wi-Fi ネットワークに接続する必要があります。Chromecast のセットアップ プロセス中に、デバイスで通常使用するネットワークを必ず選択してください。
ステップ 4: ストリームアウェイ
あとはメディア アプリを Chromecast にリンクするだけで、キャストを開始する準備が整います。Chromecast を使用して Samsung スマート TV でコンテンツをストリーミングする方法を見てみましょう。
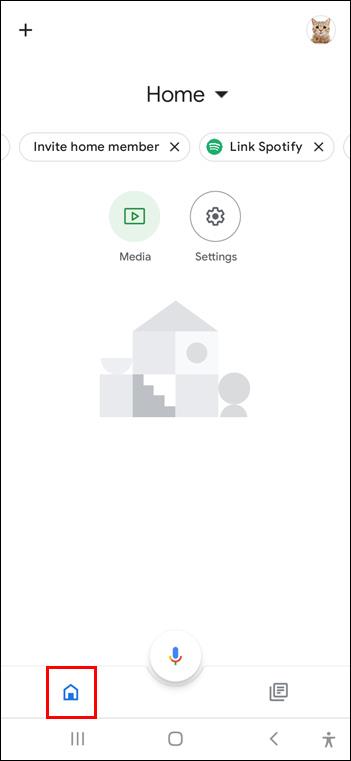
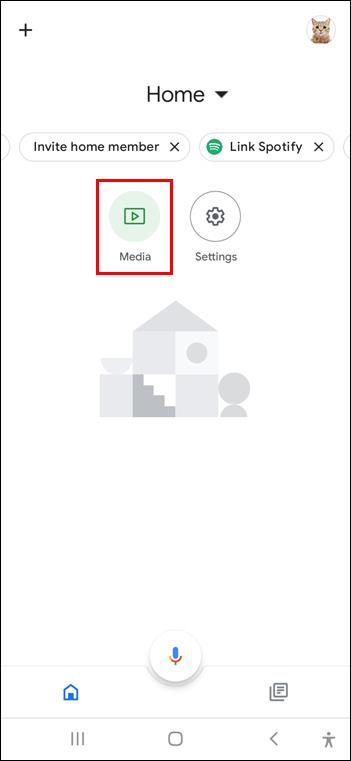
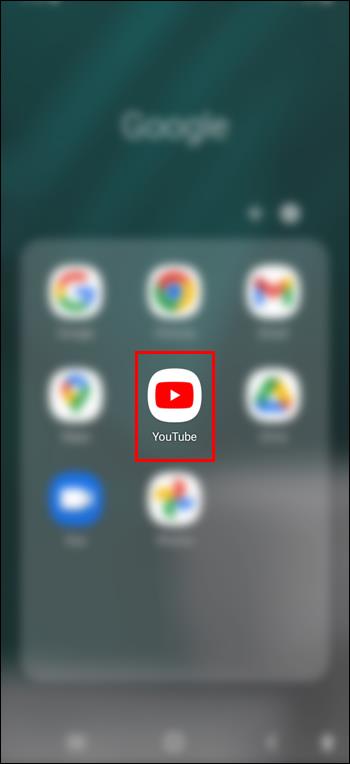
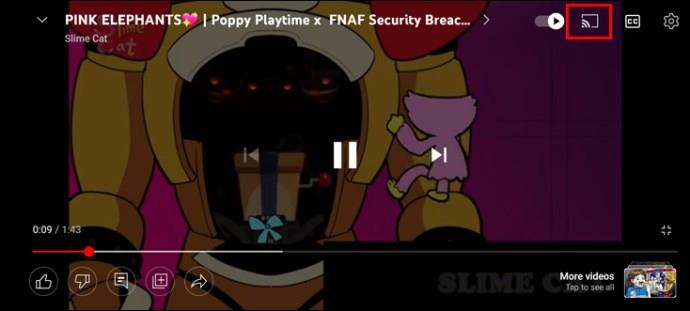
Chromecast を使用してあらゆるコンテンツをテレビ画面に表示
Chromecast のセットアップは簡単なプロセスで、上記の手順に従えば、それほど時間はかかりません。一度セットアップすれば、もう小さな携帯電話の画面を目を細める必要はありません。テレビの大画面で番組やその他のメディア コンテンツを視聴できるようになります。
Chromecast のセットアップは完了しましたか? 最初にストリーミング デバイスに追加するサービスはどれですか? 以下のコメントセクションでお知らせください。
Instagram では、別のユーザーがあなたをフォローするたびに通知が届きますが、プロフィールを確認しない限り、誰かがあなたのフォローを解除したかどうかはわかりません。その間
Amazon 関連の問題でサポートが必要ですが、誰に連絡すればよいかわかりませんか? Amazonカスタマーサポートに連絡するすべての方法をご確認ください。
ビジネスを立ち上げたり成長させたりする場合、さまざまなチームや部門を管理し、情報を共有し、ワークフローを管理し、
Snapchat は、最も誠実なソーシャル メディア プラットフォームであることを誇りに思っています。ほとんどのソーシャル アプリにはない機能や情報が提供されます。
誰かが Snapchat であなたを煩わせている場合、またはそのスナップが面白くないと感じた場合、その人をブロックする以外に選択肢の 1 つは、その人を自分のアカウントから削除することです。
Snapchatをよく使う人なら、あなたを困らせたり気分を害したりするユーザーに遭遇したことがあるかもしれません。悲しいことに、これはソーシャルメディアではよくあることです。しかし
現実世界と同様に、Sims 4 で作成した作品はやがて古くなり、消滅します。シムは、赤ちゃん、幼児、子供、十代、
あなたが Notability ユーザーであれば、メモを取ったり、考えを整理したりするためのその利便性を忘れることはないでしょう。基本的なメモは次のような場合に役立ちますが、
Google フォームは、アンケートの実施、イベントの登録、フィードバック フォームを通じて情報や意見を収集する便利な方法を提供します。これ
Microsoft Edge ワークスペースは、Windows および macOS で利用できるコラボレーションに重点を置いた機能です。ワークスペースを作成し、必要なすべてのワークスペースを開くことができます
ソーシャル メディア プラットフォームである Instagram は、2010 年のサービス開始と 2012 年の Facebook 買収以来、長い道のりを歩んできました。
真夜中に目が覚めて、朝誰かにメッセージを送らなければならないことを思い出したことはありますか?それは誰にでも起こります。ほとんどの場合、
バニラの Minecraft: Java Edition の世界をマスターするのに飽きたら、次のような MOD やデータ パックを追加して、ゲームに新しい命を吹き込むことができます。
これらのトラブルシューティングのヒントを参照して、Discord でストリーミングするときの黒い画面の不具合を修正する方法を見つけて、コンテンツの共有に戻りましょう。
Telegram でメッセージを送信できない理由を調べ、問題の簡単な解決策を学び、連絡先と確実に連絡を取り合えるようにします。
https://www.youtube.com/watch?v=g4e-Vxt3Cr0 Google Chrome が最も人気のある Web ブラウザの 1 つであるのには十分な理由があります。すべての携帯電話で利用でき、
スプレッドシートには、販売記録、会計データ、連絡先情報などの貴重な情報を含めることができます。ただし、そのデータは複数の場所に分散していることがよくあります。
月相トレンドの作り方. ムーントレンドはTikTokで大人気で、空前の熱狂を巻き起こしています。ムーンフェイズを通して日付を知るのに役立ちます
再生回数を失わずに YouTube に投稿されたビデオを編集する方法、YouTube に投稿されたビデオの機密性の高いコンテンツをぼかすのを忘れていました。心配しないでください、調整方法は次のとおりです
TikTokでダークモードをオンにする方法、TikTokでダークモードをオンにする方法は難しくありません。この記事では、Samsung で TikTok インターフェースを黒に変更する方法を詳しく説明します。


















