YouTube にコメントを固定する方法

YouTube にコメントを固定する方法を知りたいですか?自分の動画に重要なコメントを目立たせることができます。
デバイスリンク
YouTube を頻繁に利用するユーザーであれば、自分が投稿したコメントを長期間にわたって棚卸しすることをお勧めします。おそらく、一部を削除し、その他を編集する必要があるかもしれません。この記事は、他の人があなたのチャンネルに投稿したコメントではなく、あなたが YouTube 全体に投稿したコメントについて説明しています。では、どうすればこれができるのでしょうか?
YouTube のコメント履歴を表示する方法と、特定のコメントを編集または削除するためのヒントを得るには、このまま読み続けてください。
過去の YouTube コメントを見たいのはなぜですか?
YouTube コンテンツを大量に消費する場合は、さまざまなチャンネルに数百、さらには数千のコメントを投稿している可能性があります。あなたはしたいかもしれない:
いずれの場合も、コメントを見つけて必要に応じて編集または削除するのは簡単です。繰り返しになりますが、この記事はあなた自身が投稿したメッセージについて言及しています。
YouTubeのコメント履歴をブラウザで表示・編集・削除する方法(Windows、Linux、macOS)
PC を使用して YouTube のコメントを管理する場合、使用されているオペレーティング システムは関係ありません。どのブラウザーからも変更を加えることができるため、Windows、macOS、Linux、またはその他の OS を使用しているかどうかにかかわらず、プロセスは同じです。YouTube のコメントを修正するには、次の手順に従います。
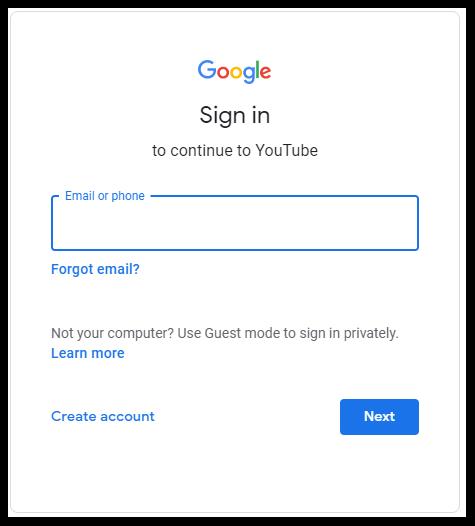
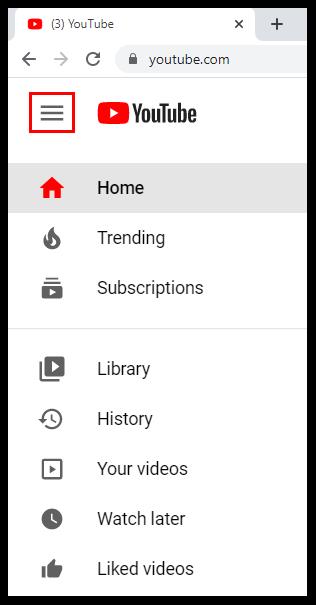
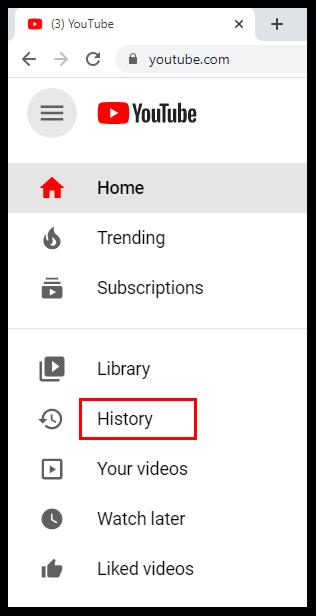
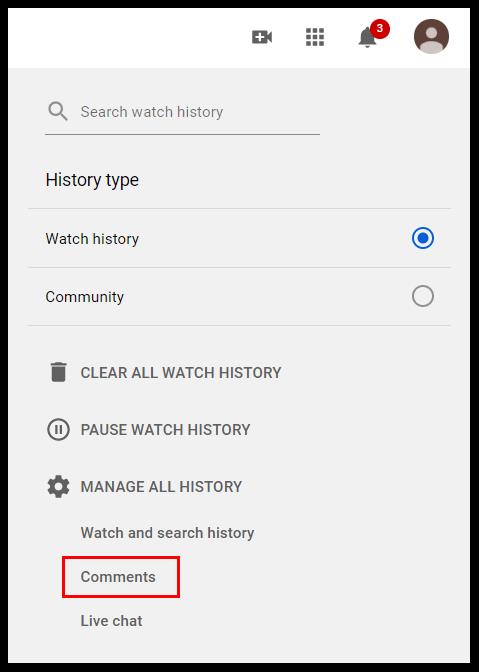
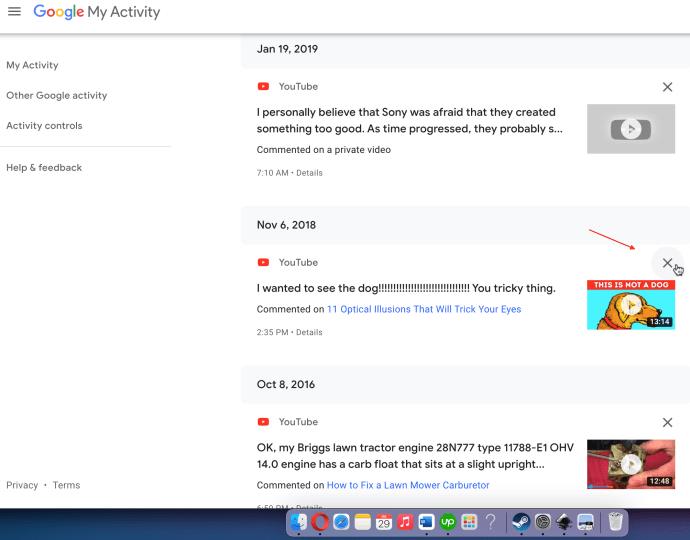
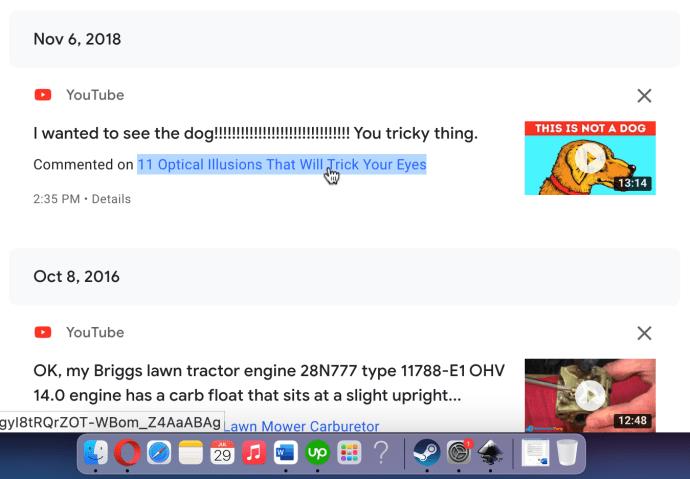
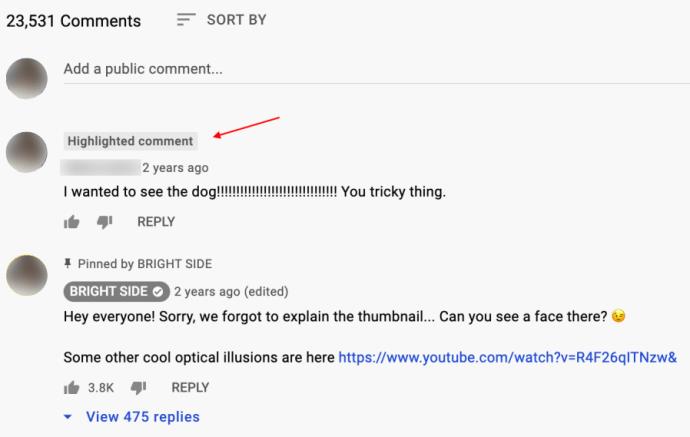
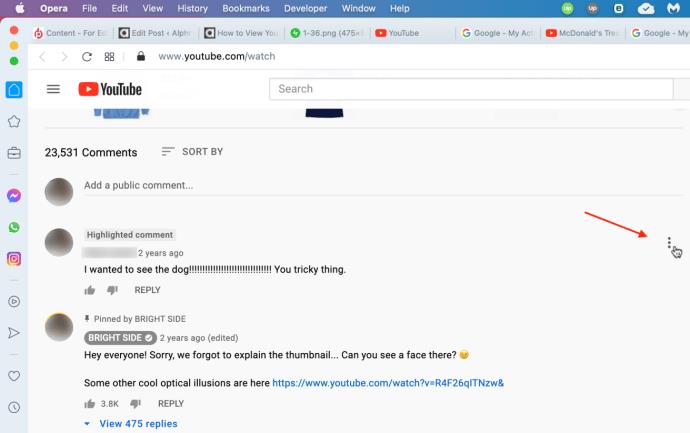
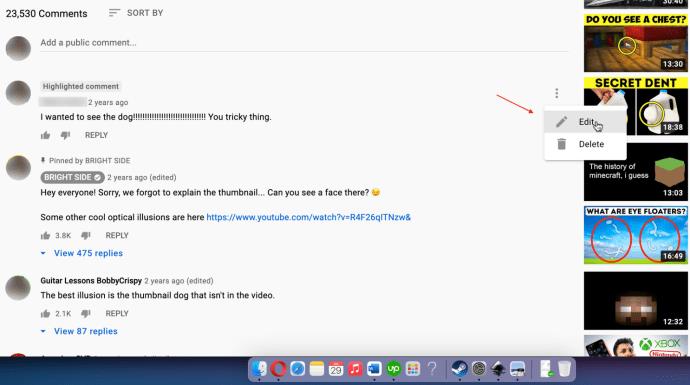
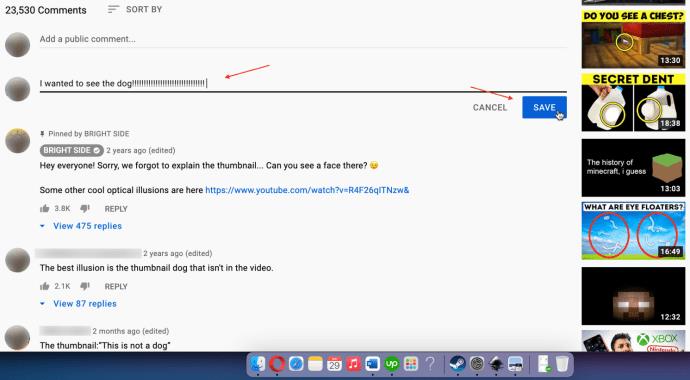
iOSでYouTubeのコメント履歴を表示/編集/削除する方法
iPhone、iPad、または iPod をお持ちの場合は、ブラウザまたは iOS/iPhone YouTube アプリを使用して YouTube のコメントを簡単に追跡および管理できます。
iOS アプリを使用して YouTube コメントを管理する
iOS ですべての YouTube コメントを 1 か所で削除する方法は次のとおりです。
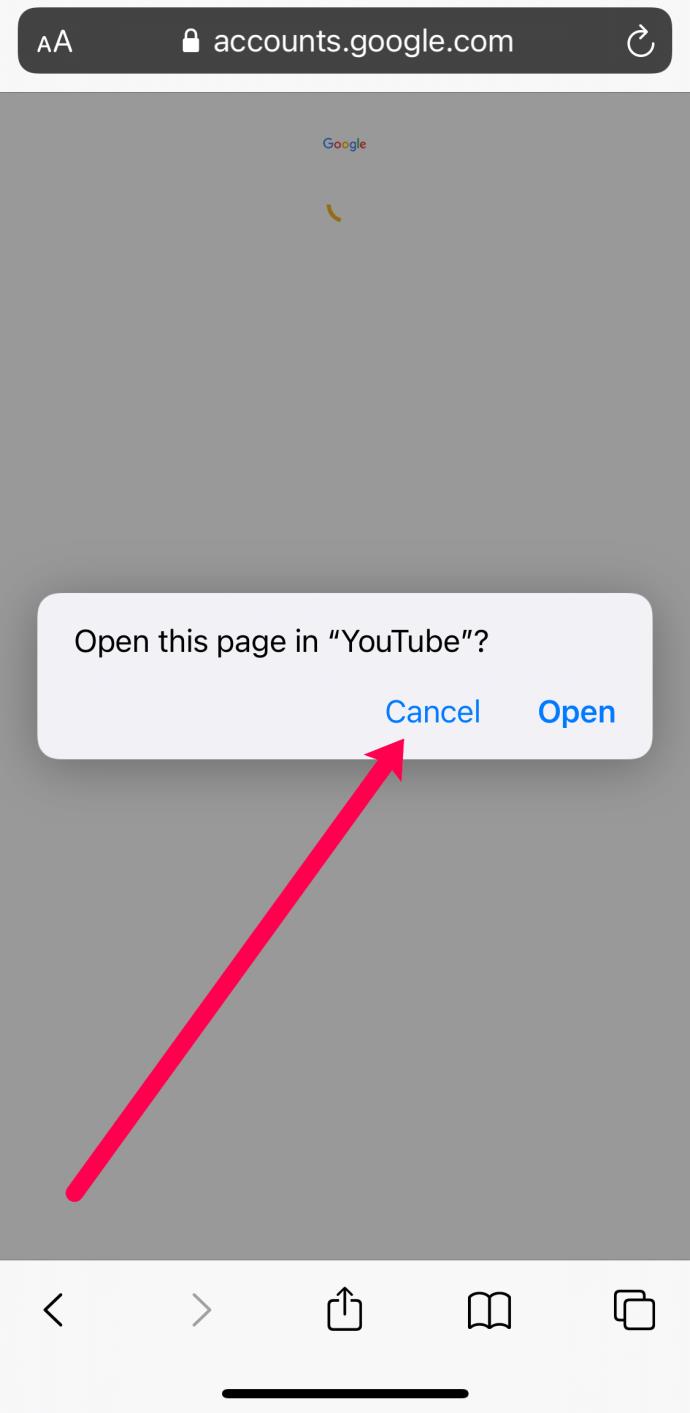
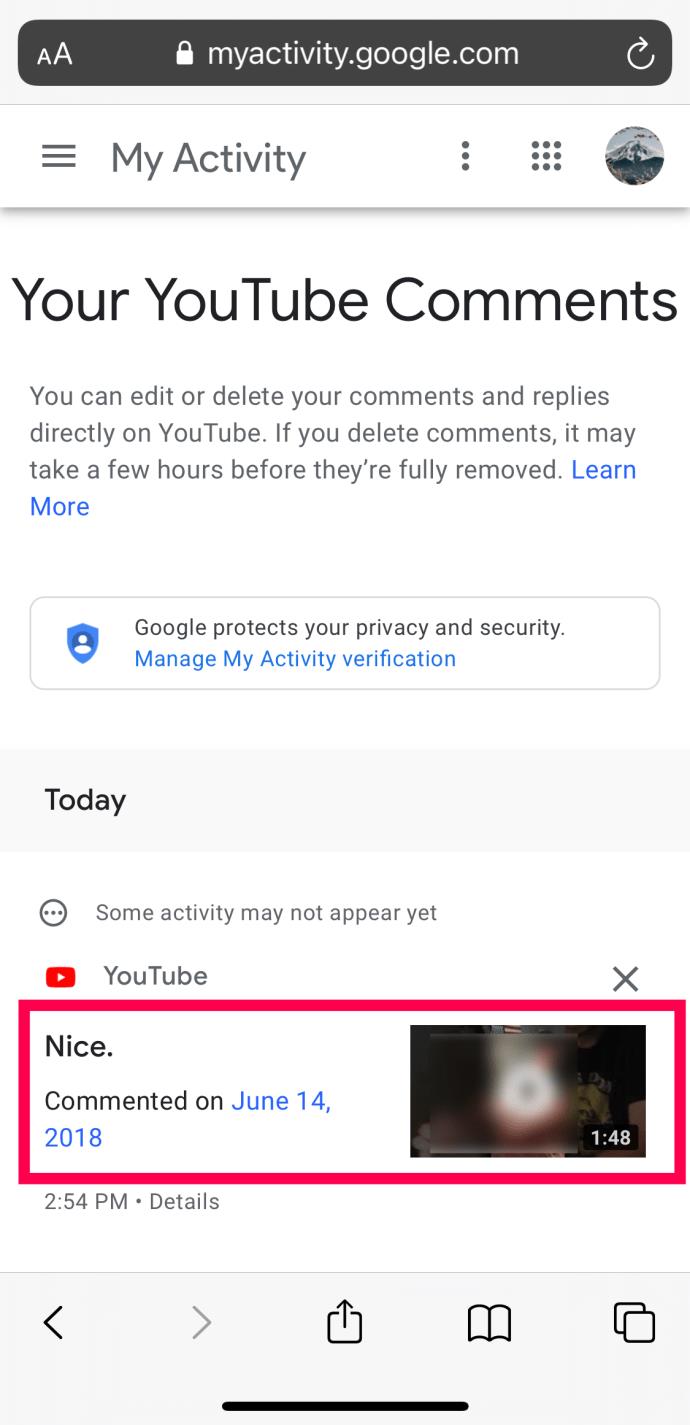
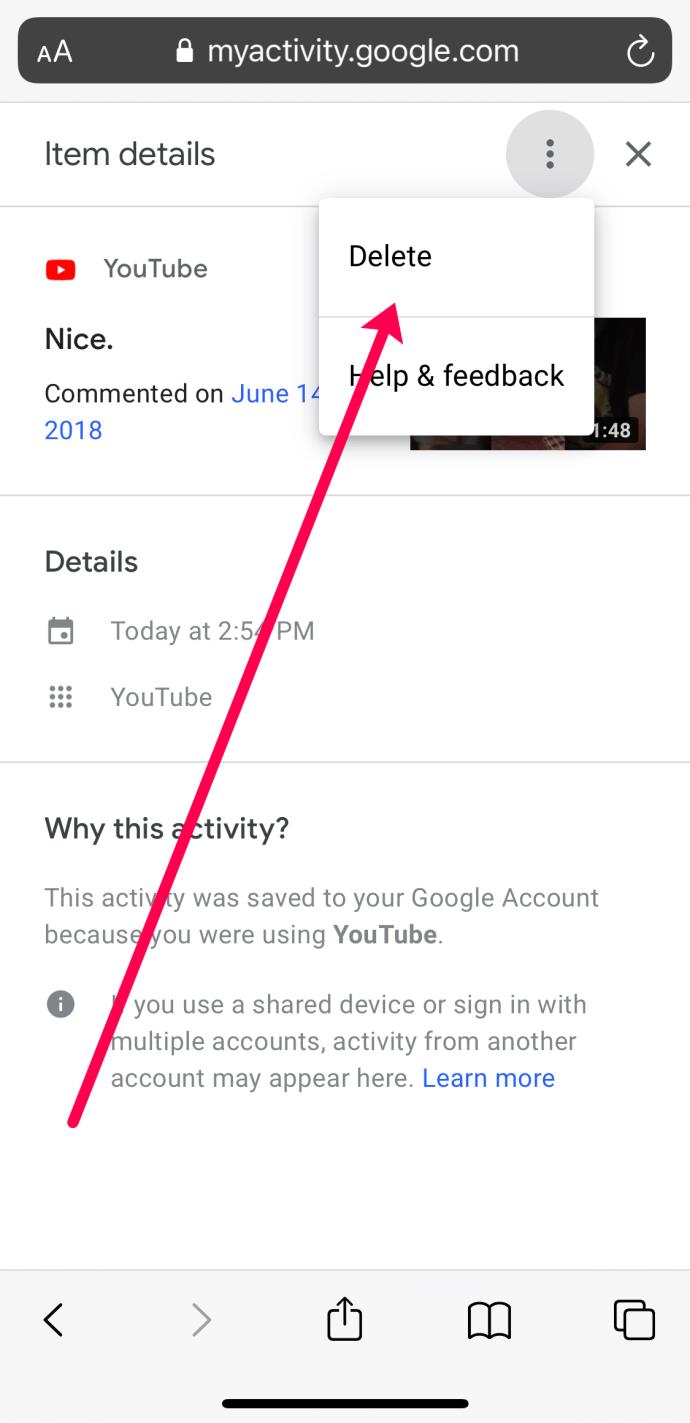
iOS アプリを使用して YouTube コメントを管理する
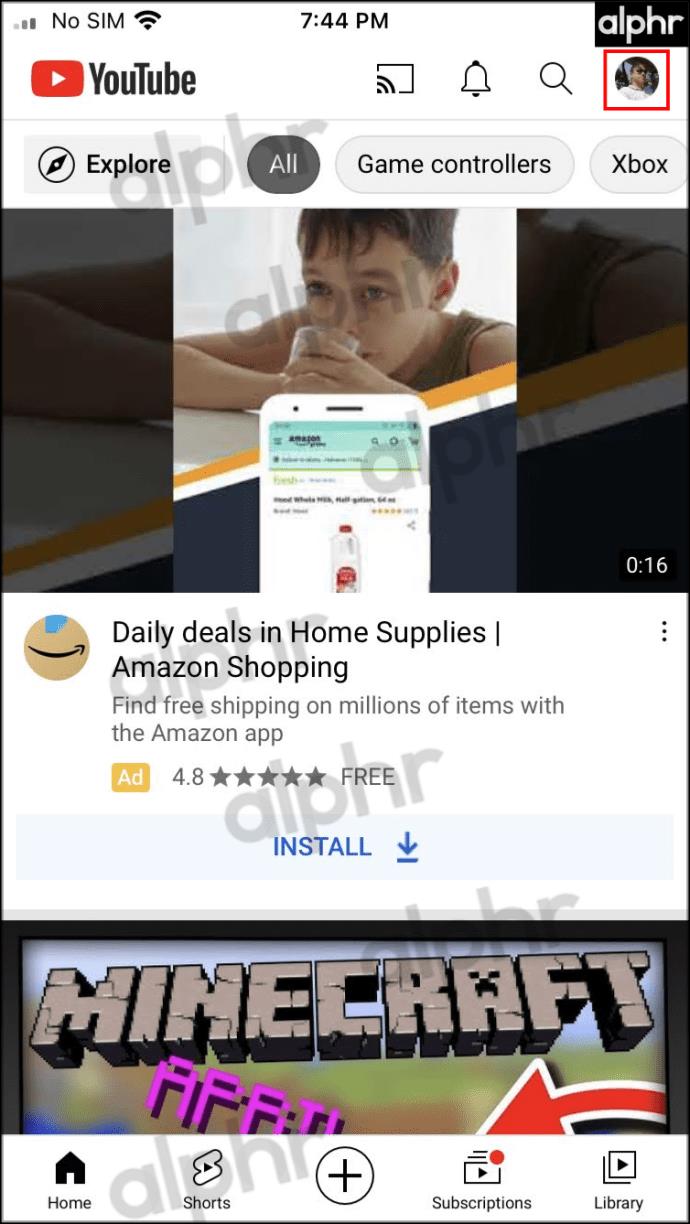


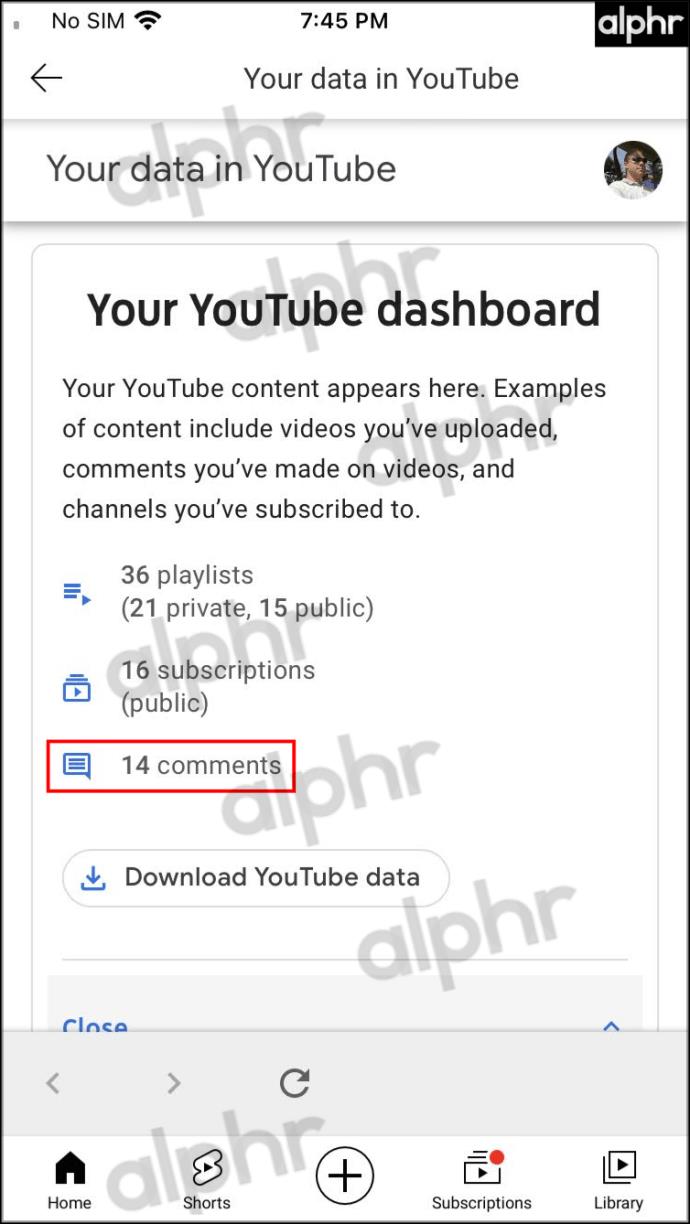
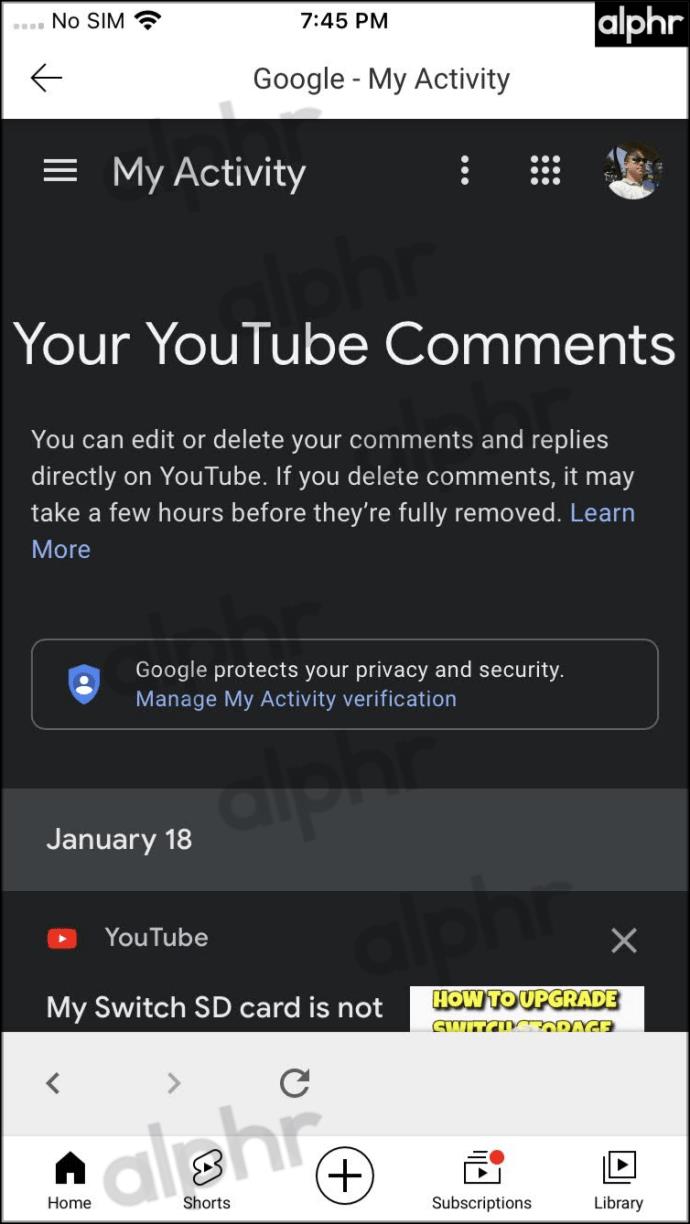
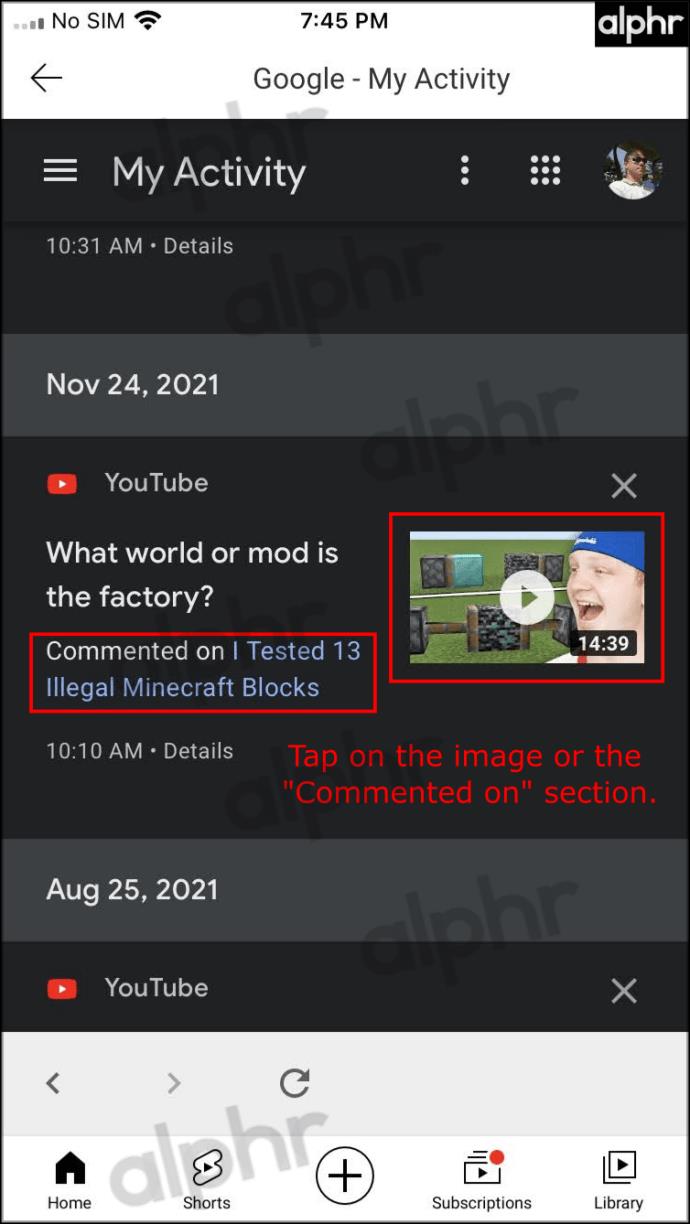
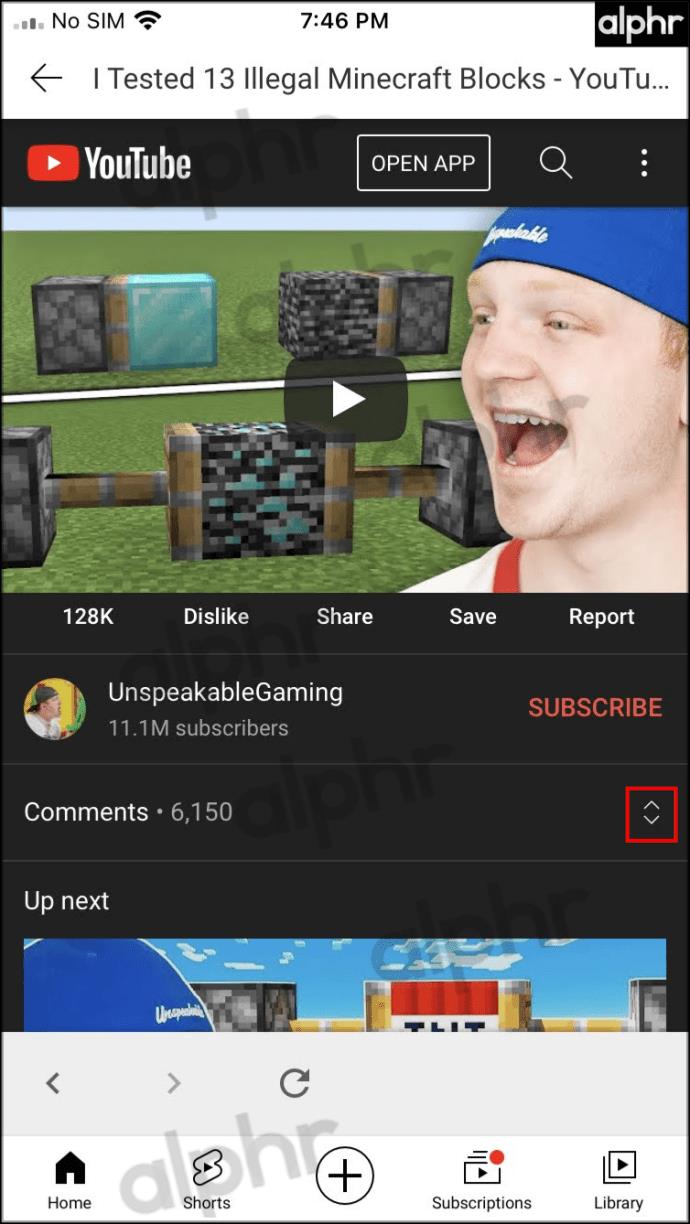
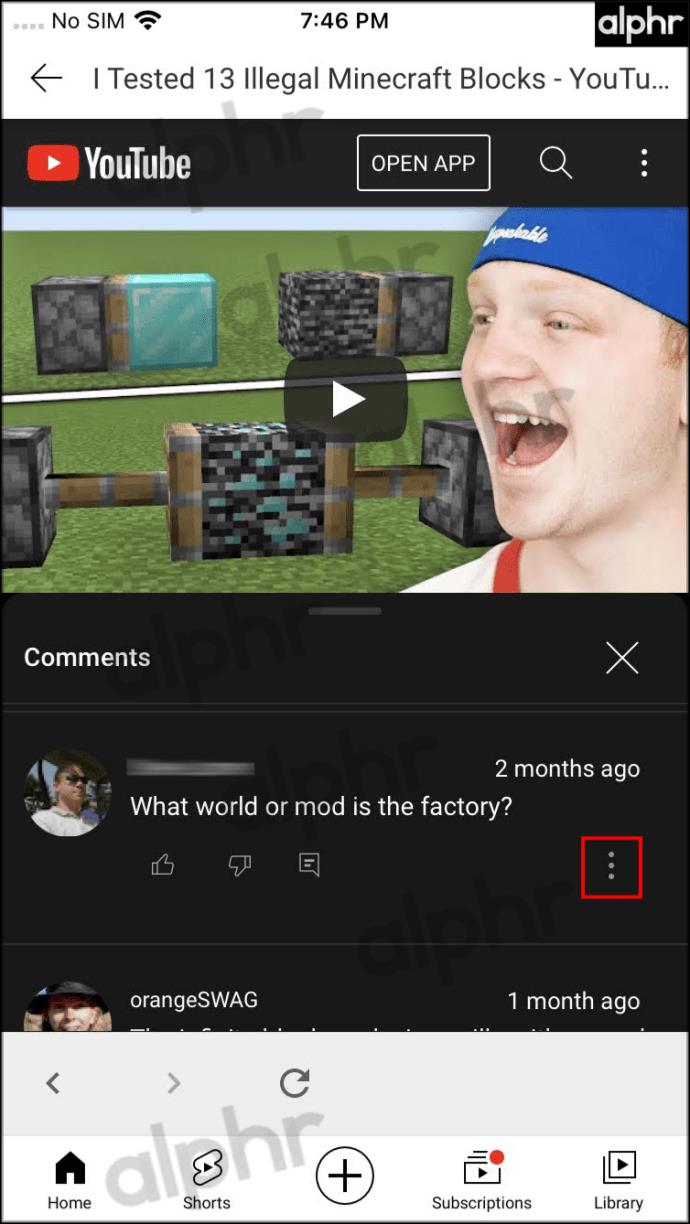
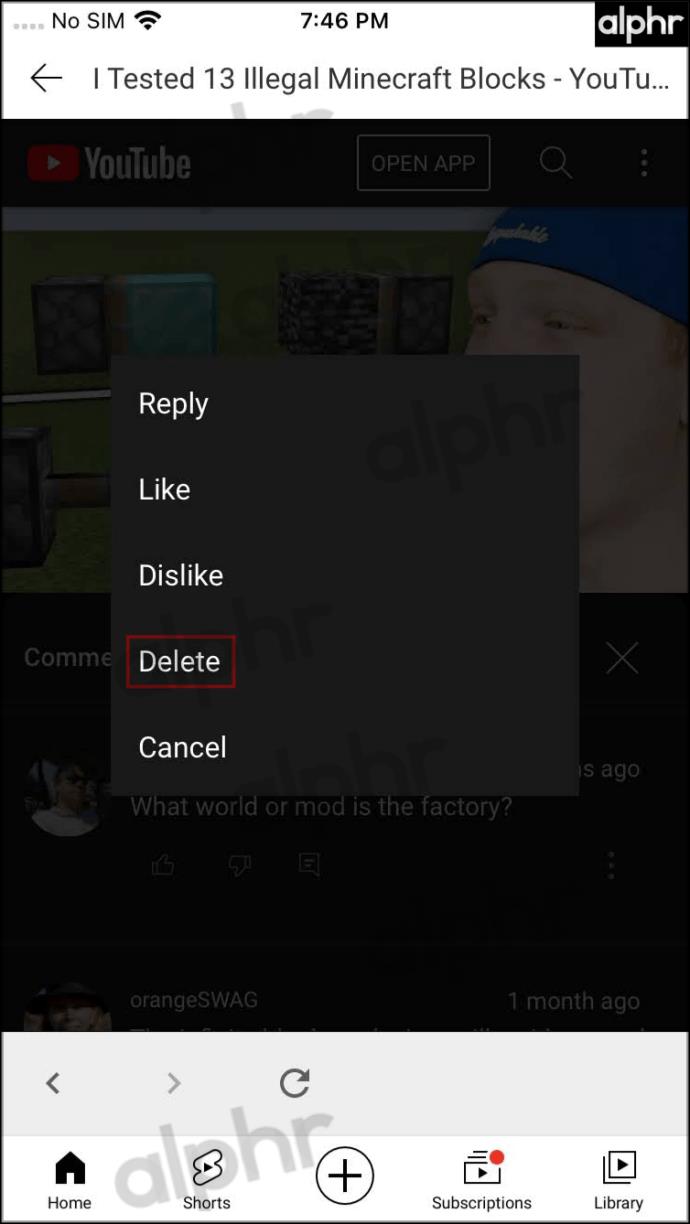
履歴にコメントが見つからない場合は、チャンネル所有者がすでにコメントを削除したか、単に削除したことを忘れていた可能性があります。YouTube の自動化技術や管理者は、サイトのポリシーに違反したコメントを削除することもできます。チャンネル所有者がビデオを削除すると、そのビデオの下に投稿されたすべてのディスカッションも消えます。
Android での YouTube コメント履歴の表示/編集/削除
以前は、YouTube のコメント履歴にアクセスするにはブラウザを使用する必要がありましたが、現在は YouTube アプリ内でコメントを表示および管理できるようになりました。確かに、YouTube はプロセス中に組み込みの Chrome ブラウザを起動しますが、ユーザーは依然としてアプリを使用しています。
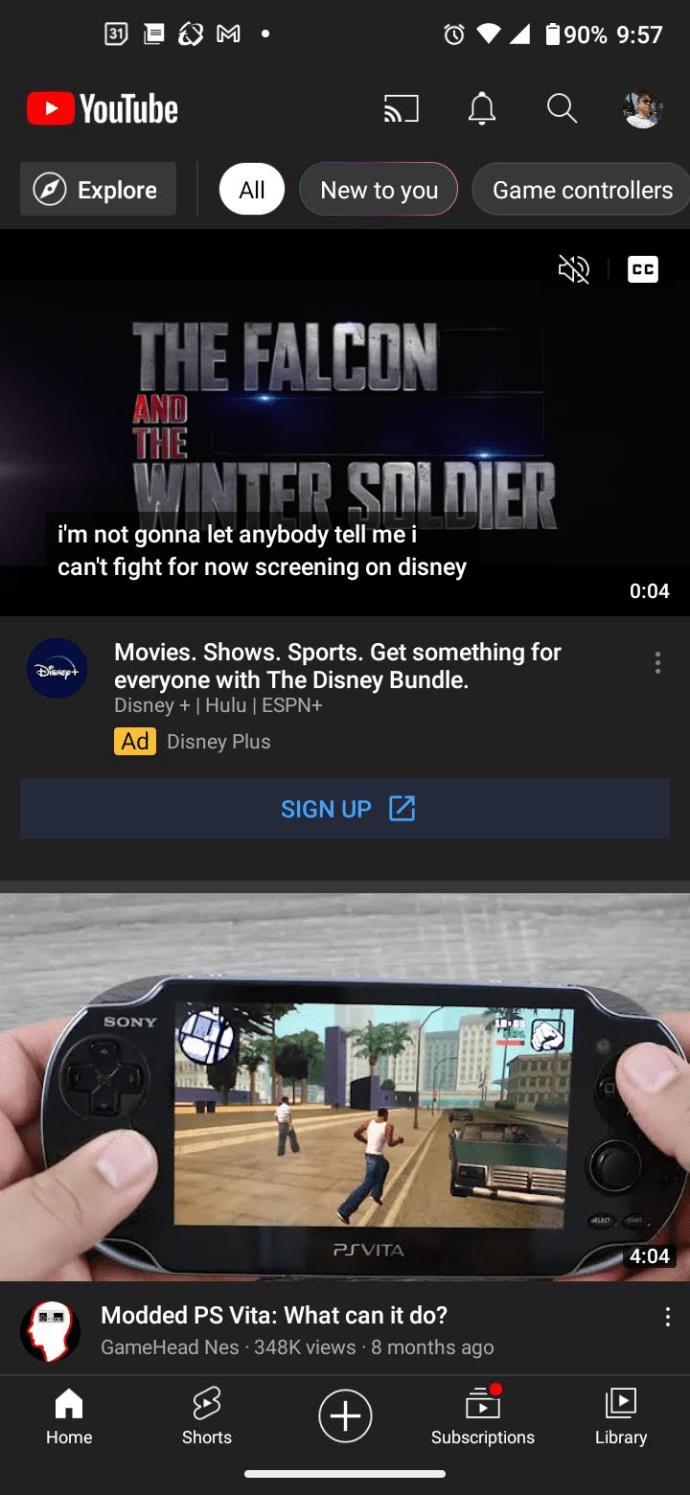
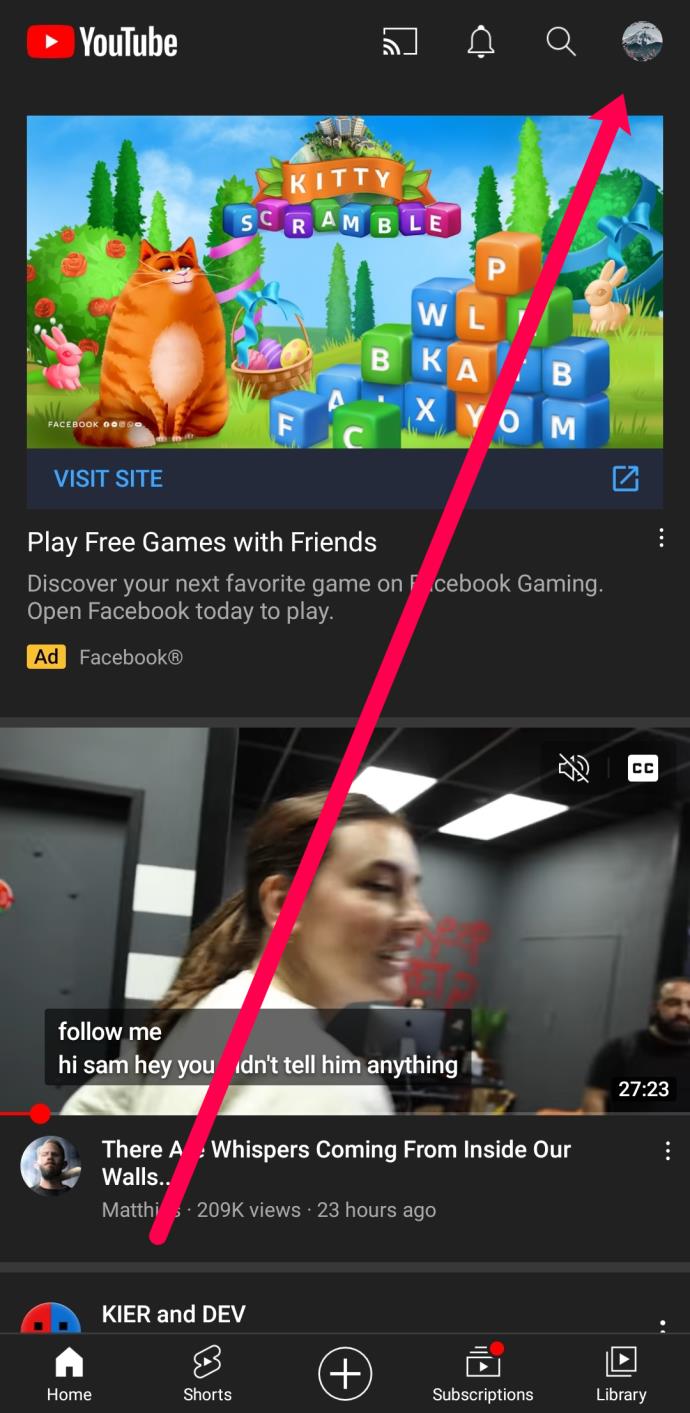
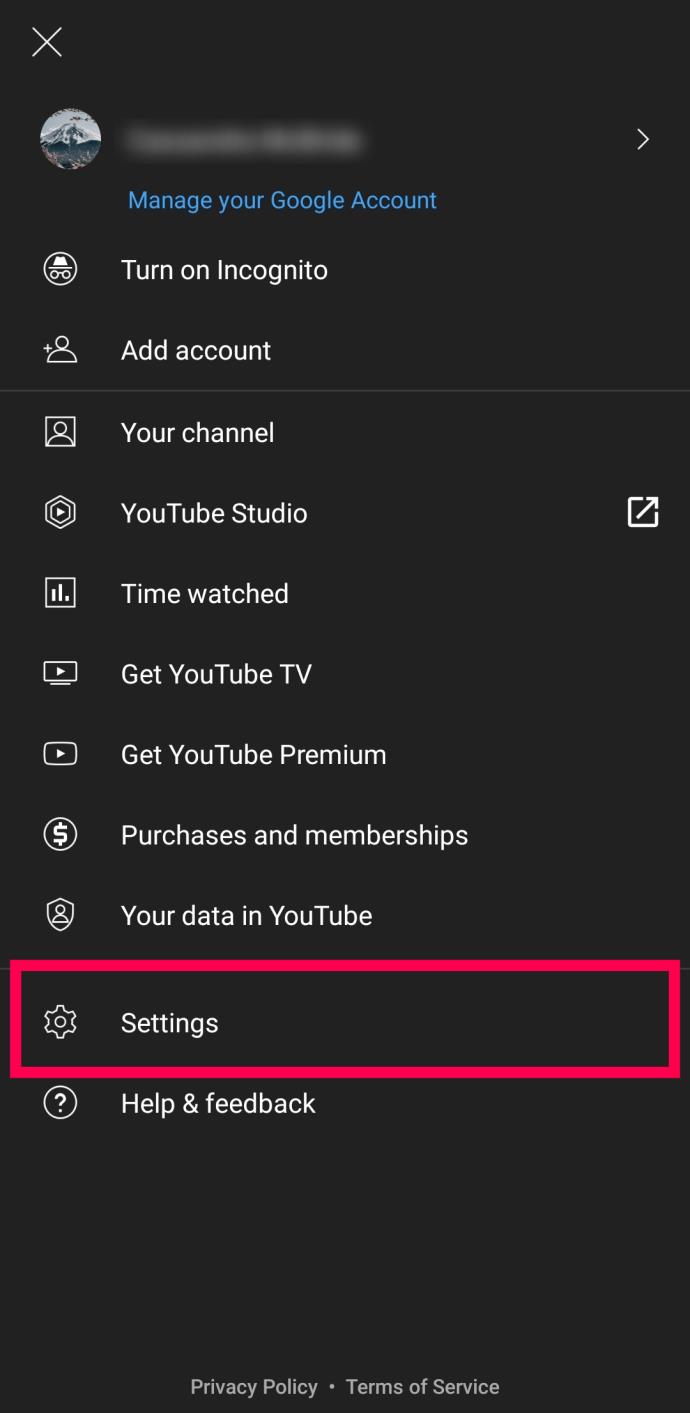

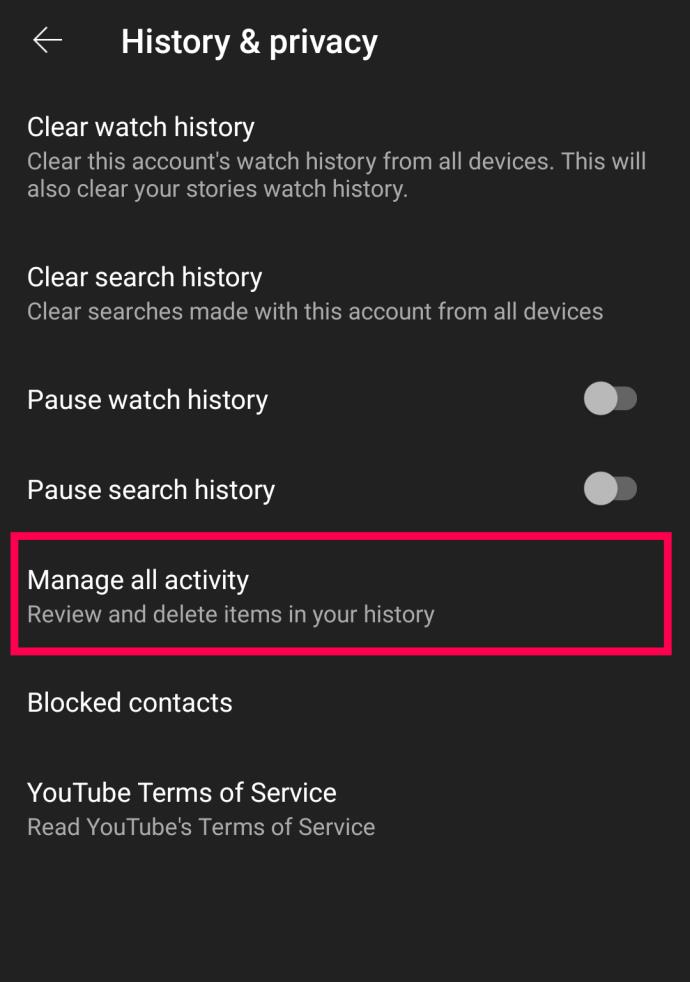
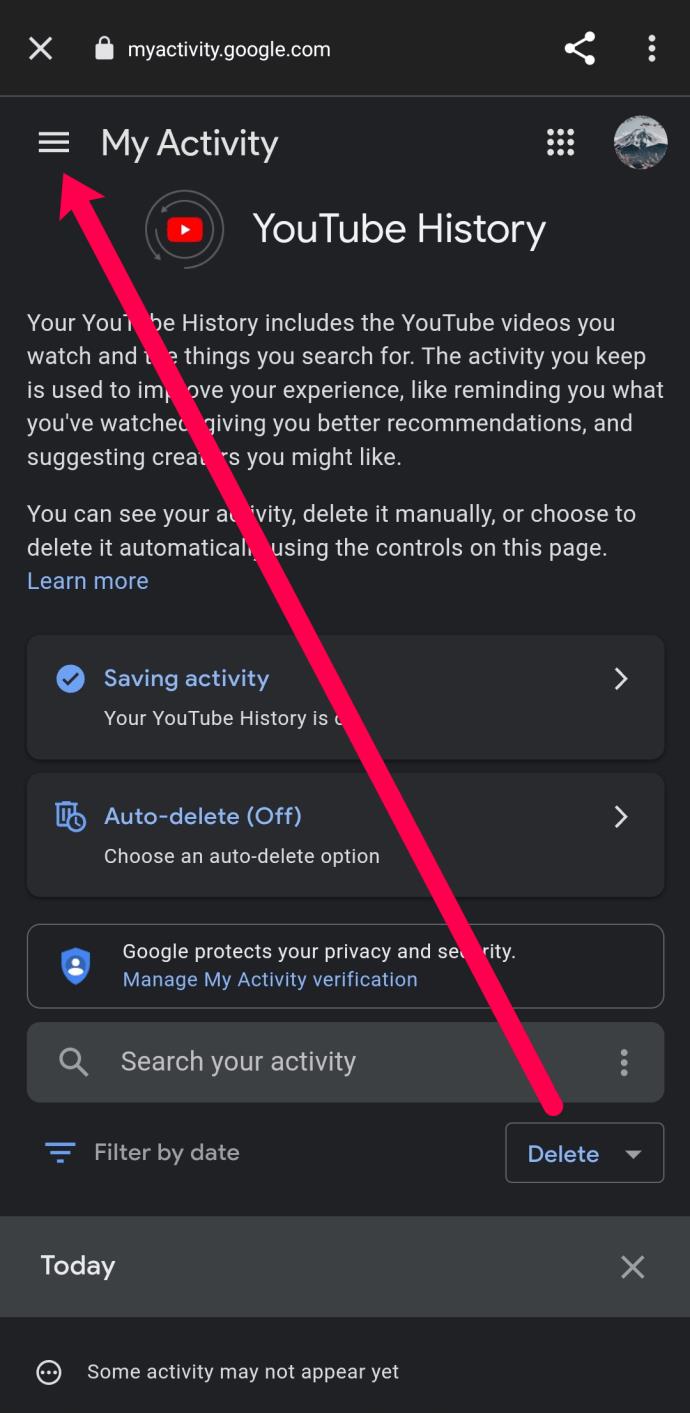
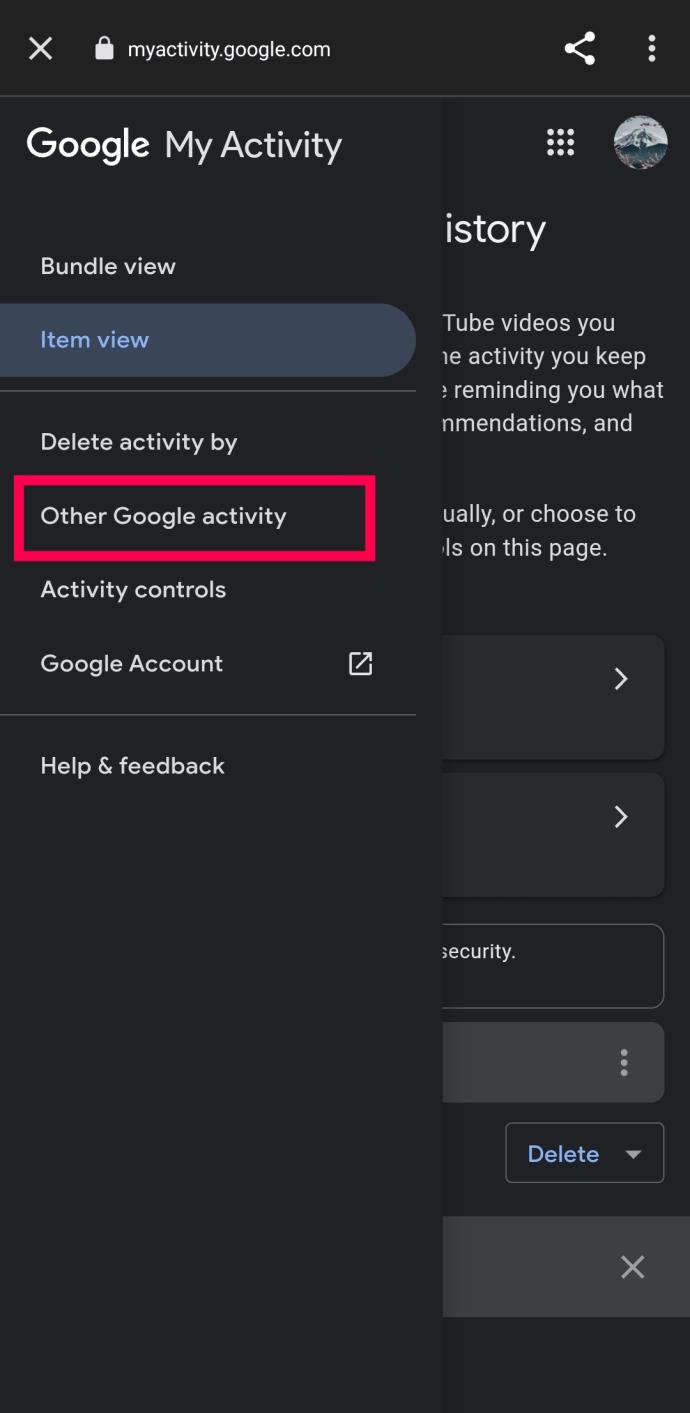
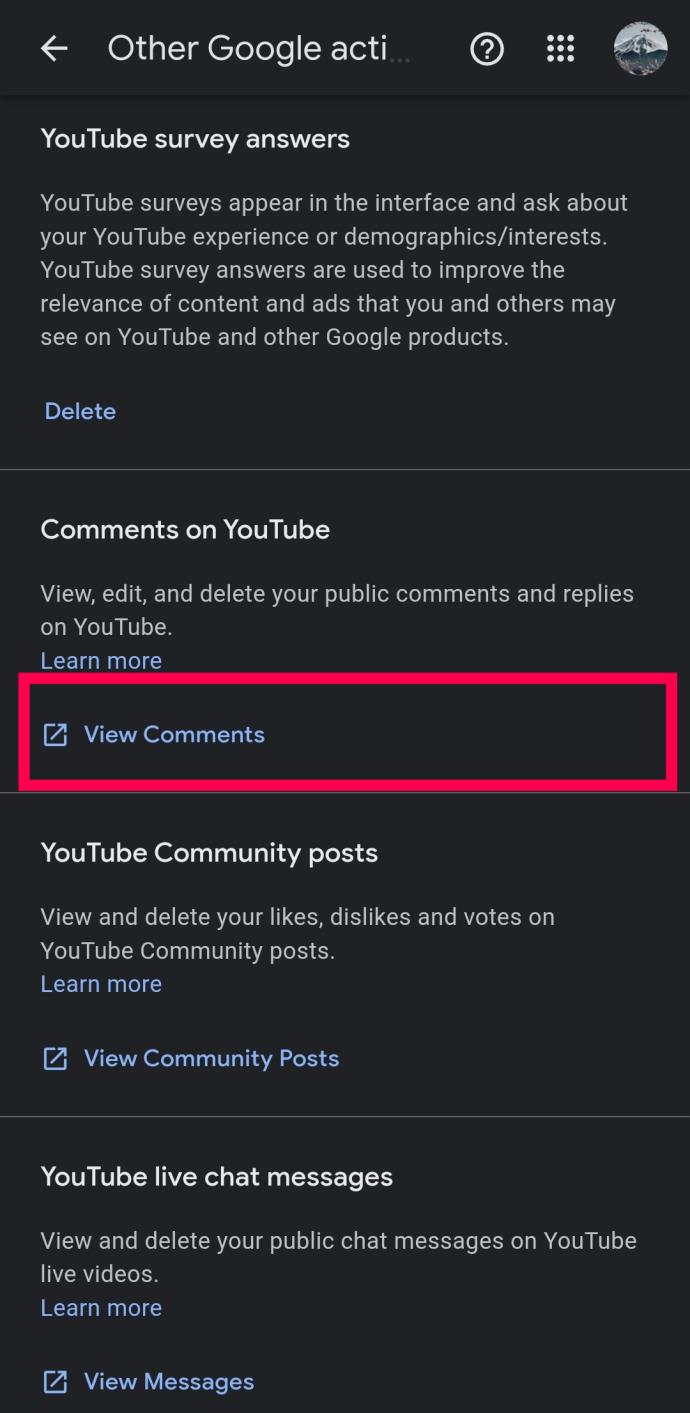
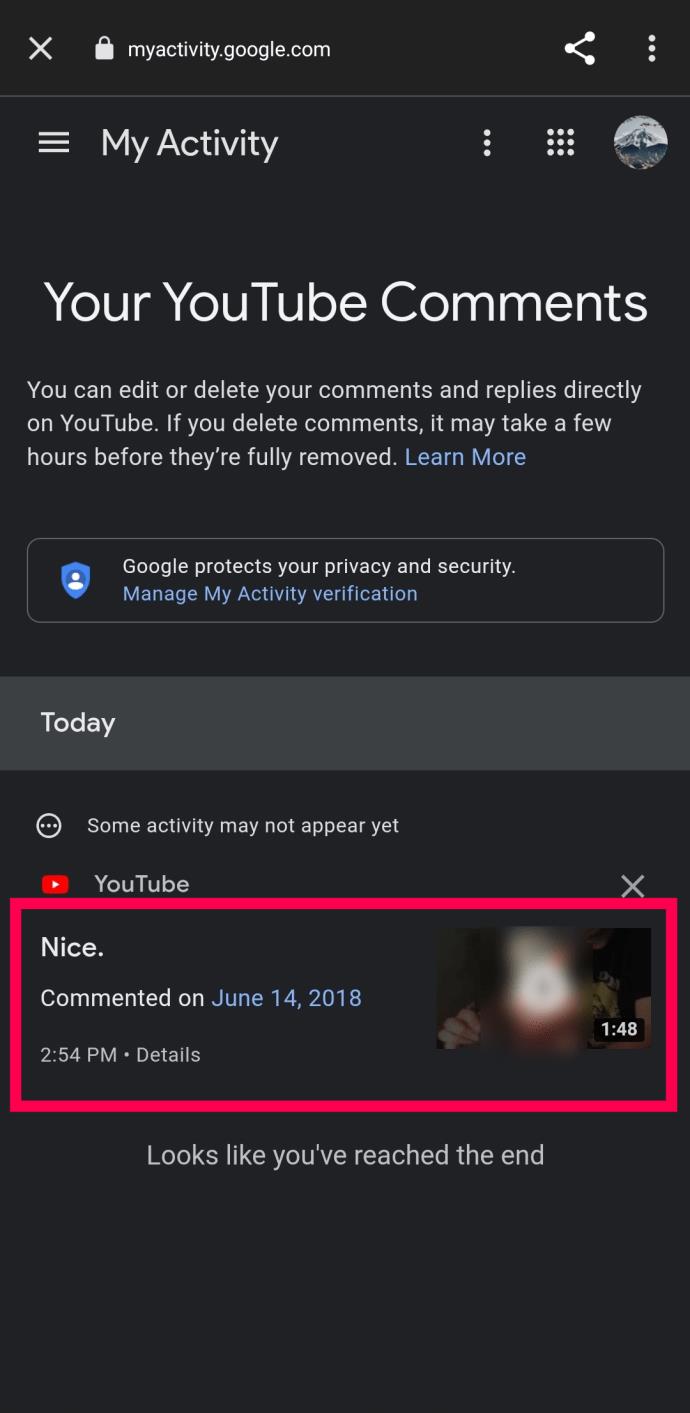
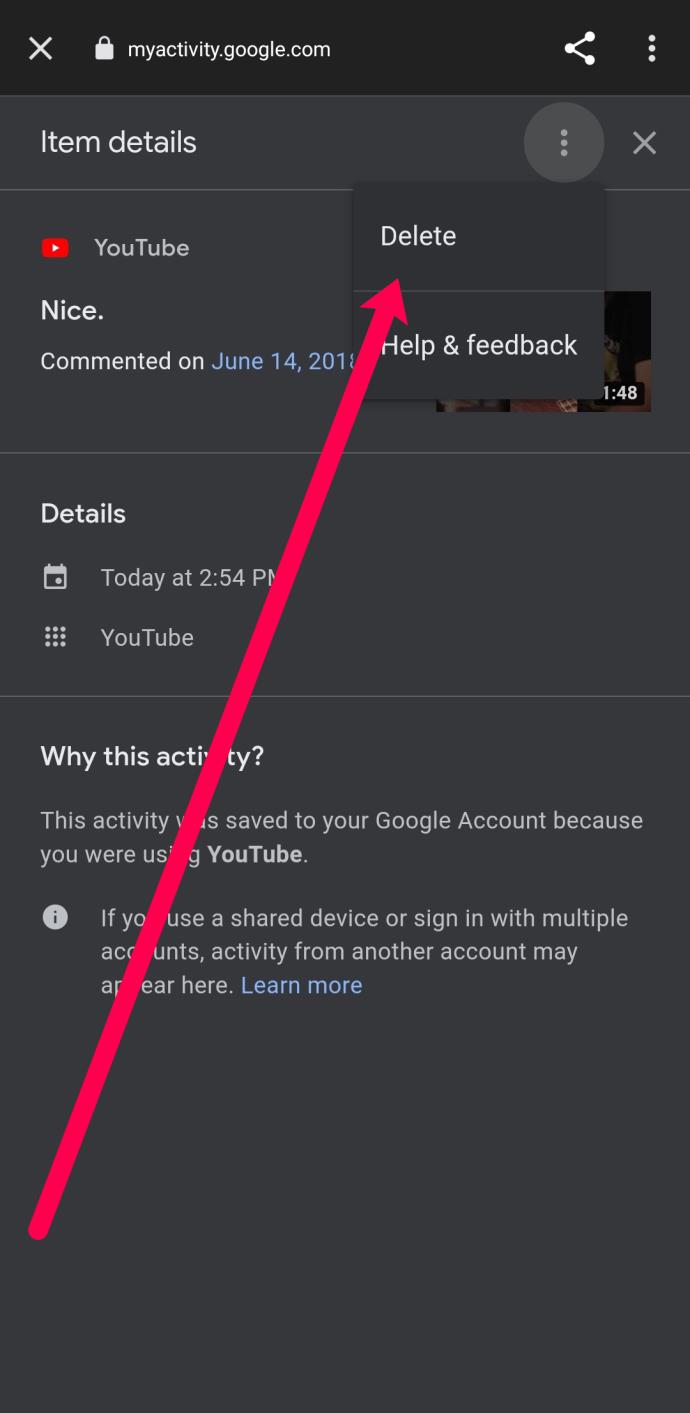
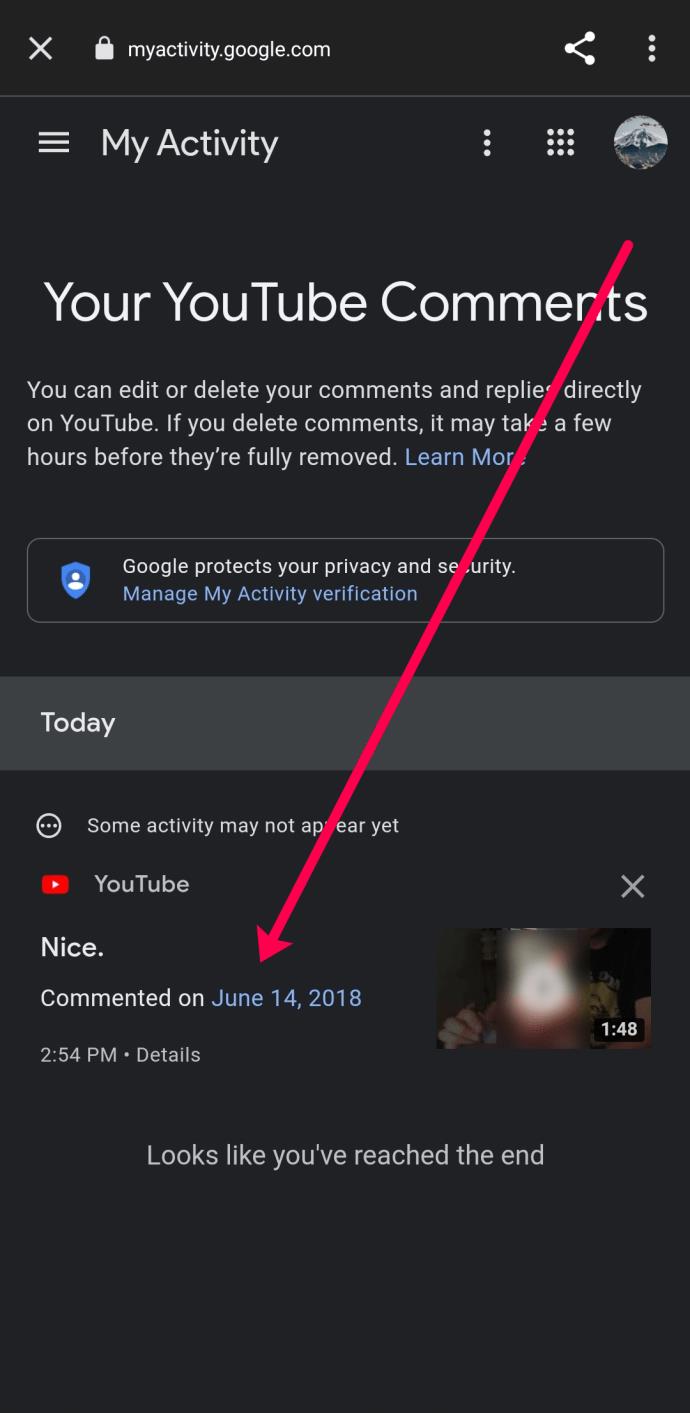
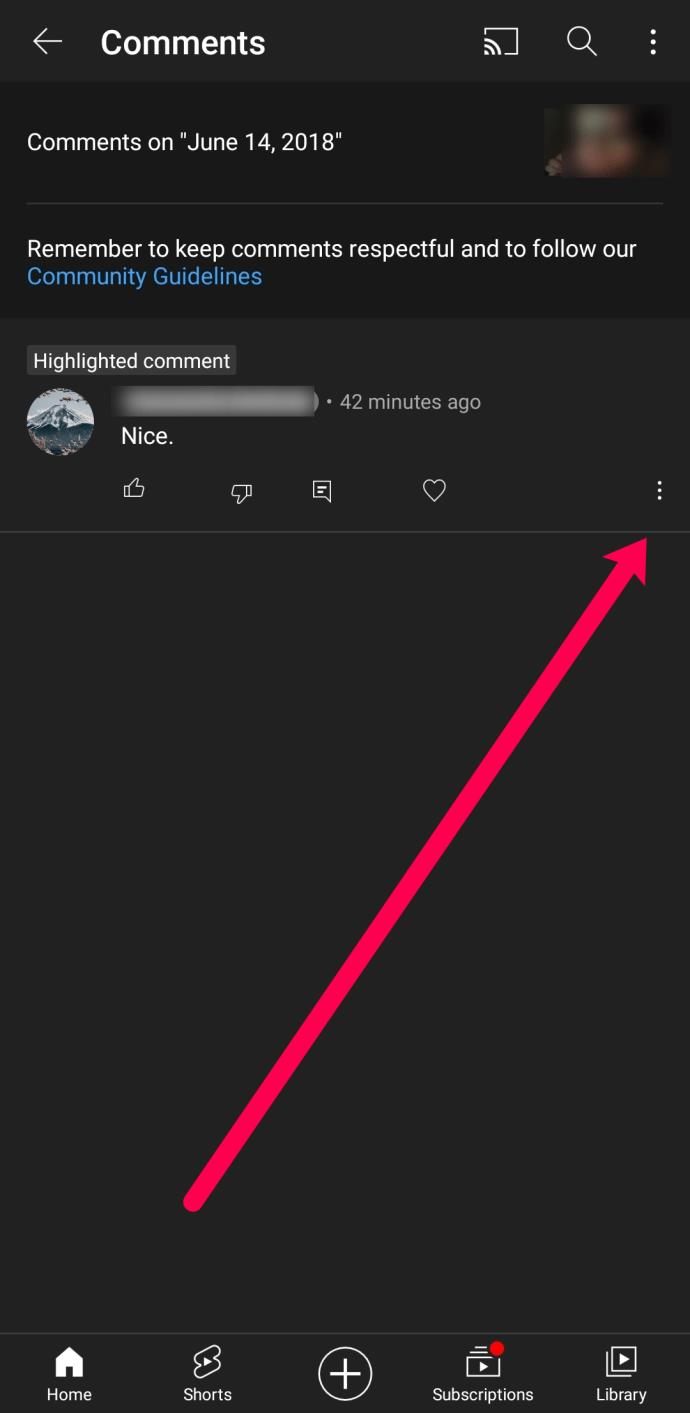
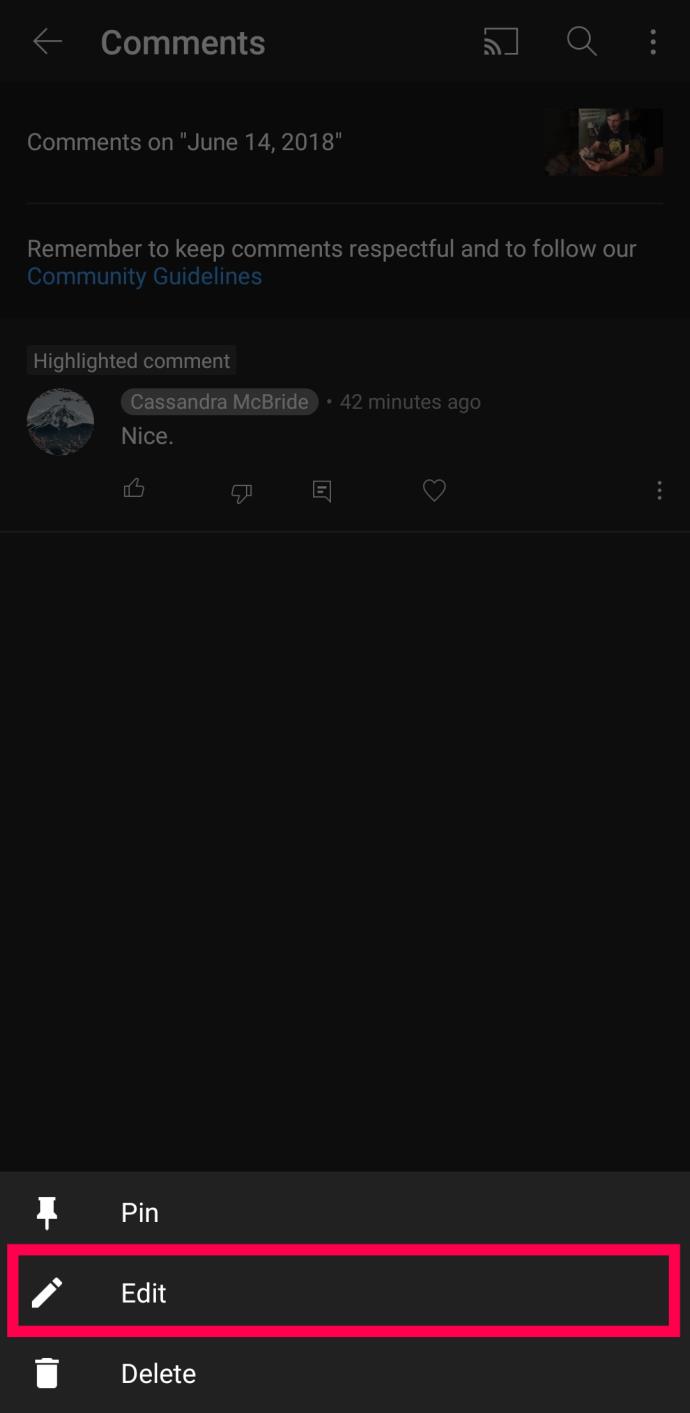
上記の手順からわかるように、このプロセスは面倒ですが、仕事は完了します。Android で古い YouTube コメントを編集または削除できるようになりました。
最後に、YouTube 開発者は、数年分のコメントを数秒で掘り下げることができることを保証しました。この機能は「履歴」と呼ばれるもので、閲覧したビデオとともに過去のコメントを表示することを選択できます。そうすることで、過去のディスカッションを追跡したり、コメントを自由に編集したりできます。YouTube アプリを使用してコメントを表示および管理できるようになりました。
YouTube コメントの表示/削除/編集に関するよくある質問
YouTube のコメントを一括削除できますか?
残念ながら、YouTube にはコメントを一括削除するオプションがありません。コメント履歴全体を消去したい場合は、一度に 1 つずつ行う必要があります。
YouTube でコメントをオフにできますか?
自分の YouTube チャンネルをお持ちの場合は、コメントをオフにすることができます。それ以外の場合は選択肢がありません。
YouTube の履歴を検索するにはどうすればよいですか?
YouTube アカウントの「履歴」セクションに移動したら、上部の検索ボックスを使用して探している視聴済みの動画を見つけるか、特定のトピックに関連する視聴済みの動画を検索します。
YouTube アプリで YouTube のコメントを削除できますか?
残念ながら、YouTube アプリではコメントを削除できません。Google Chrome や Firefox などのブラウザを介してアカウントにサインインする必要があります。
YouTube にコメントを固定する方法を知りたいですか?自分の動画に重要なコメントを目立たせることができます。
Kodiがインターネット経由とローカルネットワークやストレージからコンテンツを再生する際に、字幕を追加する方法について詳しくご紹介します。
Netflix とリラックスしたセッションを楽しむための方法。左上の迷惑なテキストを簡単に削除できます。
Disney Plus での字幕管理方法をすべての主要デバイスにわたり解説します。この記事では、字幕の有効化やカスタマイズの手順を詳しく紹介します。
LG TV には 200 以上のアプリが用意されており、それらはすべてスマート TV にダウンロードできます。必要なのはリモコンとインターネット接続だけです。
Disney Plus は非常に優れたストリーミング プラットフォームであり、アカウントを保護するために必要な方法や対策について説明します。
赤ちゃんの健康を守るため、寝る前にお粥を与えることの危険性について詳しく解説します。
Samsung TV の言語を変更する方法を詳しく説明します。多言語対応のメニューでより良い視聴体験を。
妊婦がジャックフルーツを食べる際に注意すべきポイントやその健康効果について詳しく解説します。ジャックフルーツが胎児や流産に与える影響についても考察します。
Notion でのリンクの追加は、情報を接続するための重要なステップです。ここでは、Notion にリンクを追加する方法を詳しく説明します。
Chromecast デバイスを持っている方へ。YouTube に接続した際に発生するキャストアイコンの問題を解決し、プライバシーを守る方法を探ります。
Netflix はオンライン ストリーミングの巨人であり、デバイスの管理が重要です。不要なデバイスのアカウントを非アクティブ化する方法を解説します。
Kodiは、メディアのストリーミングを最適化するためにキャッシュをクリアすることが重要です。
授乳中にココナッツウォーターを飲むことは、母親の健康に多くの利点があります。この記事では、授乳中のココナッツ水の利点と推奨される量について説明します。
ハイセンステレビで字幕を簡単にオンまたはオフにする方法を説明します。これにより、映画やテレビ番組をより楽しむことができます。


![Disney Plus で字幕を管理する方法 [すべての主要デバイス] Disney Plus で字幕を管理する方法 [すべての主要デバイス]](https://img.webtech360.com/resources6/s2/image-9746-0605153623935.jpg)










