YouTube にコメントを固定する方法

YouTube にコメントを固定する方法を知りたいですか?自分の動画に重要なコメントを目立たせることができます。
デバイスリンク
YouTube では、再生履歴オプションのおかげで、ユーザーは視聴した動画にすぐに戻ることができます。残念ながら、多くのユーザーはこのオプションで問題が発生し、視聴したビデオを手動で検索する必要があり、多くの場合時間がかかります。ただし、YouTube の再生履歴オプションを修正する方法がいくつかあります。
YouTube の再生履歴が更新されない場合の対処法を知りたい場合は、ここが適切な場所です。この記事では、視聴履歴がさまざまなプラットフォームで動作することを確認するためのさまざまな方法を説明します。
PC で YouTube の再生履歴が更新されない
多くの人がコンピューターで YouTube を楽しんでいます。あなたもその一人で、YouTube の再生履歴が更新されていないことに気付いた場合は、いくつかの対処法があります。
視聴履歴オプションが有効になっているかどうかを確認する
YouTube の再生履歴が更新されていないことに気づいたら、まずこのオプションが有効になっているかどうかを確認する必要があります。アップデートや不具合により、オプションが自動的に無効になることは珍しくありません。したがって、これが出発点となるはずです。視聴履歴オプションがオンになっているかどうかを確認する方法は次のとおりです。
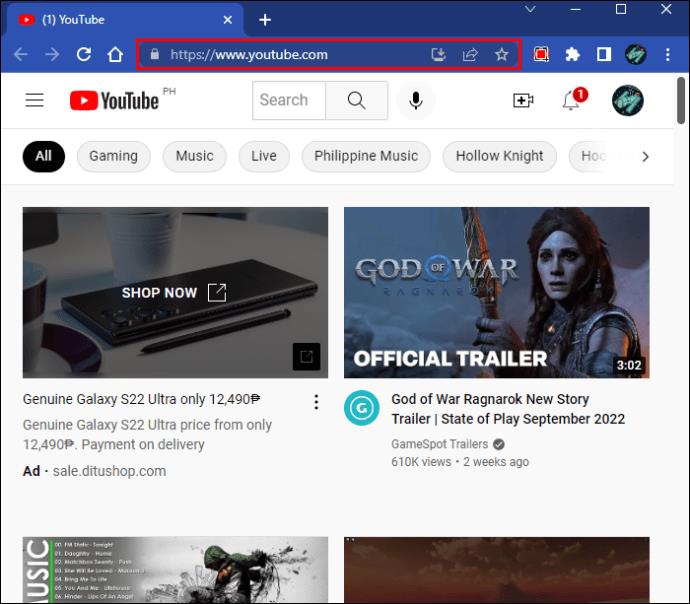
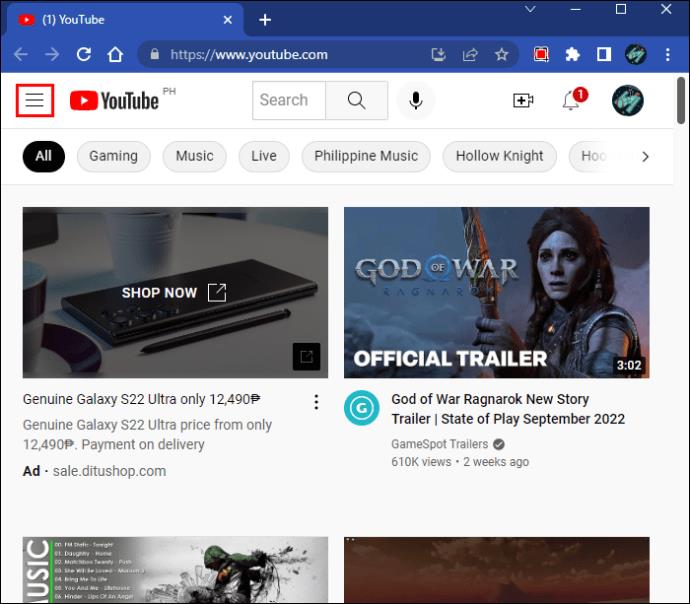

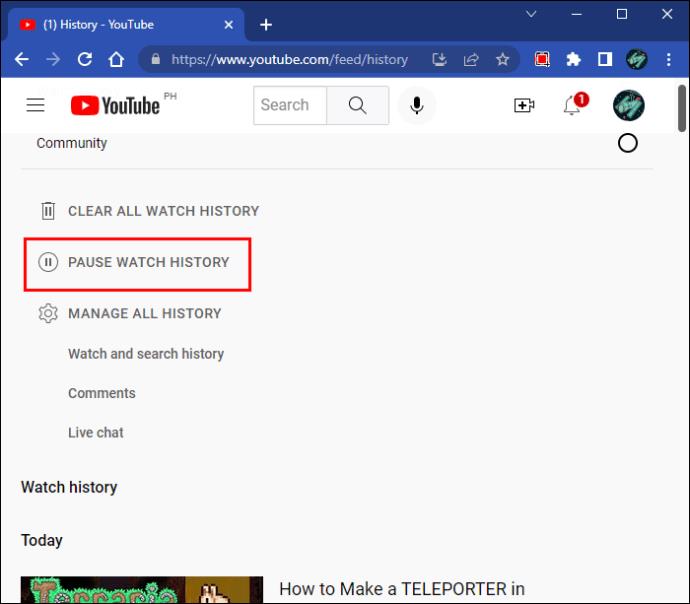
アップデートを確認
オペレーティング システムやブラウザをしばらく更新していない場合は、さまざまな問題が発生する可能性があります。1 つは YouTube と、再生履歴オプションを利用できないことに関連している可能性があります。
まず、オペレーティング システムが最新かどうかを確認します。
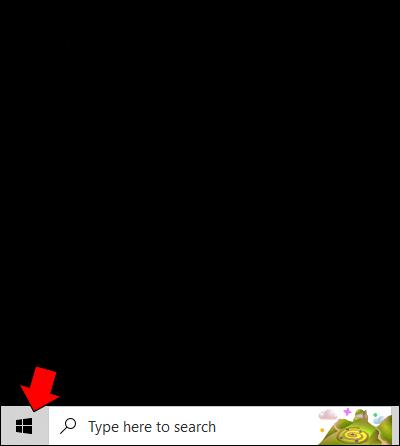
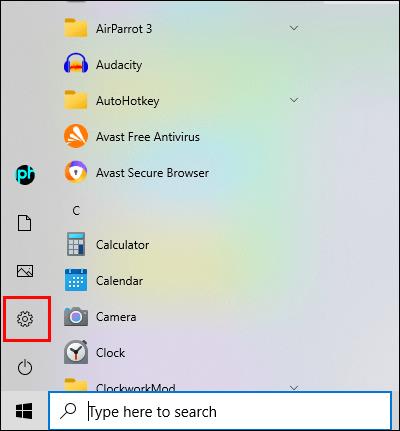
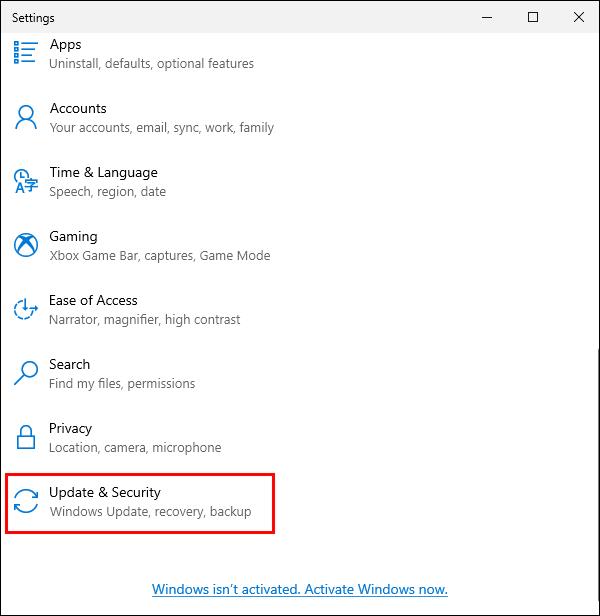
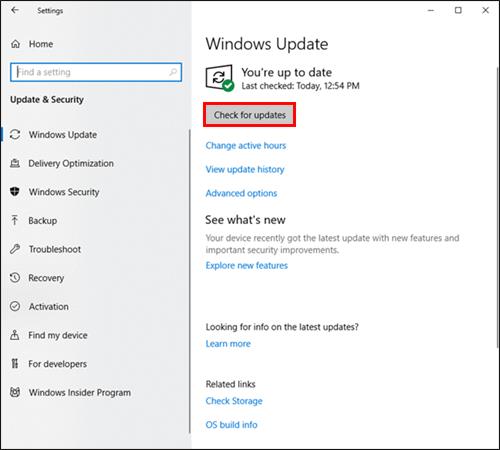
次に、ブラウザを更新できるかどうかを確認してください。Chrome ユーザーは次の手順を実行できます。

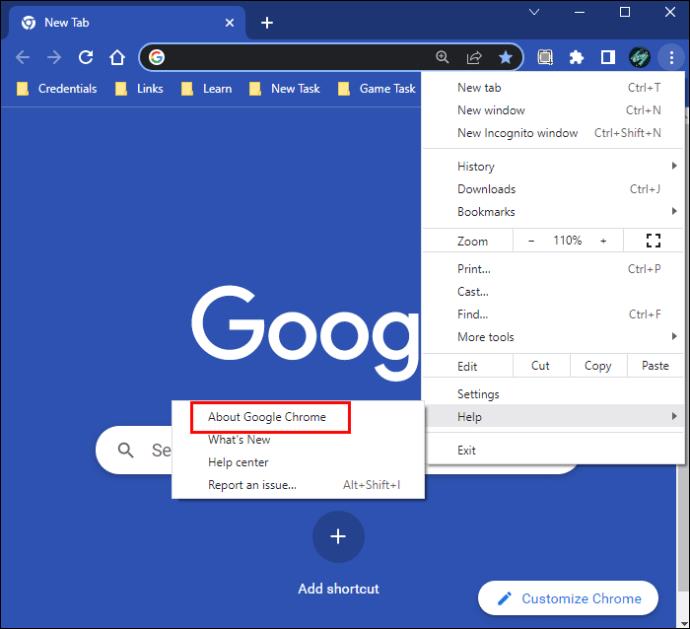
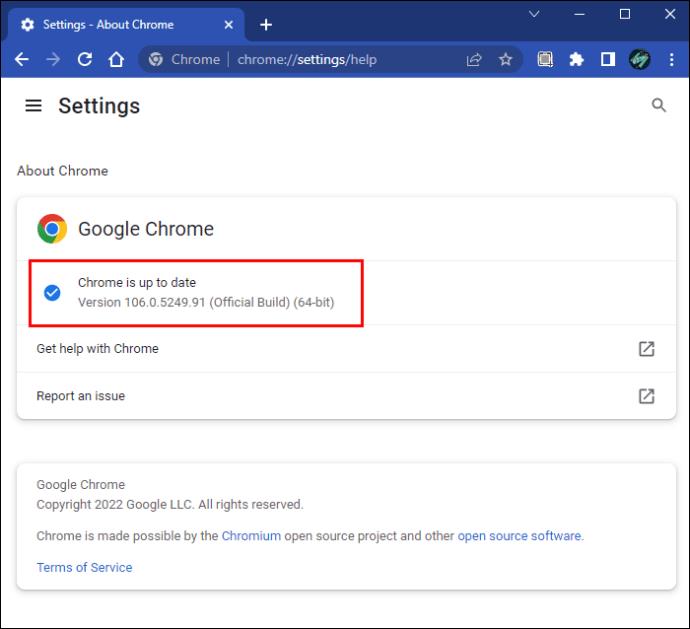
Mozilla Firefox ユーザーは、ブラウザの更新を確認するために次の操作を行う必要があります。

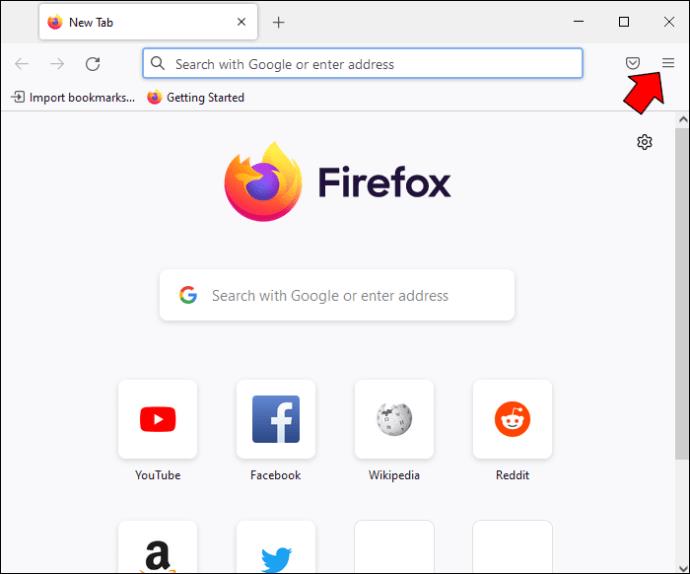
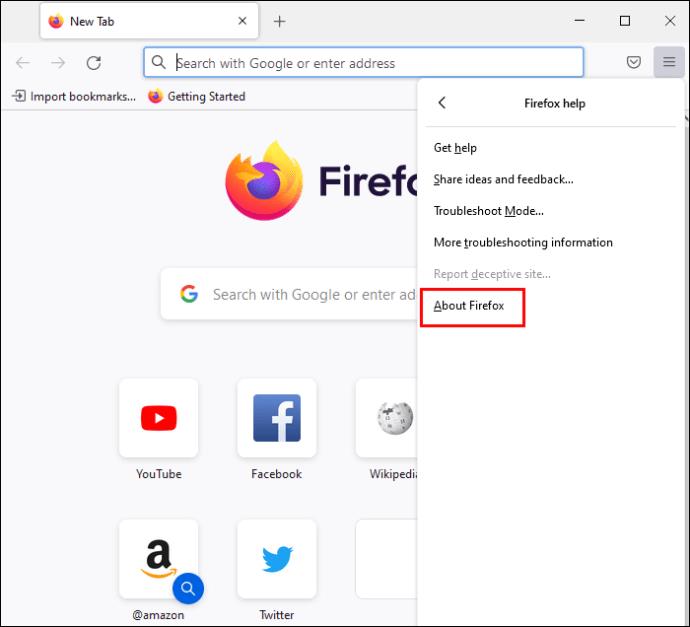
Microsoft Edge を使用している場合は、次の手順に従って更新プログラムを確認してください。

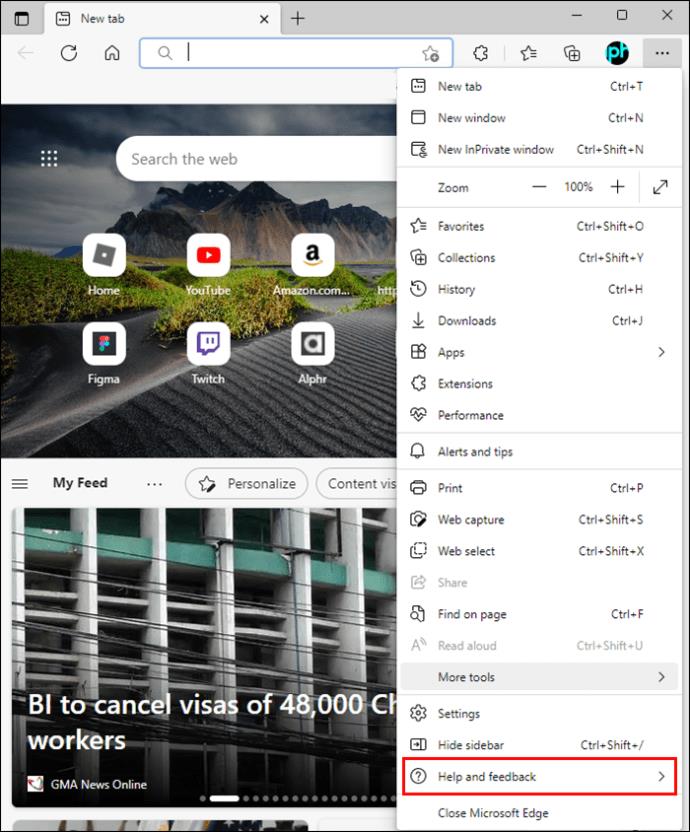
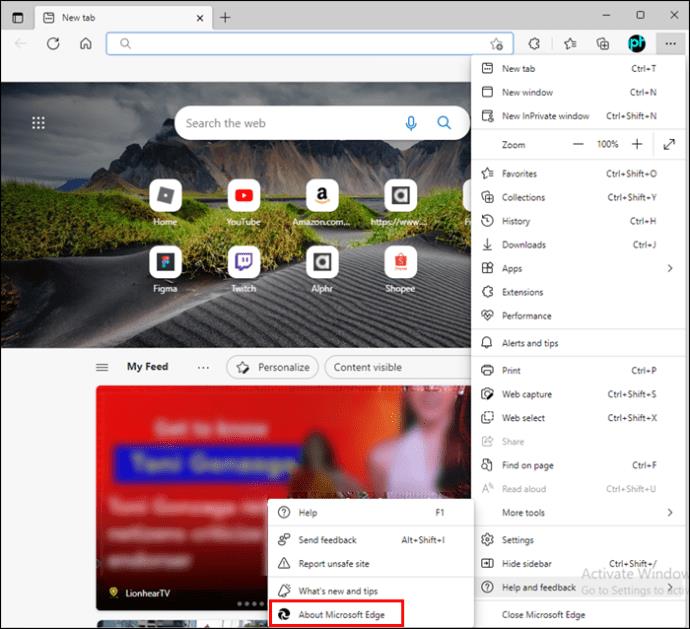
ブラウザのキャッシュをクリアする
ブラウザのキャッシュをクリアすると、YouTube の再生履歴オプションを楽しむことができます。これにより、個人情報が保護され、コンピュータのパフォーマンスも向上します。キャッシュをクリアするとログイン情報も削除されるので注意してください。
Chrome キャッシュをクリアするには、次の手順に従ってください。

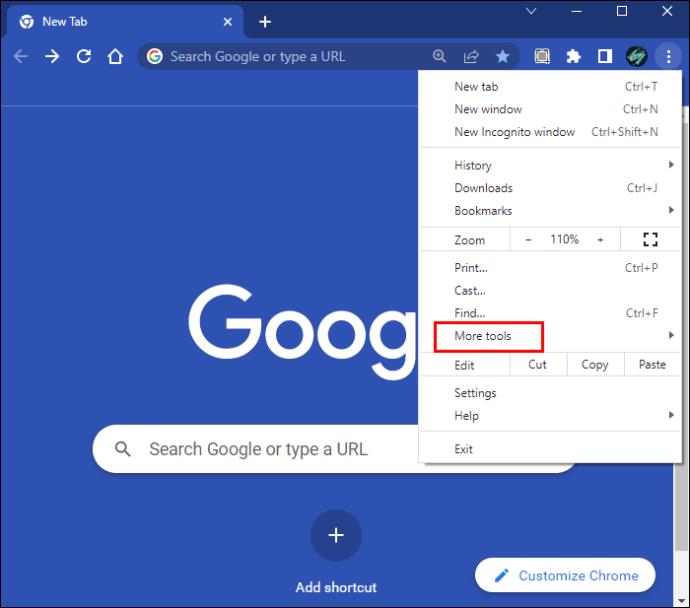
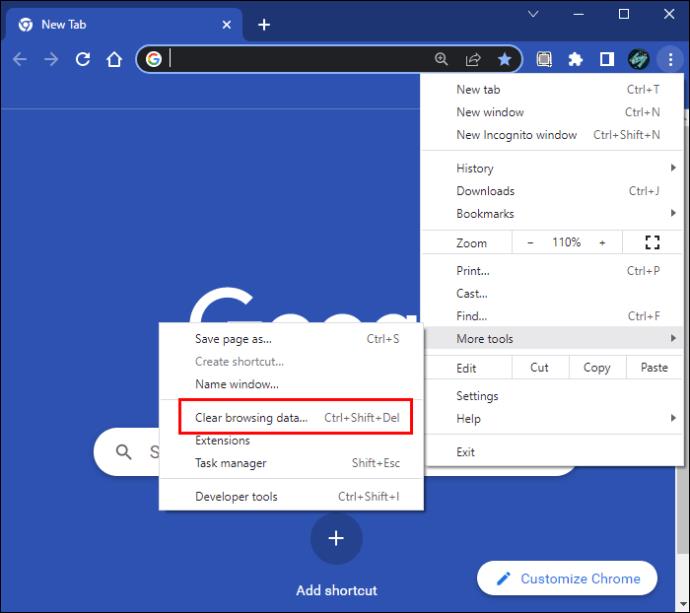
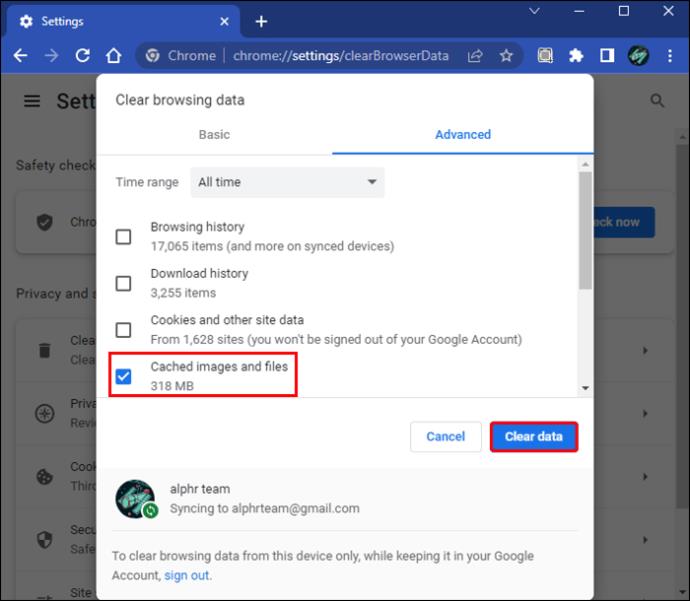
Mozilla Firefox を使用している場合、ブラウザのキャッシュをクリアする方法は次のとおりです。

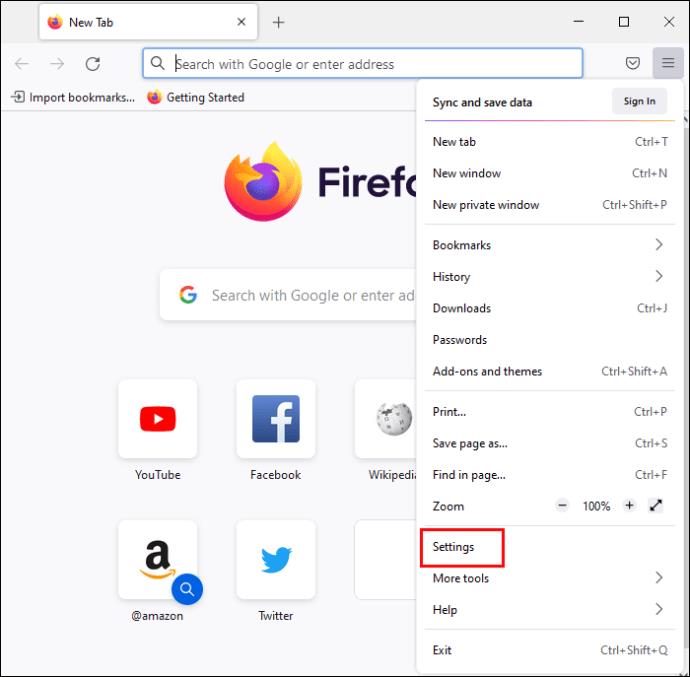
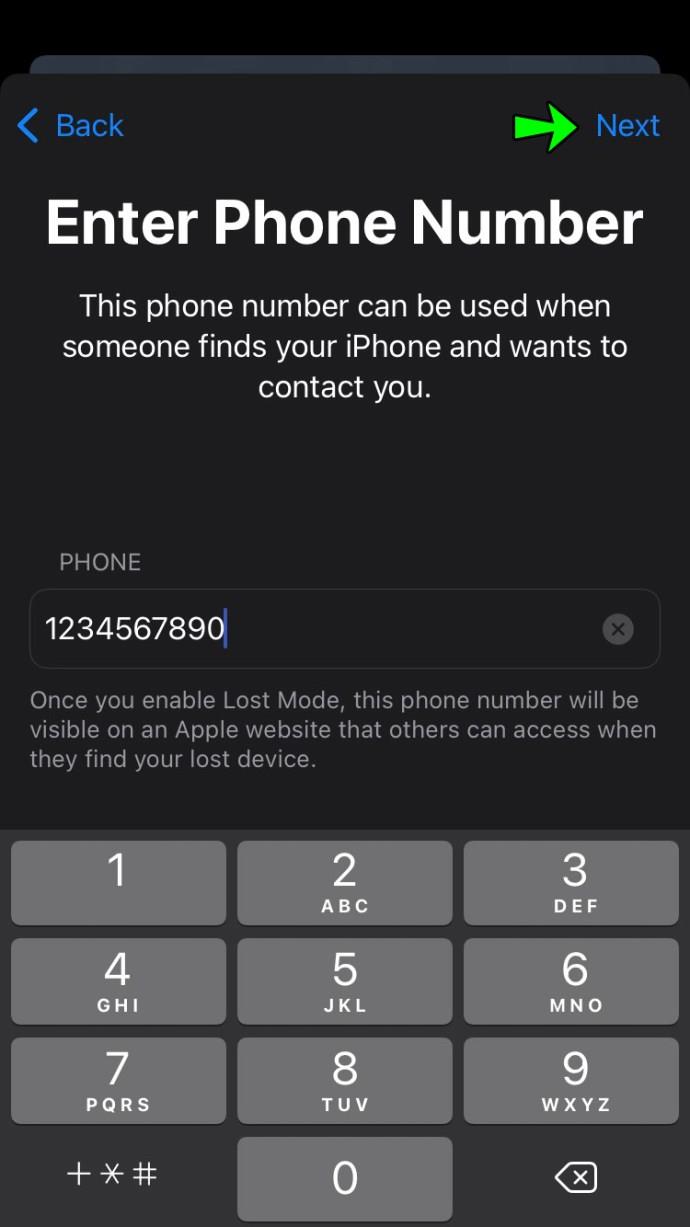
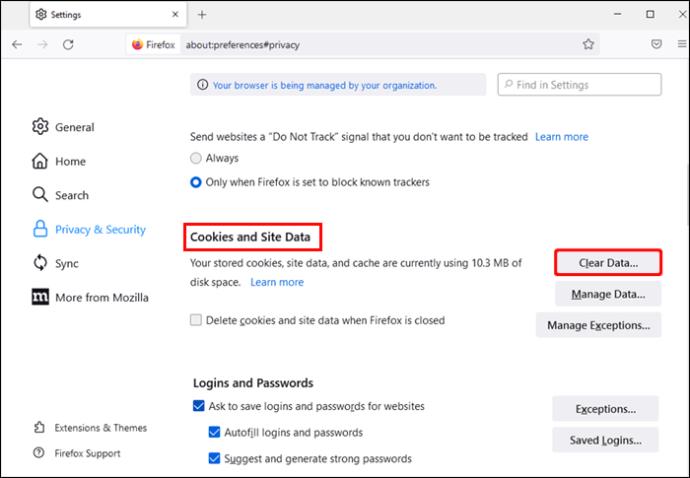
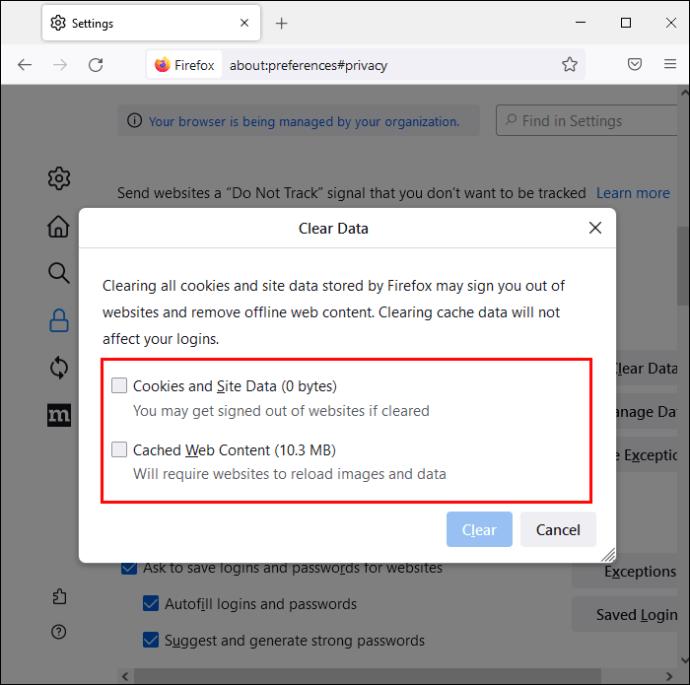
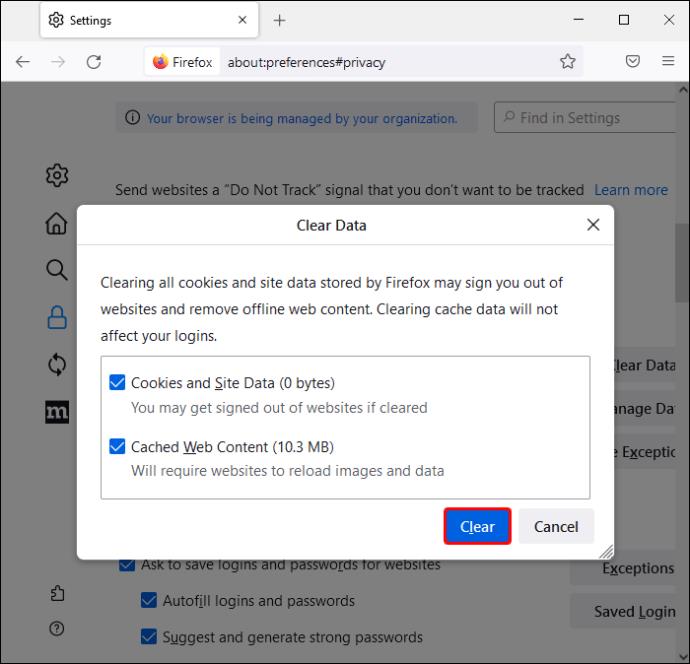
Microsoft Edge ユーザーがブラウザーのキャッシュをクリアする方法は次のとおりです。

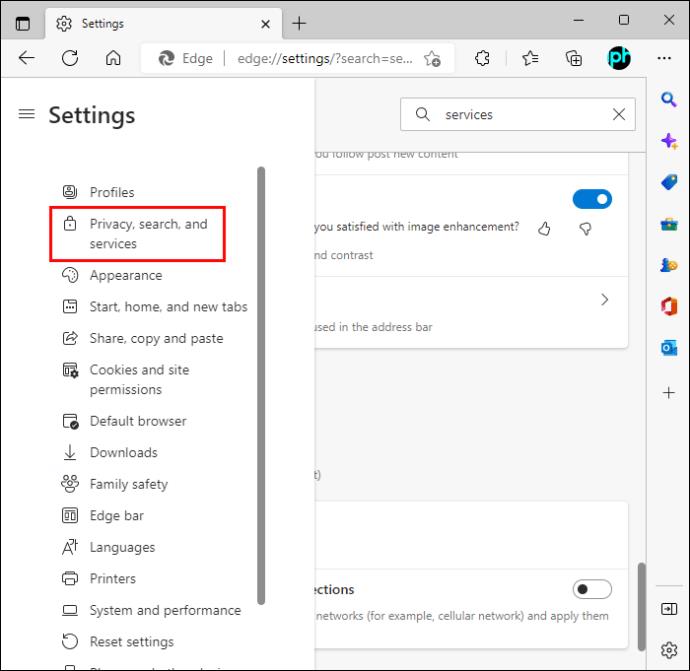
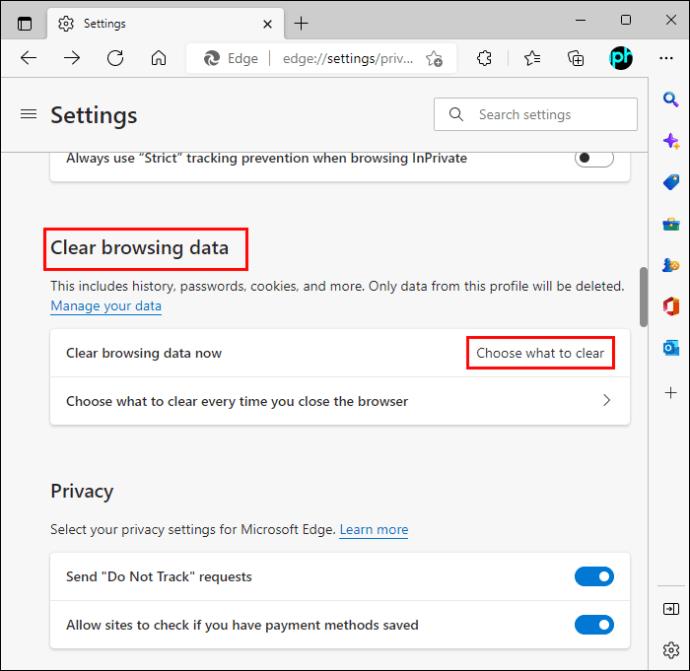

YouTube サポートに問い合わせる
すべてを試しても YouTube の再生履歴オプションが正しく機能しない場合は、YouTube サポートにお問い合わせください。さまざまな解決策を案内し、再生履歴オプションを再び楽しめるようサポートしてくれる場合があります。
Android アプリで YouTube の再生履歴が更新されない
再生履歴オプションは YouTube Android アプリで利用できます。それに問題がある場合は、いくつかの解決策を試すことができます。
視聴履歴オプションが有効になっているかどうかを確認する
最初に行うことは、オプションが有効になっているかどうかを確認することです。これを行うには、次の手順に従います。
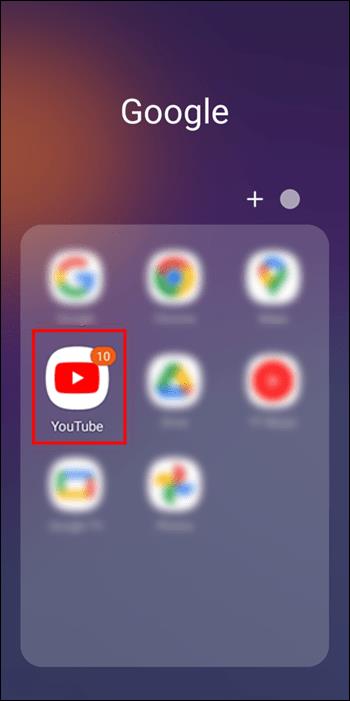
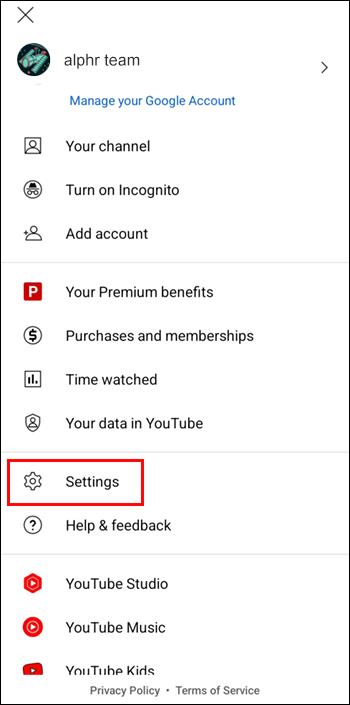
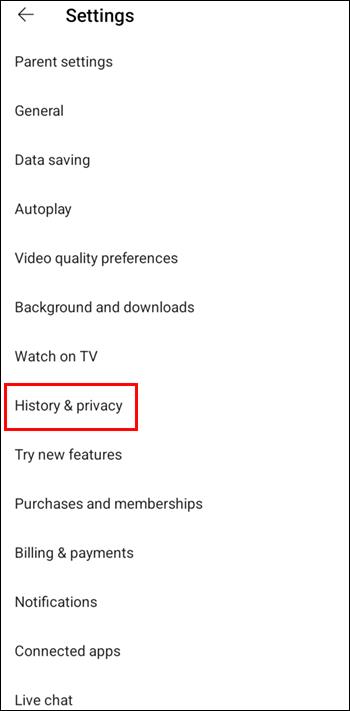
アップデートを確認
YouTube アプリが最新バージョンを実行していない場合、再生履歴オプションを使用できないなど、いくつかの問題が発生する可能性があります。アップデートを確認する方法は次のとおりです。
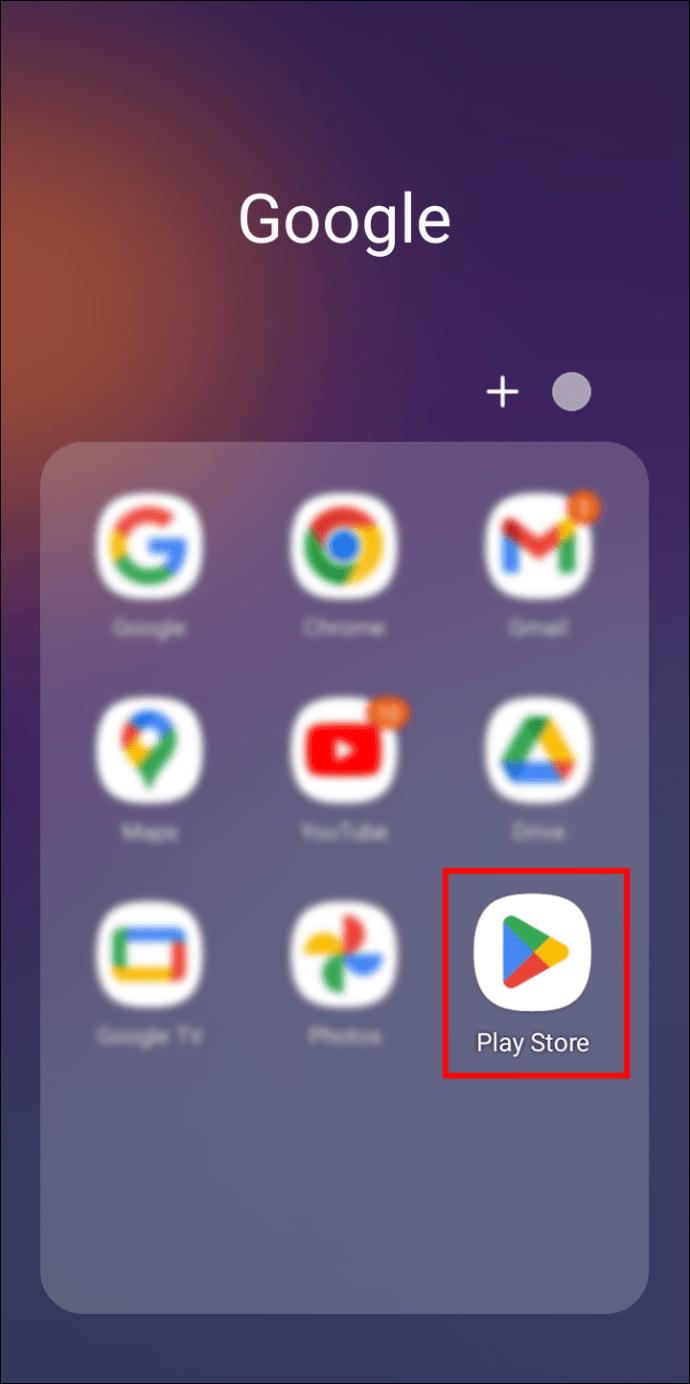
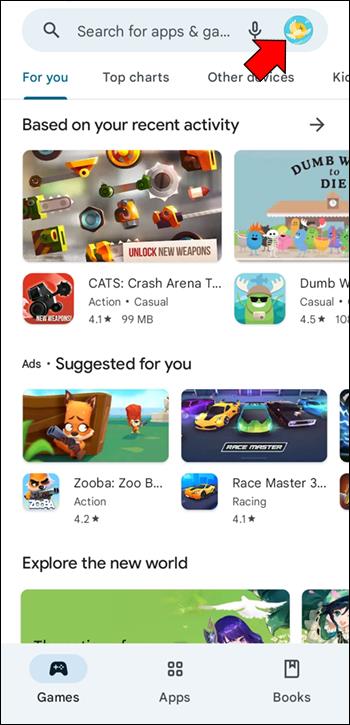
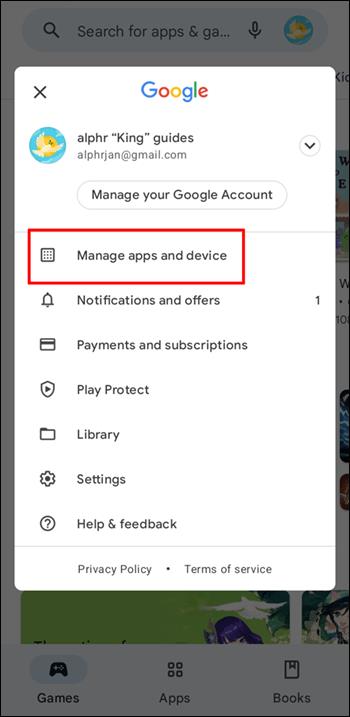
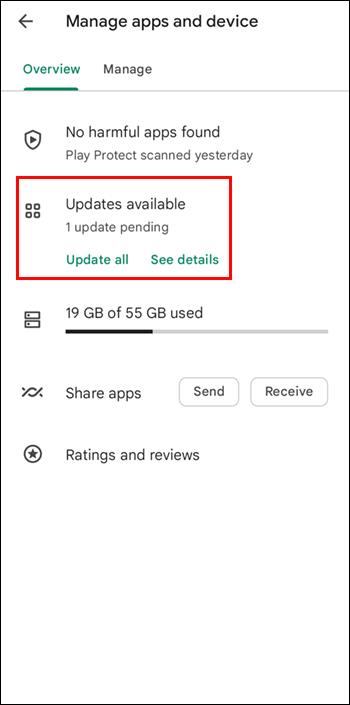
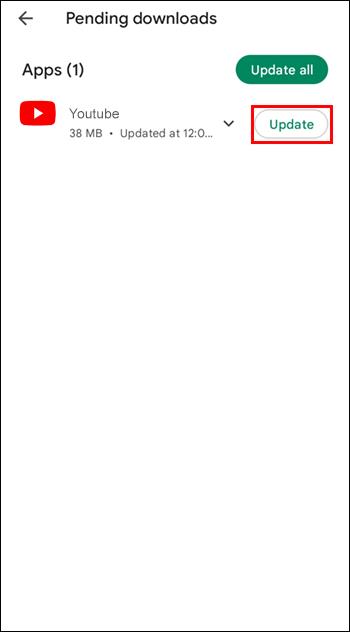
アプリを再起動する
YouTube アプリを再起動すると問題が解決する場合があります。YouTube アプリを終了して、再度開きます。
アプリを再インストールする
YouTube の再生履歴オプションを修正するために実行できるもう 1 つのアクションは、Android デバイスにアプリを再インストールすることです。アプリをアンインストールする前に、ログイン情報を必ず覚えておいてください。
YouTube サポートに問い合わせる
上記の解決策がどれもうまくいかない場合は、YouTube サポートに問い合わせてみてください。問題を特定して解決するのに役立つ可能性があります。
iPhoneアプリでYouTubeの再生履歴が更新されない
多くの iPhone ユーザーは、YouTube アプリ内の再生履歴が頻繁に誤動作するという不満を抱いています。再生履歴が更新されていないことに気付いた場合は、次のことを行うことができます。
視聴履歴オプションが有効になっているかどうかを確認する
問題を解決する前に、最初に視聴履歴オプションが有効になっているかどうかを確認することが重要です。以下の手順に従います。
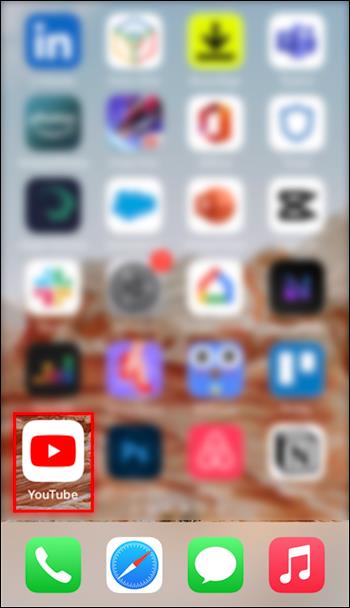
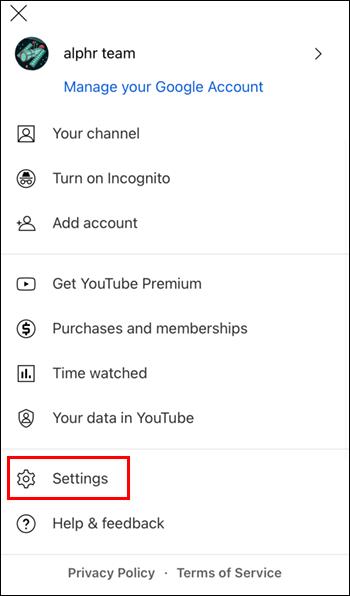
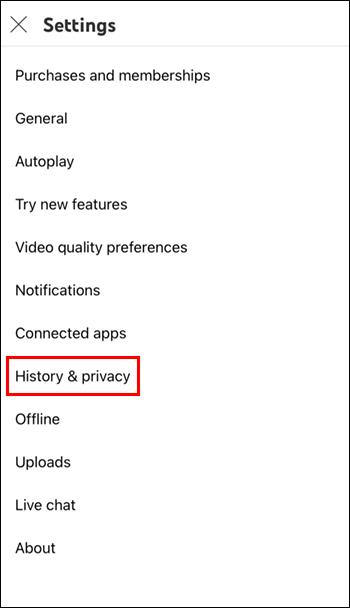
アップデートを確認
最新バージョンの YouTube アプリを使用していないため、再生履歴が更新されない可能性があります。アプリの最新バージョンがインストールされているかどうかを再確認する方法は次のとおりです。
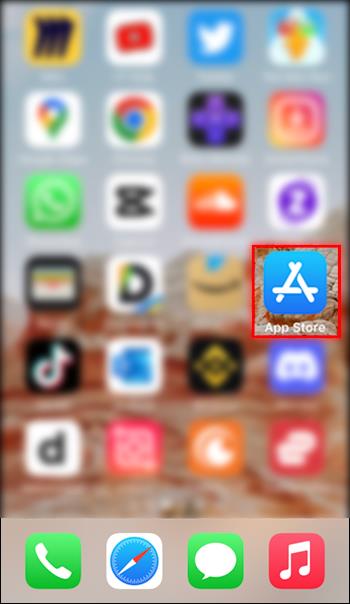
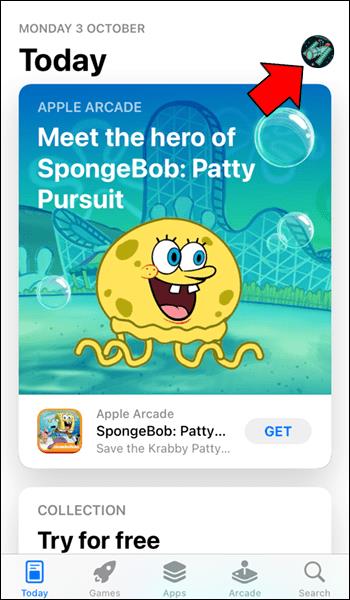
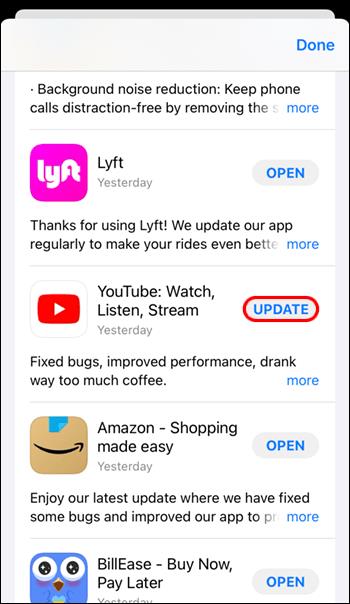
アプリを再起動する
場合によっては、一時的な不具合により、視聴履歴に問題が発生する可能性があります。アプリを終了して再度開くことで、このような問題の解決を試みることができます。
アプリを再インストールする
YouTube アプリを再インストールすることが YouTube の再生履歴の問題を解決する唯一の方法である場合があります。アプリをアンインストールする前に、ユーザー名とパスワードが安全な場所に保存されているかどうかを再確認してください。
YouTube サポートに問い合わせる
問題を自分で解決できない場合は、YouTube サポートに問い合わせることをお勧めします。カスタマー サービスの従業員が問題の特定と解決をお手伝いできる場合があります。
YouTube の再生履歴の問題はもはや謎ではない
YouTube の再生履歴オプションに関する問題が繰り返し発生しているようです。幸いなことに、使用しているプラットフォームに関係なく、ユーザーが問題を解決し、この便利なオプションを利用するために実行できるアクションは数多くあります。
YouTube の再生履歴オプションで問題が発生することがよくありますか? 検討した方法のうち、問題の解決に役立ったものはありましたか? 以下のコメントセクションでお知らせください。
YouTube にコメントを固定する方法を知りたいですか?自分の動画に重要なコメントを目立たせることができます。
Kodiがインターネット経由とローカルネットワークやストレージからコンテンツを再生する際に、字幕を追加する方法について詳しくご紹介します。
Netflix とリラックスしたセッションを楽しむための方法。左上の迷惑なテキストを簡単に削除できます。
Disney Plus での字幕管理方法をすべての主要デバイスにわたり解説します。この記事では、字幕の有効化やカスタマイズの手順を詳しく紹介します。
LG TV には 200 以上のアプリが用意されており、それらはすべてスマート TV にダウンロードできます。必要なのはリモコンとインターネット接続だけです。
Disney Plus は非常に優れたストリーミング プラットフォームであり、アカウントを保護するために必要な方法や対策について説明します。
赤ちゃんの健康を守るため、寝る前にお粥を与えることの危険性について詳しく解説します。
Samsung TV の言語を変更する方法を詳しく説明します。多言語対応のメニューでより良い視聴体験を。
妊婦がジャックフルーツを食べる際に注意すべきポイントやその健康効果について詳しく解説します。ジャックフルーツが胎児や流産に与える影響についても考察します。
Notion でのリンクの追加は、情報を接続するための重要なステップです。ここでは、Notion にリンクを追加する方法を詳しく説明します。
Chromecast デバイスを持っている方へ。YouTube に接続した際に発生するキャストアイコンの問題を解決し、プライバシーを守る方法を探ります。
Netflix はオンライン ストリーミングの巨人であり、デバイスの管理が重要です。不要なデバイスのアカウントを非アクティブ化する方法を解説します。
Kodiは、メディアのストリーミングを最適化するためにキャッシュをクリアすることが重要です。
授乳中にココナッツウォーターを飲むことは、母親の健康に多くの利点があります。この記事では、授乳中のココナッツ水の利点と推奨される量について説明します。
ハイセンステレビで字幕を簡単にオンまたはオフにする方法を説明します。これにより、映画やテレビ番組をより楽しむことができます。


![Disney Plus で字幕を管理する方法 [すべての主要デバイス] Disney Plus で字幕を管理する方法 [すべての主要デバイス]](https://img.webtech360.com/resources6/s2/image-9746-0605153623935.jpg)










