YouTube にコメントを固定する方法

YouTube にコメントを固定する方法を知りたいですか?自分の動画に重要なコメントを目立たせることができます。
デバイスリンク
コメントはすべての YouTube プロフィールの重要な要素です。これらは、YouTube のアルゴリズムが動画をランク付けするために分析する、フィルタリングされていない意見や態度が豊富にある場所として見られることがよくあります。

この記事では、YouTube のコメントを無効にすることについて知っておくべきことと、その前に考慮する必要があることをすべて説明します。さらに、ライブ チャットがオンになっている場合でも、さまざまなデバイスでコメントを管理するためのクイック ガイドをご案内します。
ブラウザを使用して YouTube コメントを無効にする
動画の下にコメントを残したくない場合は、どのデバイスのブラウザでもコメントを無効にすることができます。その方法は次のとおりです。
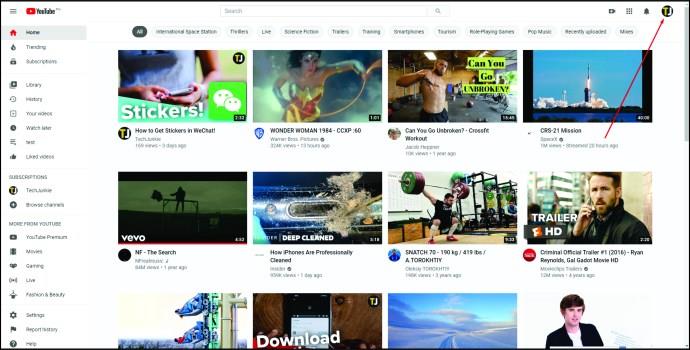
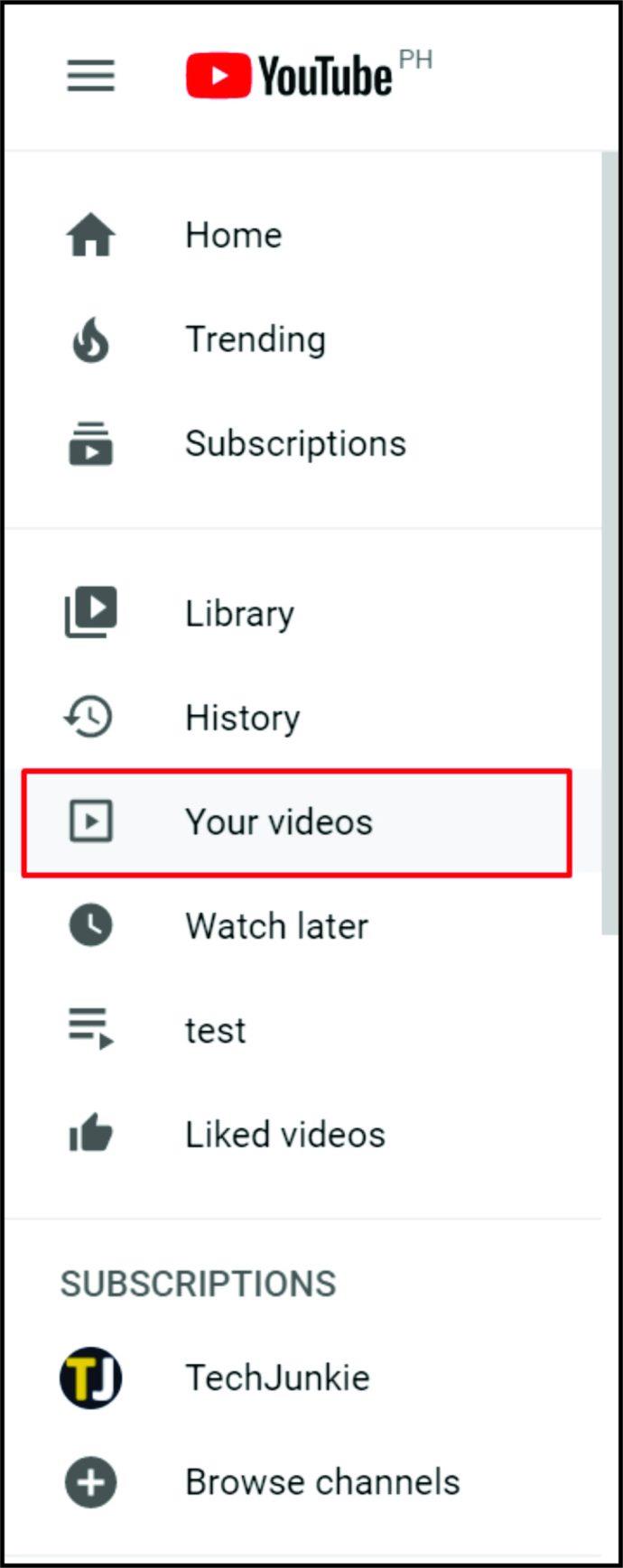
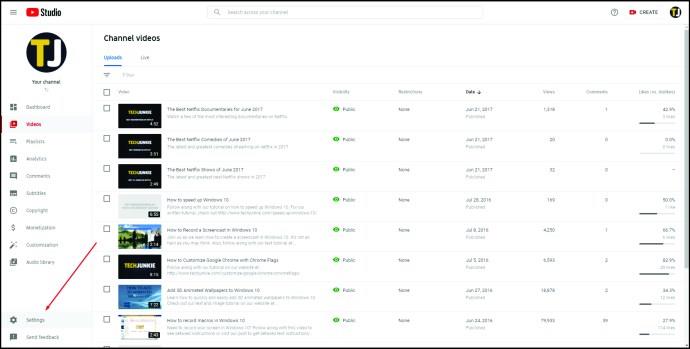
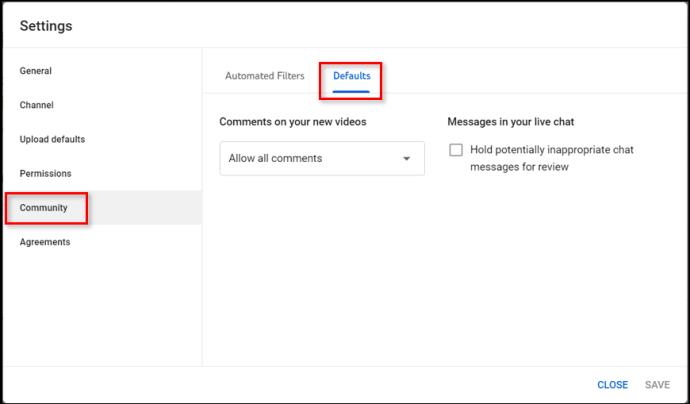
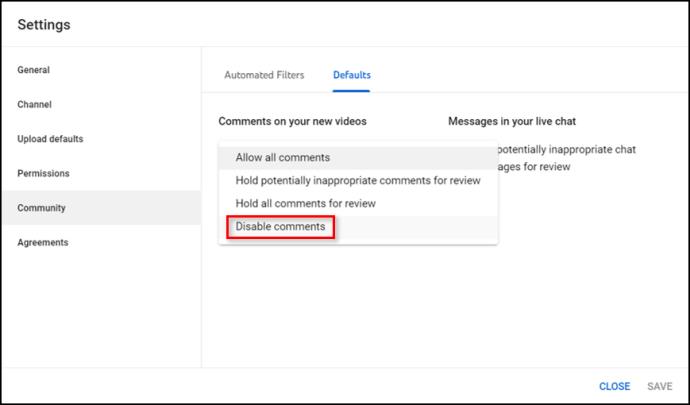
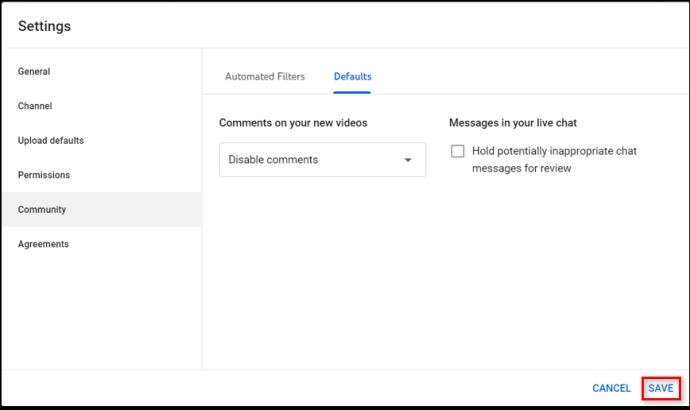
YouTube Liveでコメントを無効にする方法
ライブ ストリームを主催するときに視聴者のことをよく理解していない限り、一部のユーザーが無関係な、あるいは問題のあるものをランダムに投稿する可能性があります。これを防ぐには、チャット ボックスをオフにしたほうがよい場合があります。そうすれば、不便に対処する必要がなく、全員がコメントではなくビデオに集中できるようになります。
イベントまたはライブ ストリーム中、いつでもライブ チャットをオンまたはオフにすることができます。その方法は次のとおりです。
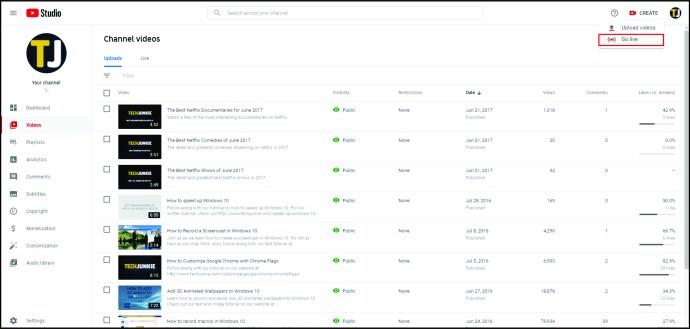
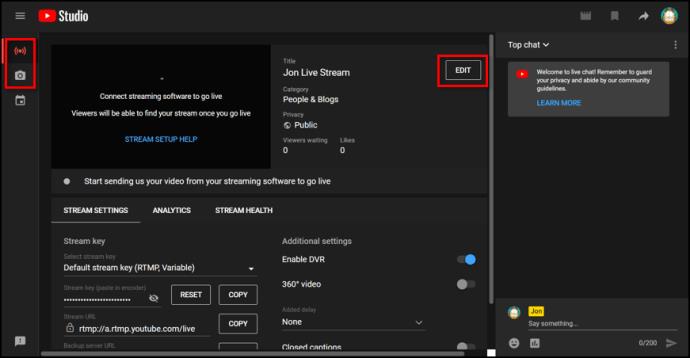
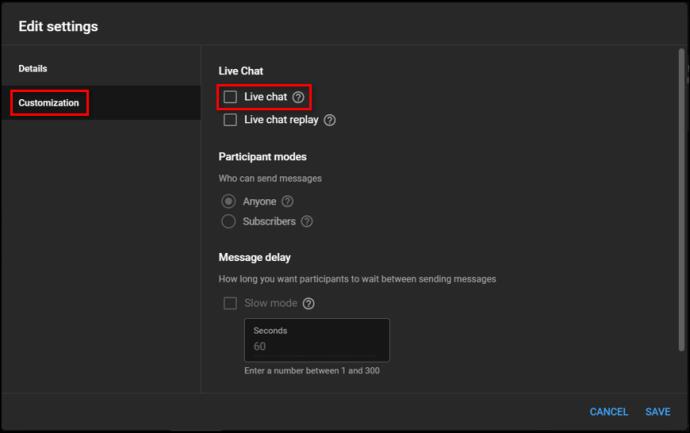
ライブ ストリームがオンになっていて、突然ライブ チャットをオフにすることにした場合、YouTube を使用すると、メッセージを削除したり、ユーザーをタイムアウトにしたり、問題のあるユーザーとそのメッセージをチャンネルから非表示にしたりすることができます。これを行うには、キーボードの「Alt」を押し続けるだけでチャットを一時停止し、特定のメッセージに対処できます。
ライブ チャットの邪魔をしていると感じたり、注目を集めすぎていると感じた場合は、視聴者を非表示にする方法もあります。YouTube Studio を使用してこれを行う方法は次のとおりです。
iPhoneとAndroidアプリでYouTubeのコメントを無効にする方法
YouTube でコメントを無効にしたいと思っていて、コンピューターが手元にない場合でも、心配する必要はありません。
YouTube では、携帯電話から詳細設定にアクセスして、必要に応じてコメントをオフにすることができます。iPhone または Android で YouTube アプリを使用している場合は、次のことを行う必要があります。

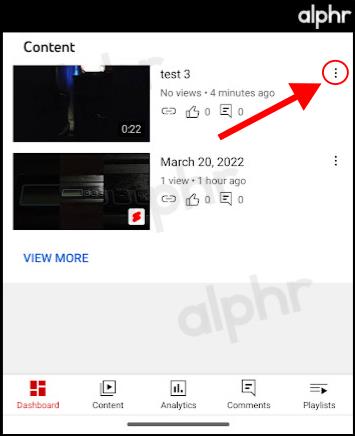
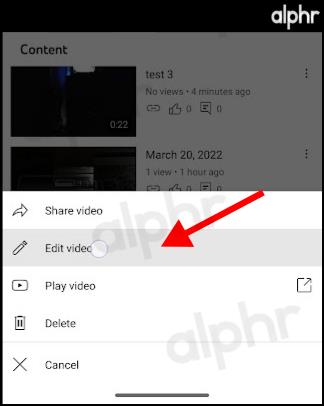
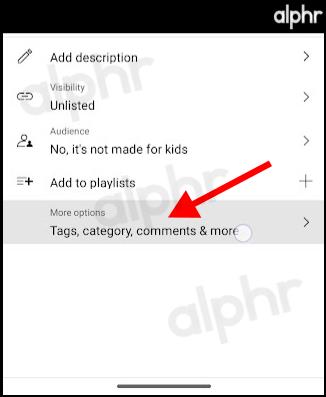
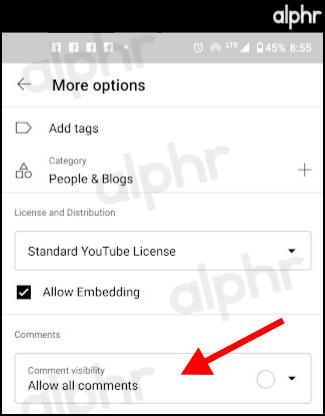
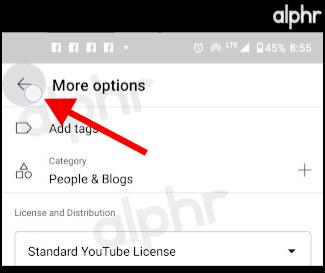
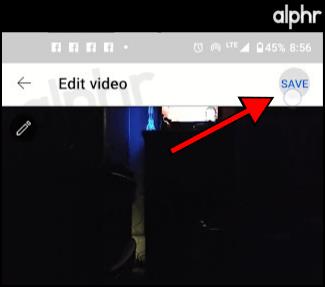
iPadでYouTubeのコメントを無効にする方法
iPad から YouTube チャンネルを管理する方法は、携帯電話で行う方法と非常に似ています。これを使用してビデオのコメントを無効にしたい場合は、次のようにすることができます。
コメントのデフォルト表示を変更するには?
動画からコメントを削除するのではなく、単にデフォルトのビューを変更して最新のコメントを表示し、より見やすくする方が良い選択肢かもしれません。または、上位のコメントを表示して、不要なコメントを世間の目から遠ざけることもできます。
コメントを無効にせず、順序を変更するだけの場合は、いくつかの簡単な手順でこれを行うことができます。
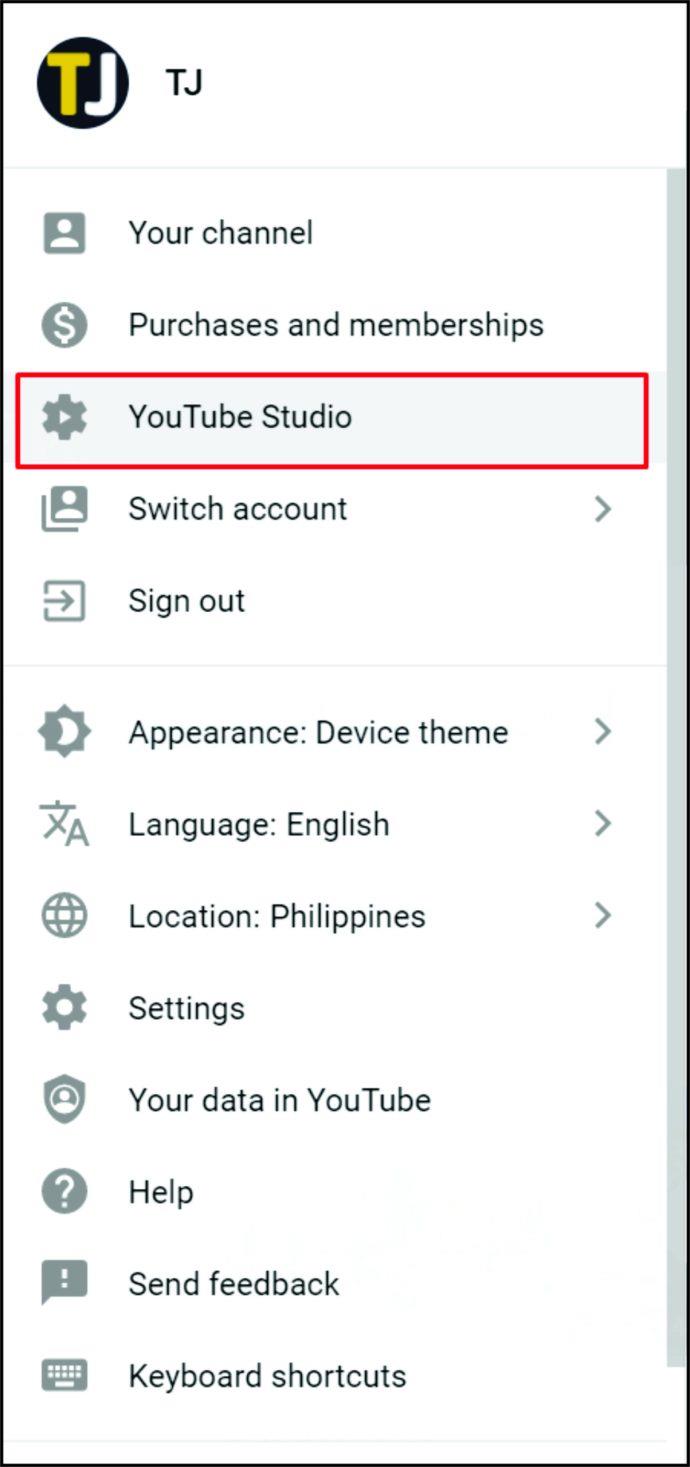
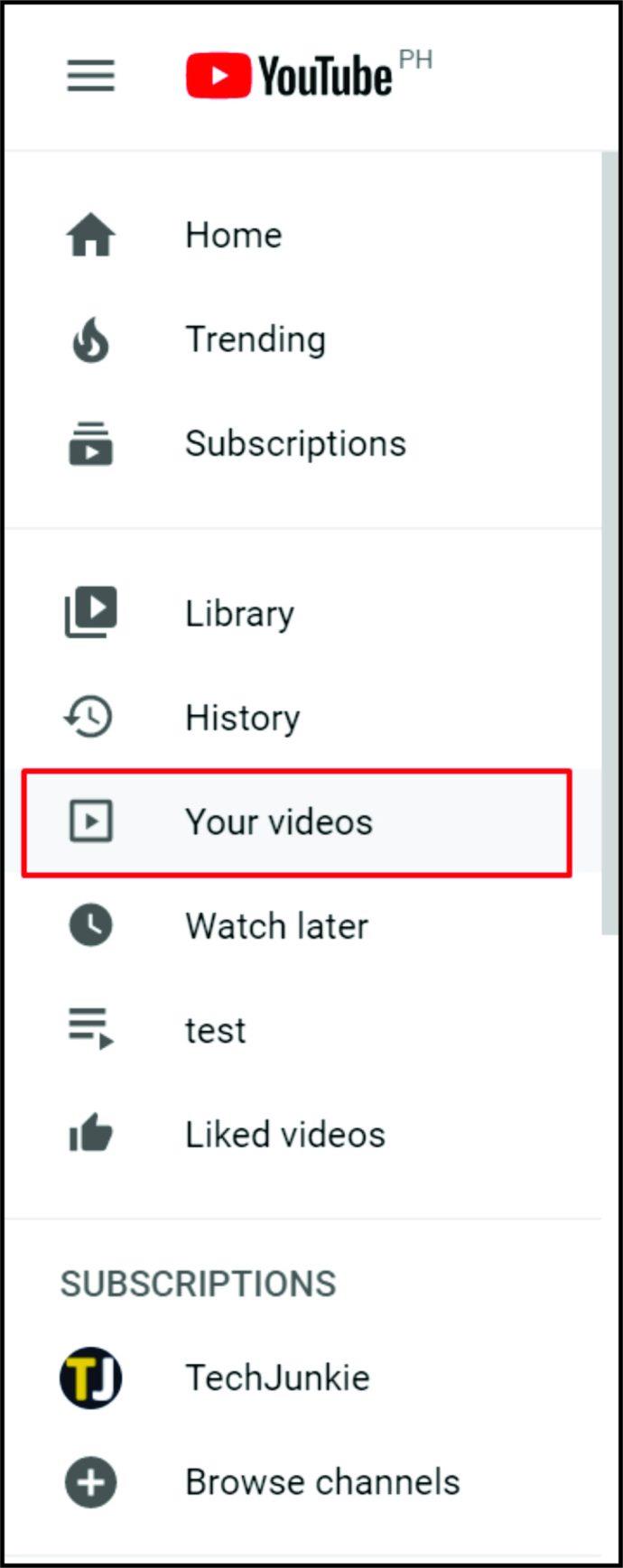
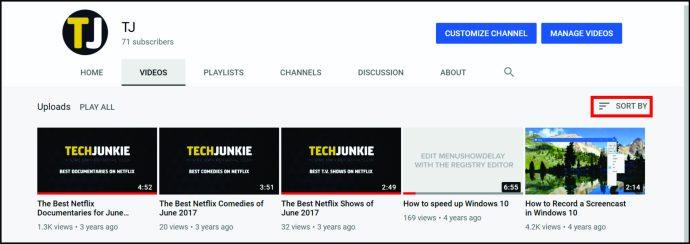
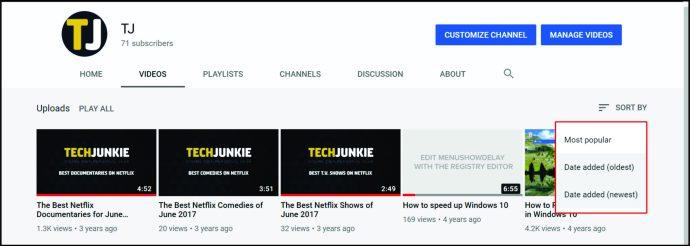
追加のよくある質問
YouTube でコメントを無効にする必要がありますか?
この質問に対する明確な答えがないため、経験豊富な YouTuber に尋ねると、このトピックについてはかなり意見が分かれています。
一方で、コメントは視聴者とつながり、作成したものについて即座にフィードバックを得る素晴らしい方法です。あなたとオープンにコミュニケーションできると知れば、人々はあなたをフォローし、より頻繁に購読ボタンを押すようになり、最終的にはあなたのコンテンツにもっと親近感を抱くようになります。これは、オンライン コミュニティを構築し始めたばかりで、できるだけ多くの閲覧者が必要な場合に特に重要です。
ただし、誰でも自分のプロフィールにコメントできるようにすると、しばらくすると、あなたのコンテンツが気に入らないボットや人々に気づき始め、彼らはすべてのビデオの下にそのコンテンツを書き込んだり、ライブチャットで言及したりすることを決意するようになります。 。もちろん、悪いコメントをする人は必ずいます。そのため、YouTube はコメントの削除と報告、ユーザーをチャンネルから非表示にするなど、コメントを管理するためのいくつかの方法を開発しました。
YouTube のコメントが役立つのはなぜですか?
コメントは、ソーシャル メディア上でディスカッションを作成し、トピックを促進するための優れた方法です。コメントして意見を共有すると、視聴者が誰なのか、そしてその視聴者がどのような価値観を育んでいるのかがわかります。また、必要とされているフィルタリングされていないフィードバックを提供してくれることもあります。
彼らの発言に注意を払うと、アカウントが改善され、どのような種類のコンテンツを作成できるかについて新しいアイデアが得られる可能性があります。視聴者が尋ねている質問やトピックのいくつかに対処できます。もちろん、すべてを批判するコメントではなく、建設的な批判を探してください。
コメントを投稿するとあなたのプロフィールがさらに目立つようになりますか?
コメントは視聴者の関心を示し、チャンネルに費やす時間を増やします。人々があなたの動画を見てコメントを読むことに多くの時間を費やすと、視聴時間とランキングが向上する可能性があります。YouTube の初心者にとって、コメントは有効に活用すべき貴重なツールです。
YouTube が私のコメントを無効にしたのはなぜですか?
YouTubeは最近、子供や未成年者が登場するすべてのチャンネルからコメントを削除すると発表した。このようにして、子供たちを略奪的なコメントから守り、安全を最優先したいと考えています。また、問題のあるコメントを集める危険性があると考え、18歳未満の未成年者が関与する動画を投稿するチャンネルからのコメントも削除している。
YouTubeは、問題のあるコメントを自動的に特定して削除する新しいアルゴリズムの開始を発表した。そのため、チャンネルで子供や未成年者が関与するコンテンツを公開している場合は、コメントをオンにすることができなくなります。
コメントを続けてください
YouTube のコメントは、ブランドやブロガーがフォロワーと対話し、継続的な対話を生み出すための正しい方法です。ただし、特にチャンネルが成長し始めた場合は、すぐにフルタイムの仕事に変わる可能性があるため、多くの管理が必要です。
YouTube でコメントを無効にしてコメントを非表示にする方法がわかったので、チャンネルを管理して視聴者との本当のつながりを築く準備が整いました。さらに、不快なコンテンツを削除、非表示、報告する方法や、ライブ ストリーム チャットボックスを管理する方法もわかります。
これまであなたのチャンネルで見た最悪のコメントは何ですか? 他の人の動画によくコメントしますか?
以下のコメントセクションでお知らせください。
YouTube にコメントを固定する方法を知りたいですか?自分の動画に重要なコメントを目立たせることができます。
Kodiがインターネット経由とローカルネットワークやストレージからコンテンツを再生する際に、字幕を追加する方法について詳しくご紹介します。
Netflix とリラックスしたセッションを楽しむための方法。左上の迷惑なテキストを簡単に削除できます。
Disney Plus での字幕管理方法をすべての主要デバイスにわたり解説します。この記事では、字幕の有効化やカスタマイズの手順を詳しく紹介します。
LG TV には 200 以上のアプリが用意されており、それらはすべてスマート TV にダウンロードできます。必要なのはリモコンとインターネット接続だけです。
Disney Plus は非常に優れたストリーミング プラットフォームであり、アカウントを保護するために必要な方法や対策について説明します。
赤ちゃんの健康を守るため、寝る前にお粥を与えることの危険性について詳しく解説します。
Samsung TV の言語を変更する方法を詳しく説明します。多言語対応のメニューでより良い視聴体験を。
妊婦がジャックフルーツを食べる際に注意すべきポイントやその健康効果について詳しく解説します。ジャックフルーツが胎児や流産に与える影響についても考察します。
Notion でのリンクの追加は、情報を接続するための重要なステップです。ここでは、Notion にリンクを追加する方法を詳しく説明します。
Chromecast デバイスを持っている方へ。YouTube に接続した際に発生するキャストアイコンの問題を解決し、プライバシーを守る方法を探ります。
Netflix はオンライン ストリーミングの巨人であり、デバイスの管理が重要です。不要なデバイスのアカウントを非アクティブ化する方法を解説します。
Kodiは、メディアのストリーミングを最適化するためにキャッシュをクリアすることが重要です。
授乳中にココナッツウォーターを飲むことは、母親の健康に多くの利点があります。この記事では、授乳中のココナッツ水の利点と推奨される量について説明します。
ハイセンステレビで字幕を簡単にオンまたはオフにする方法を説明します。これにより、映画やテレビ番組をより楽しむことができます。


![Disney Plus で字幕を管理する方法 [すべての主要デバイス] Disney Plus で字幕を管理する方法 [すべての主要デバイス]](https://img.webtech360.com/resources6/s2/image-9746-0605153623935.jpg)










