YouTube にコメントを固定する方法

YouTube にコメントを固定する方法を知りたいですか?自分の動画に重要なコメントを目立たせることができます。
デバイスリンク
YouTube では、サイトやアプリ自体が表示される言語を選択できる機能をユーザーに提供しています。通常、特定の場所に応じてデフォルトが設定されますが、必要に応じて設定を自由に変更できます。
この記事では、現在のプラットフォームに応じて YouTube の言語を変更する方法について必要な手順を説明します。
Windows 10、Mac、または Chromebook PC から YouTube の言語を変更する方法
パソコンを使用している場合、OSがWindows、macOS、Chrome OSのいずれであっても、言語を変更するために必要な手順は同じです。パソコンで YouTube にアクセスする場合はブラウザで開く必要があり、設定はプラットフォームに依存しません。パソコンで YouTube の言語を変更するには、次の手順を実行します。
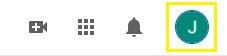
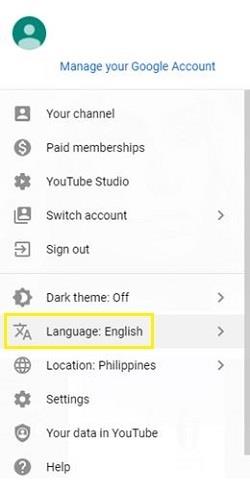
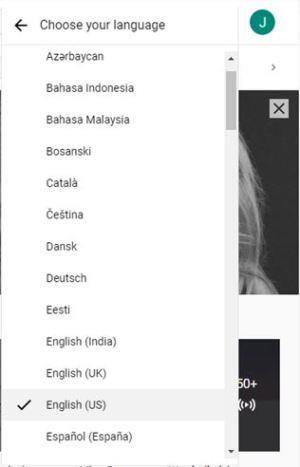
Android デバイスから YouTube の言語を変更する方法
Android デバイスを使用して YouTube にアクセスしている場合、YouTube を開く方法に応じて言語設定を変更する方法がいくつかあります。それぞれの手順を以下に示します。
YouTube アプリの言語設定を変更します。
YouTube モバイル アプリを使用している場合は、アプリの位置情報の設定を変更することで、デフォルトの言語を間接的に変更できます。これをする
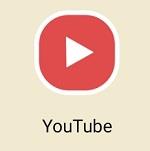

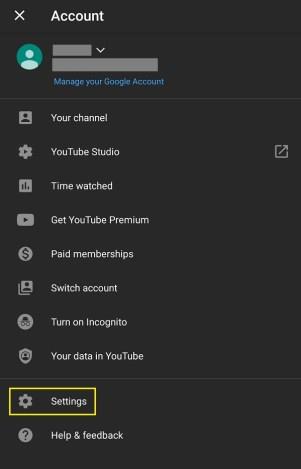
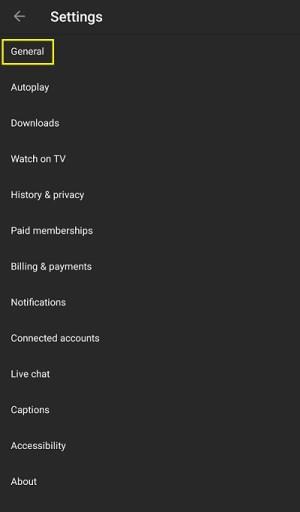
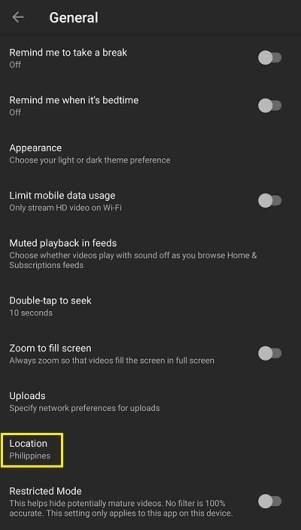
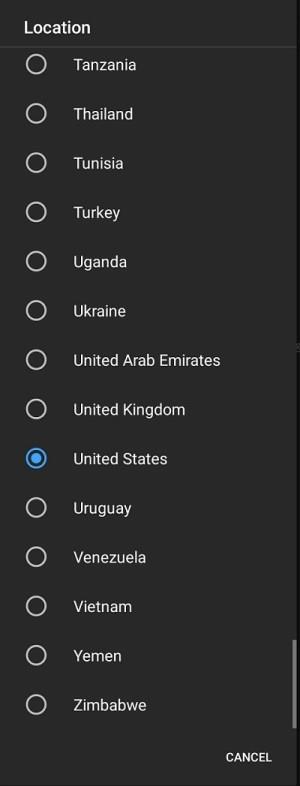
モバイル Web ブラウザの使用
デフォルトでは、モバイル Web ブラウザを使用するときの YouTube の言語は、携帯電話の言語に従います。これを変更するには、次の手順を実行します。
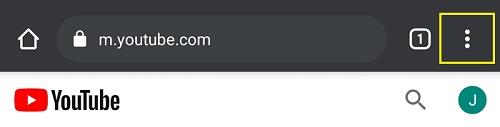
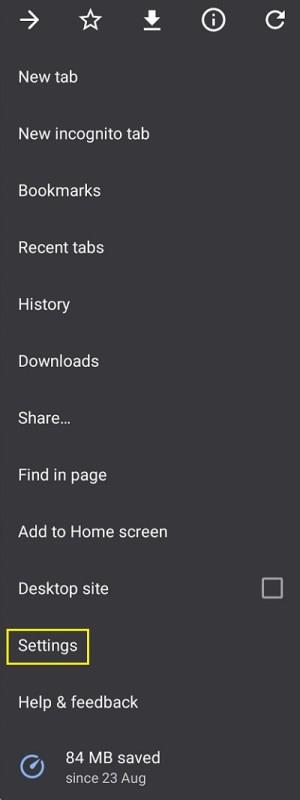
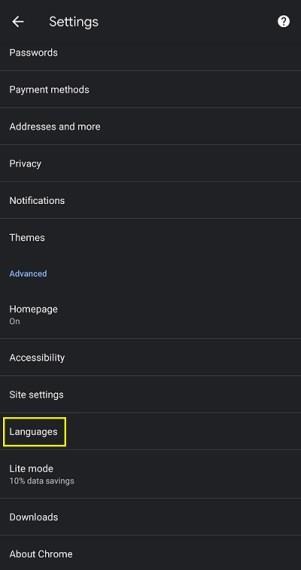
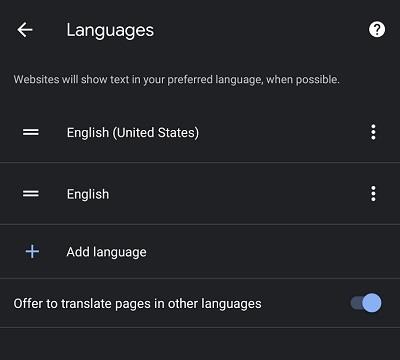
iPhoneからYouTubeの言語を変更する方法
YouTube アプリはプラットフォームに依存しないため、モバイル プラットフォームによって設定変更方法が変わることはありません。iPhone を使用している場合は、上記の Android の手順を参照してください。それらは似ています。
FirestickからYouTubeの言語を変更する方法
Amazon Firestick では、モバイル版と同様に、YouTube アプリまたはウェブブラウザを通じて YouTube にアクセスできます。Web ブラウザを使用して Firestick で YouTube を視聴している場合は、上記で説明した Windows、Mac、または Chromebook で説明されている手順に従ってください。YouTube for TV アプリを使用している場合は、次の手順を実行します。
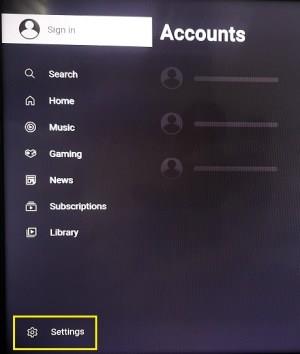
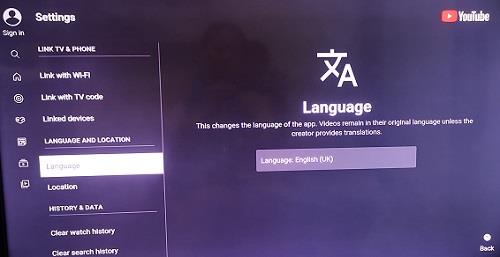
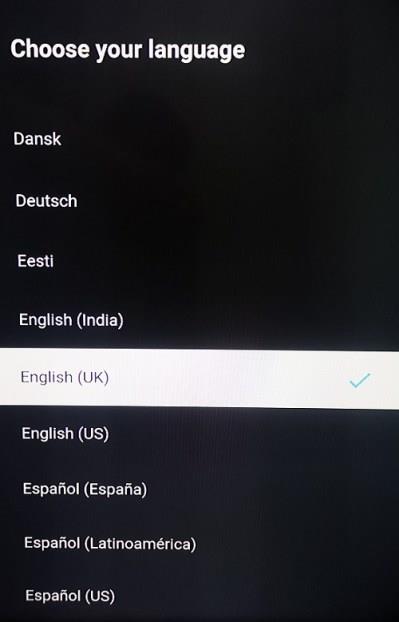
ビデオの言語を変更したい場合は、Firestick の言語設定を変更する必要があります。これを行うには、次の手順に従います。

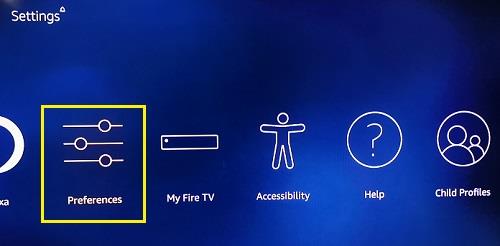
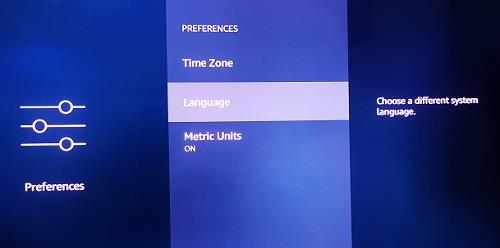
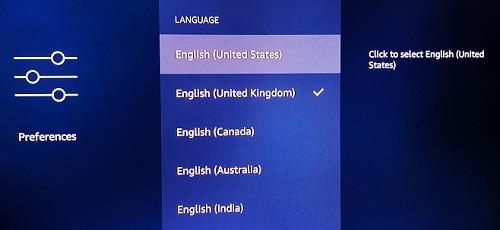
Apple TV から YouTube の言語を変更する方法
Apple TV を使用して言語を変更するプロセスは、Firestick のプロセスと似ています。Web ブラウザーを通じて YouTube を視聴している場合は、コンピューター プラットフォームのバージョンに記載されている手順に従ってください。YouTube for TV アプリを使用している場合は、Firestick プラットフォームに記載されている手順に従います。ビデオの言語を変更したい場合は、Apple TV の設定で直接行う必要があります。これは次の方法で実行できます。
Roku ストリーミング デバイスまたはスティックから YouTube の言語を変更する方法
Roku デバイスまたはスティックを使用している場合は、Firestick または Apple TV で前述したのと同じ方法を使用することになります。Web ブラウザまたは YouTube TV アプリを使用している場合は、すでに説明されている手順に従います。Roku 自体の言語を変更したい場合は、次の手順に従ってください。
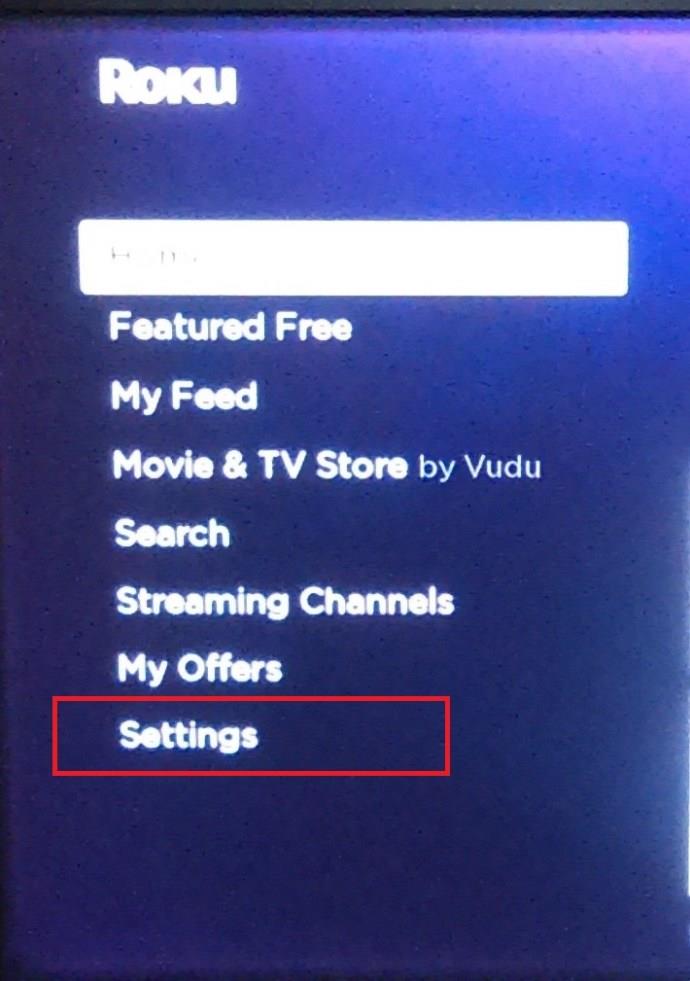
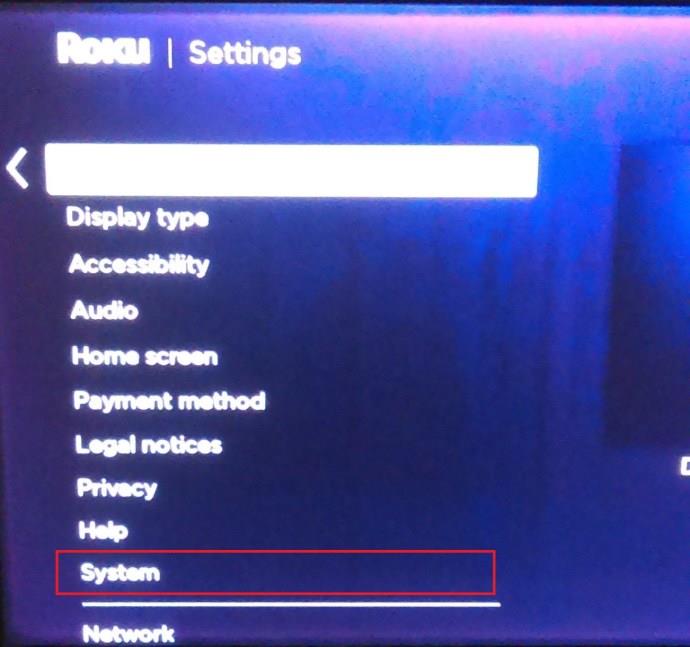
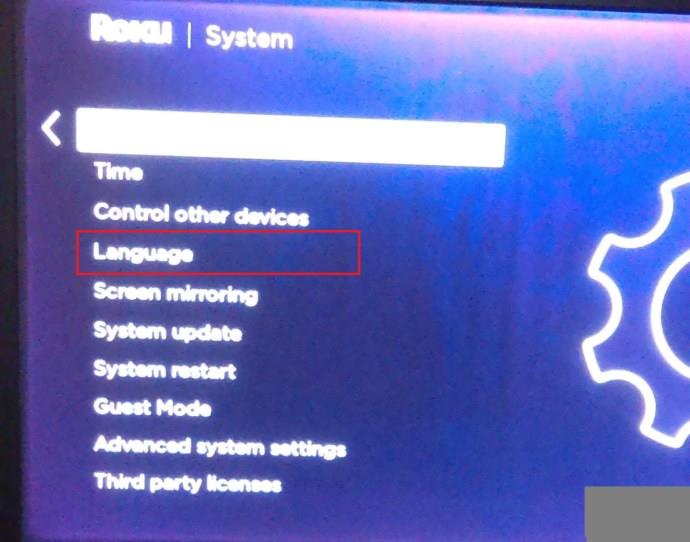
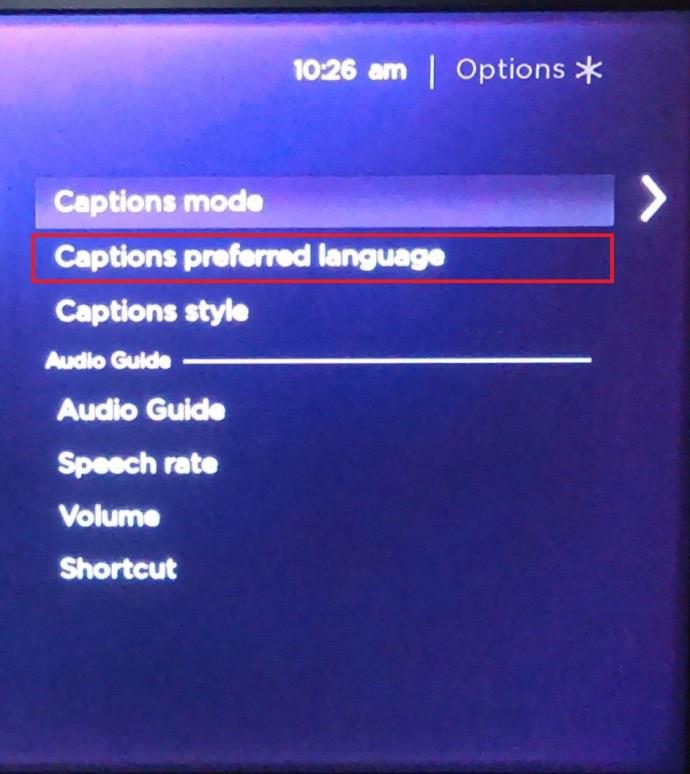
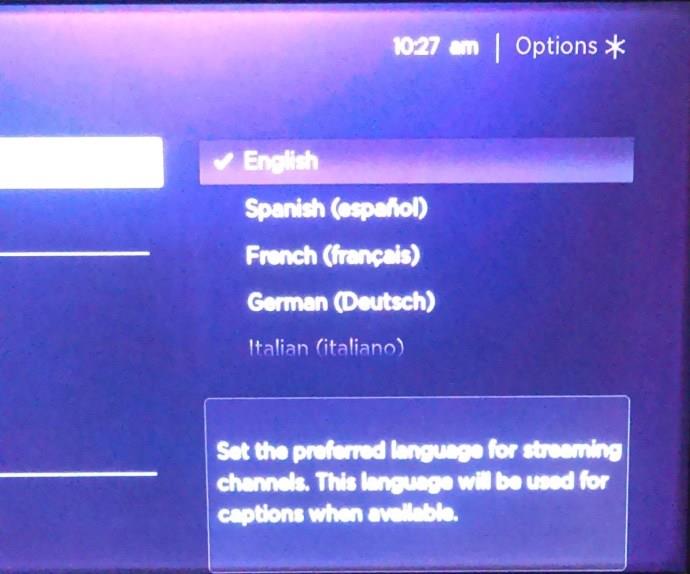
字幕言語の変更
サイト言語の代わりに、キャプションまたは字幕の言語を変更する場合は、次の手順に従います。
コンピュータまたはスマート TV の Web ブラウザ版を使用している場合

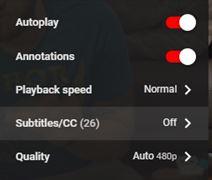
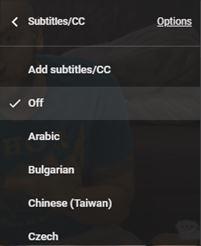
モバイル版 YouTube を使用している場合

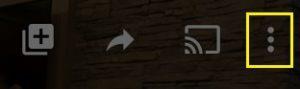
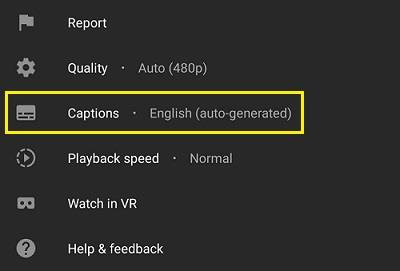
すべてのビデオにキャプションがあるわけではなく、また、すべての言語でキャプションが利用できることはほとんどないことに注意してください。特定のビデオにキャプションがない場合、字幕アイコンはグレー表示されるかクリックできなくなります。
便利な情報
使用しているプラットフォームに関係なく、YouTube で言語を変更する方法を知っておくと便利です。YouTube ページの言語を変更したい場合でも、デフォルトの言語を誤って混同した後に元に戻したい場合でも同様です。
YouTube で言語を変更する他の方法をご存知ですか? 以下のコメントセクションでご意見を共有してください。
YouTube にコメントを固定する方法を知りたいですか?自分の動画に重要なコメントを目立たせることができます。
Kodiがインターネット経由とローカルネットワークやストレージからコンテンツを再生する際に、字幕を追加する方法について詳しくご紹介します。
Netflix とリラックスしたセッションを楽しむための方法。左上の迷惑なテキストを簡単に削除できます。
Disney Plus での字幕管理方法をすべての主要デバイスにわたり解説します。この記事では、字幕の有効化やカスタマイズの手順を詳しく紹介します。
LG TV には 200 以上のアプリが用意されており、それらはすべてスマート TV にダウンロードできます。必要なのはリモコンとインターネット接続だけです。
Disney Plus は非常に優れたストリーミング プラットフォームであり、アカウントを保護するために必要な方法や対策について説明します。
赤ちゃんの健康を守るため、寝る前にお粥を与えることの危険性について詳しく解説します。
Samsung TV の言語を変更する方法を詳しく説明します。多言語対応のメニューでより良い視聴体験を。
妊婦がジャックフルーツを食べる際に注意すべきポイントやその健康効果について詳しく解説します。ジャックフルーツが胎児や流産に与える影響についても考察します。
Notion でのリンクの追加は、情報を接続するための重要なステップです。ここでは、Notion にリンクを追加する方法を詳しく説明します。
Chromecast デバイスを持っている方へ。YouTube に接続した際に発生するキャストアイコンの問題を解決し、プライバシーを守る方法を探ります。
Netflix はオンライン ストリーミングの巨人であり、デバイスの管理が重要です。不要なデバイスのアカウントを非アクティブ化する方法を解説します。
Kodiは、メディアのストリーミングを最適化するためにキャッシュをクリアすることが重要です。
授乳中にココナッツウォーターを飲むことは、母親の健康に多くの利点があります。この記事では、授乳中のココナッツ水の利点と推奨される量について説明します。
ハイセンステレビで字幕を簡単にオンまたはオフにする方法を説明します。これにより、映画やテレビ番組をより楽しむことができます。


![Disney Plus で字幕を管理する方法 [すべての主要デバイス] Disney Plus で字幕を管理する方法 [すべての主要デバイス]](https://img.webtech360.com/resources6/s2/image-9746-0605153623935.jpg)










