YouTube にコメントを固定する方法

YouTube にコメントを固定する方法を知りたいですか?自分の動画に重要なコメントを目立たせることができます。
YouTube で特定のビデオを検索するのは、簡単なことです。ただし、動画がかなり前にアップロードされたものである場合や、再生回数があまり多くない場合は、動画を見つけるのが難しい場合があります。ありがたいことに、YouTube の高度な検索オプションを使用すると、より良い検索結果が得られ、あまり知られていないビデオをより速く見つけることができます。
この記事では、YouTube で高度な検索を実行するプロセスについて説明します。YouTube モバイル アプリでの検索結果を改善する方法についても説明します。
YouTube 検索でフィルターを使用する方法
通常、YouTube でビデオを検索するのにかかる時間はわずか数秒です。動画の名前、キーワード、アップロード者を入力して「Enter」を押すだけで、おそらく検索結果ページの上部にポップアップ表示されます。新しいマイク機能を使用してビデオを検索することもできます。ビデオが表示されない場合は、YouTube に目的の結果が表示されるまで下にスクロールすることができます。
ただし、この基本的な YouTube 検索はまったく役に立たない可能性があります。特定の動画を探している場合でも、興味のあるものについて大まかなアイデアしか持っていない場合でも、YouTube でコンテンツを見つけるのは必ずしも簡単ではありません。
ここで YouTube の高度な検索オプションが役に立ちます。YouTube で高度な検索を実行する最良の方法は、検索フィルターを使用することです。ただし、この機能は隠されており、何かを検索した後にのみ表示されます。
YouTube 検索フィルターを見つける方法は次のとおりです。
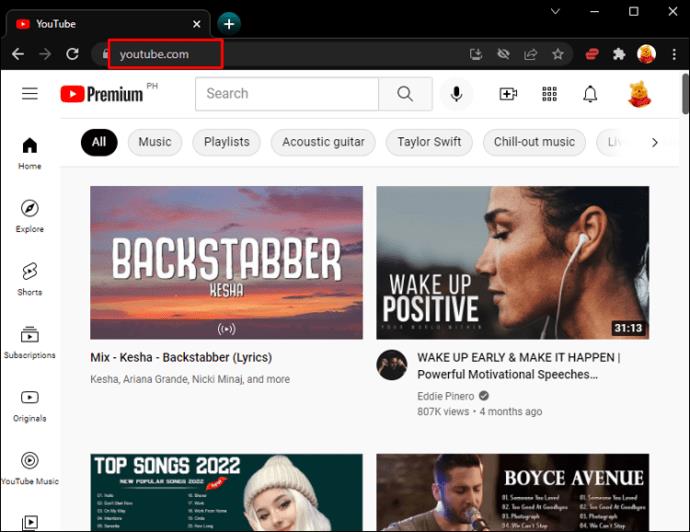
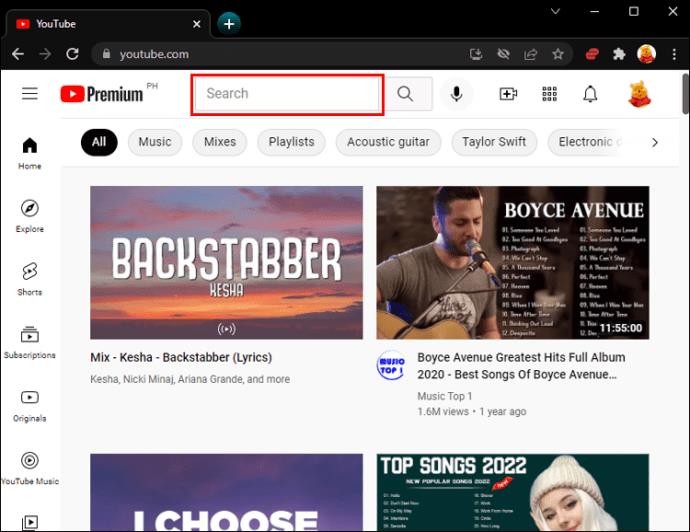
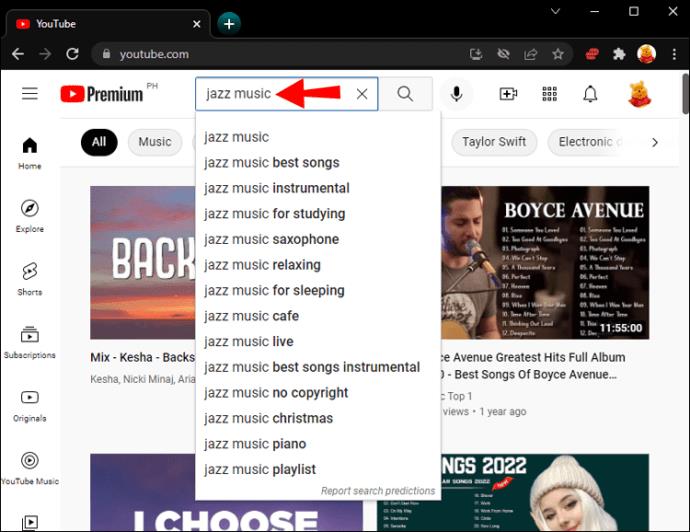
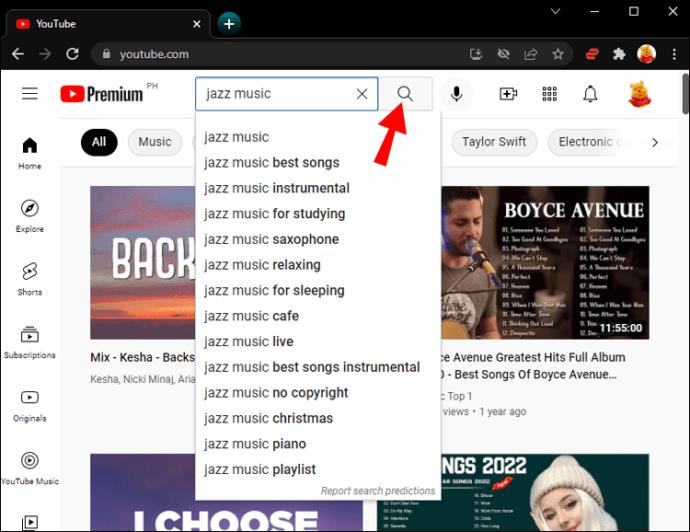
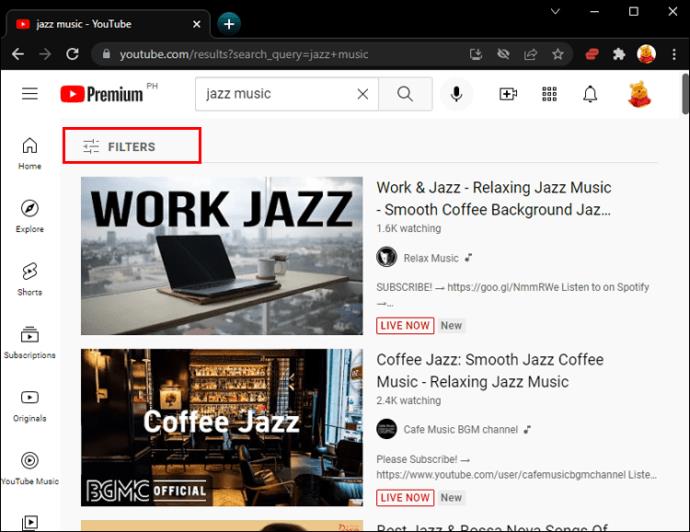
フィルターが「アップロード日」、「タイプ」、「期間」、「機能」、「並べ替え基準」の 5 つのグループに分かれていることがわかります。これらのフィルターが検索を絞り込むのにどのように役立つかを見てみましょう。
アップロード日
「アップロード日」フィルターは、問題のビデオがいつアップロードされたかを正確に知っている場合に非常に役立ちます。「過去 1 時間」、「今日」、「今週」、「今月」、「今年」の 5 つの異なる時間範囲から選択できます。これらの期間のいずれかに投稿されたビデオを見たい場合は、「アップロード日」フィルターの下にあるタブをクリックするだけです。
この機能は、ニュース速報やリリースされたばかりのビデオを検索する場合に役立ちます。残念ながら、探している動画が 1 年以上前にアップロードされたものである場合、このフィルターは役に立ちません。
タイプ
「タイプ」フィルターは、ビデオ、チャンネル、プレイリスト、映画の中から選択できるだけであるため、他のフィルターほど便利ではありません。言い換えれば、特定のビデオを検索している場合、このフィルターはまったく役に立ちません。
間隔
ビデオのおおよその時間がわかっている場合、このフィルターは検索を絞り込むのに役立ちます。「4 分未満」、「4 ~ 20 分」、「20 分以上」の 3 つのサブフィルターが提供されます。
特徴
「機能」フィルターを使用すると、検索結果を大幅にカスタマイズできます。たとえば、「ライブ」、「4K」、「HD」、「字幕/CC」、および同様のビデオ機能から選択できます。これらのサブフィルターは詳細ですが、探しているビデオが正確にわかっている場合にのみ役に立ちます。
並び替え
最後に、「並べ替え」フィルターがおそらく最も便利です。「関連性」「アップロード日」「再生回数」「評価」で動画を並べ替えることができます。これらのフィルターのいずれかを選択すると、ビデオをより速く見つけることができるようになります。YouTube はデフォルトで関連性に基づいてビデオ検索を実行しますが、これは変更できます。
各フィルターから同時に 1 つのカテゴリを選択できることに注意してください。たとえば、「アップロード日」グループから「今年」、「期間」フィルタから「4 ~ 20 分」、「機能」カテゴリから「HD」などを選択できます。検索結果に大きな変化をもたらす可能性があるため、これを強くお勧めします。いずれかのサブフィルターをオフにしたい場合は、選択したサブフィルターの横に表示される「X」をクリックするだけです。
一部のフィルターの組み合わせは機能しないことに注意してください。たとえば、「タイプ」グループで「チャンネル」サブフィルターを選択した場合、「アップロード日」で並べ替えることはできません。
YouTube ですでに視聴したビデオを探している場合は、詳細検索を実行する前に、[履歴] タブにアクセスしてください。これは、左側のペインの「ライブラリ」タブの下にあります。視聴履歴を検索し、履歴の種類 (「視聴履歴」または「コミュニティ」) を選択するオプションもあります。
探していたビデオを見つけたら、後で簡単にアクセスできるように必ず保存してください。これを行うには、ビデオを開いて、ビデオの右下隅にある「+ 保存」ボタンをクリックします。次回ビデオを見たいときは、左側のペインの「後で見る」タブに移動してください。
YouTube でより良い検索結果を得る方法
検索フィルターがあまり役に立たなかった場合、検索結果をより正確にするためにできることは他にもあります。これは、高度な検索演算子を使用して実行されます。ここでは、試してみることができるいくつかのオプションを示します。
引用
検索フィールドに入力した単語をそのまま YouTube で検索したい場合は、タイトルまたはキーワードを引用符で囲みます。たとえば、「学生向けのベスト ラップトップ トップ 5」などです。
カンマ
検索でカンマを使用すると、実際に有効にせずに YouTube のフィルタを統合できます。たとえば、「今年の寿司の作り方、4 ~ 20 分、HD」などと入力できます。これにより検索結果が改善される可能性がありますが、この高度な検索オプションが機能しない場合があることに注意してください。あなたの説明に一致する動画がない場合、YouTube は次善の動画を提供します。
プラスマイナス
プラス演算子 (「+」) を使用すると、「最高の観光名所 + ニューヨーク」などのキーワードを追加できます。マイナス演算子は実際にはハイフン記号 (「-」) であり、これを使用して特定の単語を除外できます。たとえば、「ゲームに最適なヘッドフォン」と入力する代わりに、「ゲームに最適なヘッドフォン」と検索するだけです。ほぼ同じ検索結果が得られるため、これらの演算子のいずれかを選択できます。
パイプのシンボル
パイプ演算子 (「|」) は、「寿司 |簡単レシピ」の例のように、2 つのキーワードの間に配置する垂直線です。
ハッシュタグ
YouTube 動画にはハッシュタグが含まれることが多いため、ハッシュタグを使用して動画を見つけることもできます。たとえば、検索フィールドに「#glutenfreerecipes」と入力するだけです。
YouTube モバイル アプリで高度な検索を実行する方法
携帯電話に YouTube アプリがある場合は、高度な検索フィルターを使用するオプションもあります。その方法を確認するには、以下の手順に従ってください。
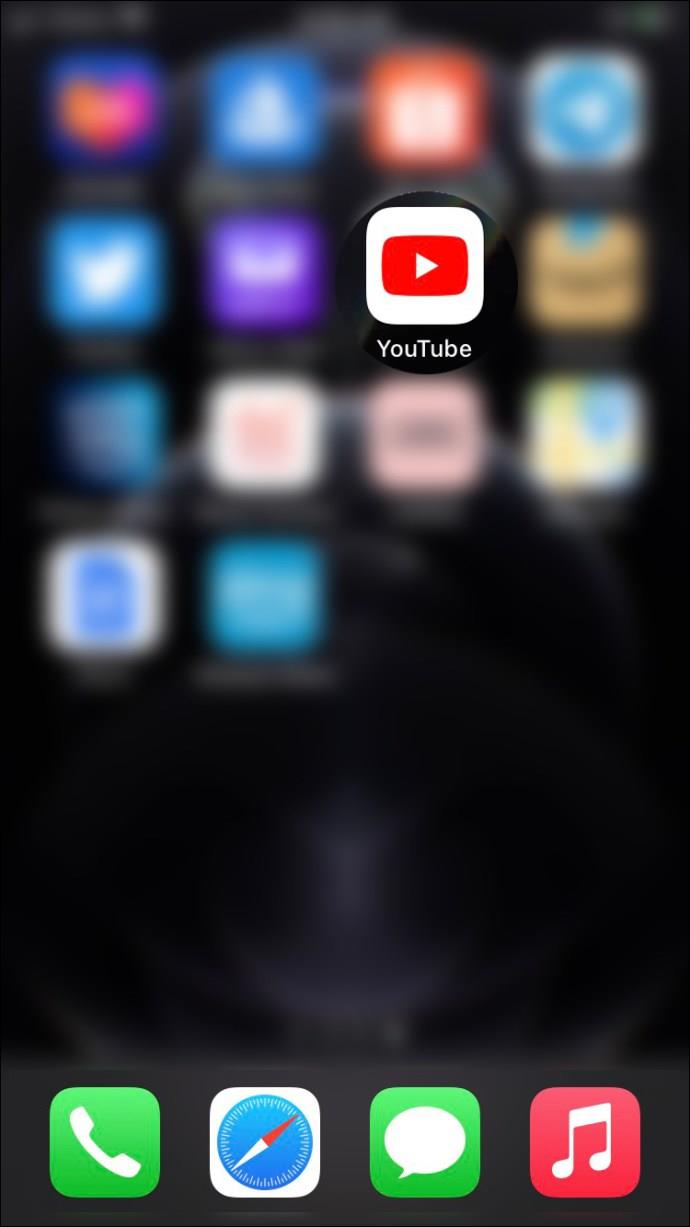
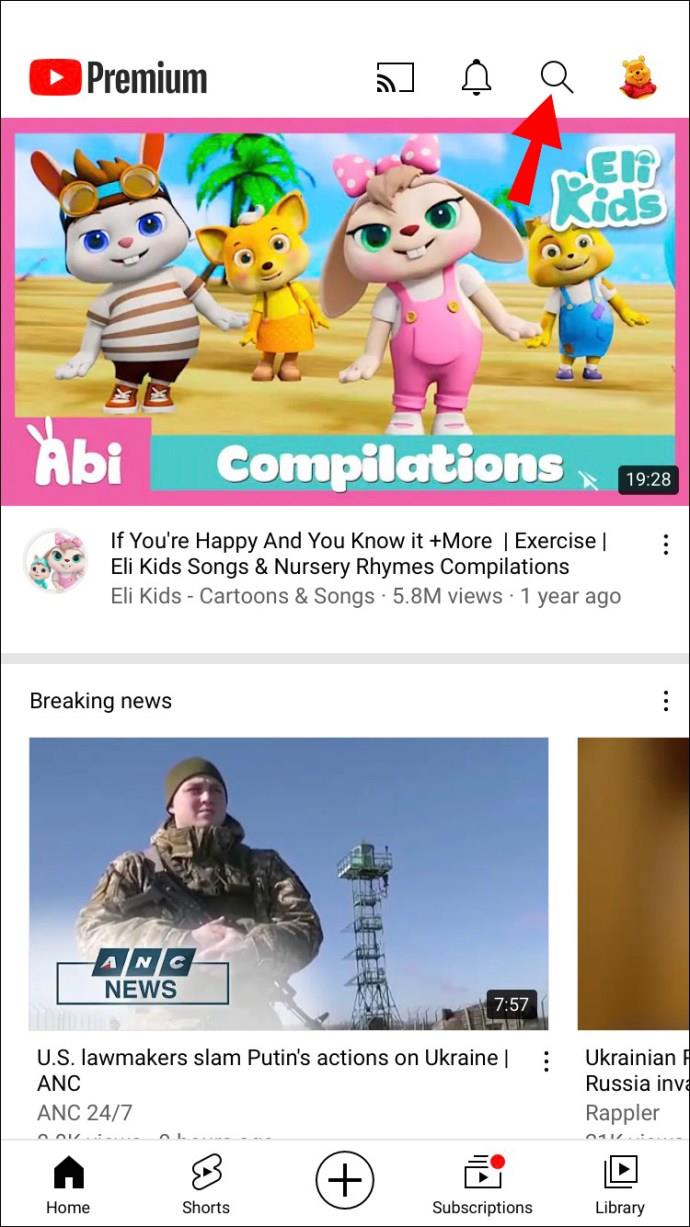
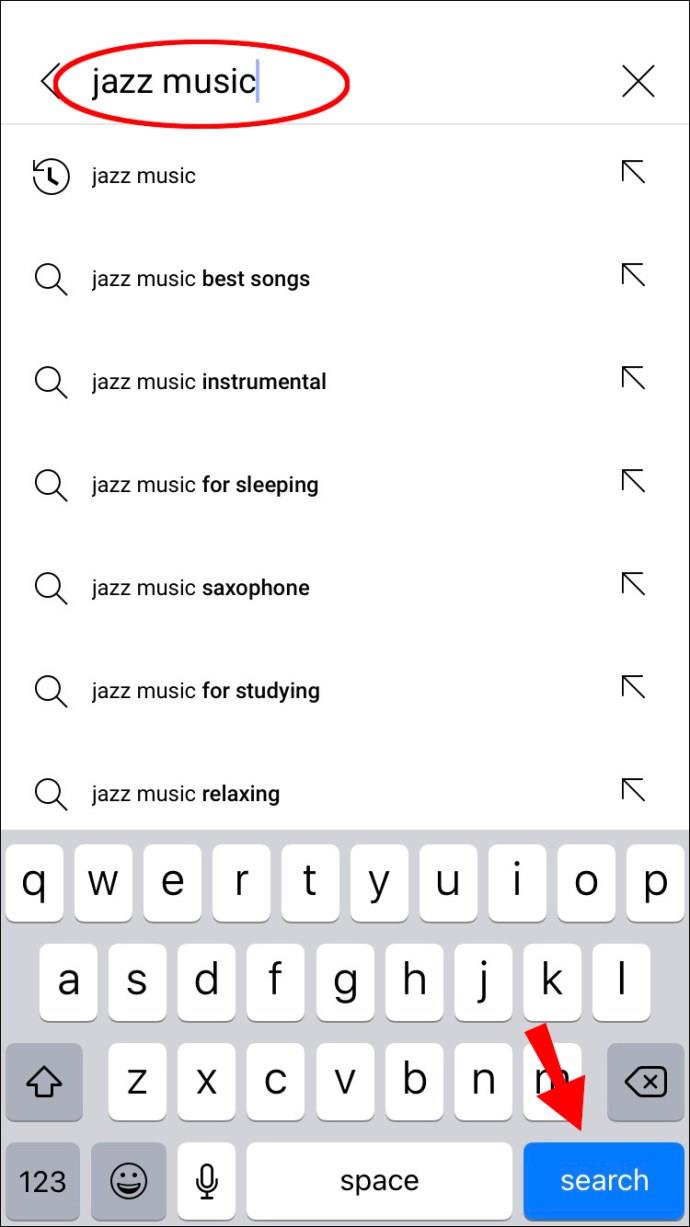
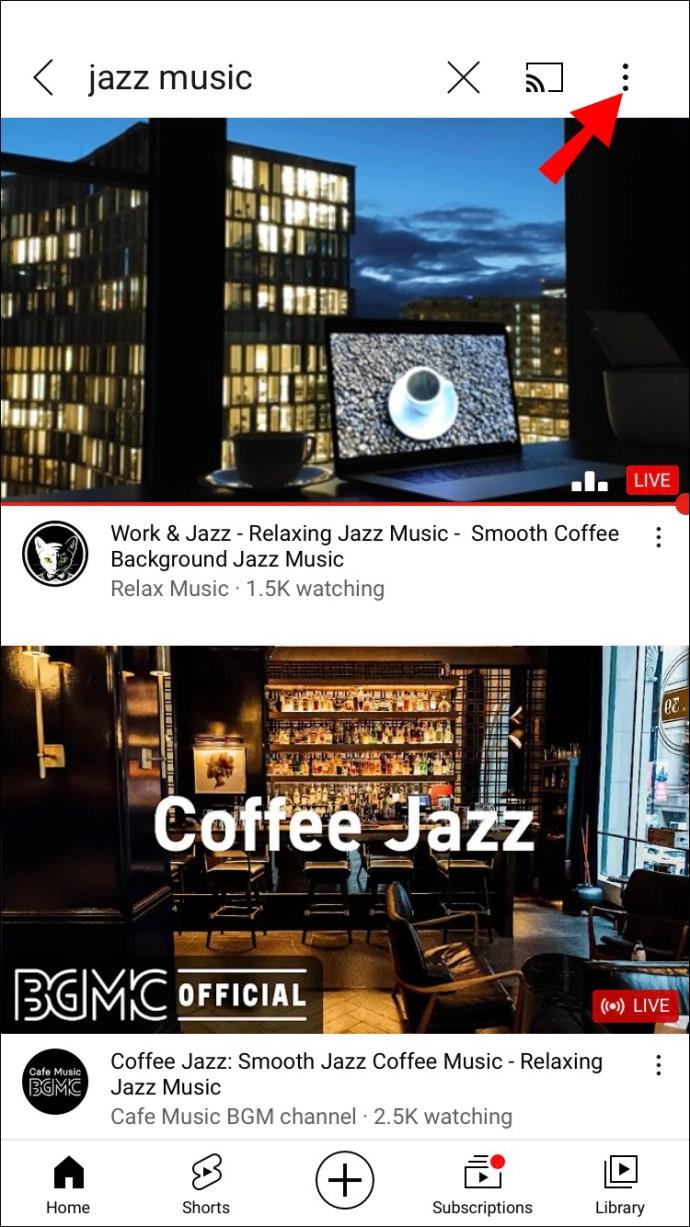
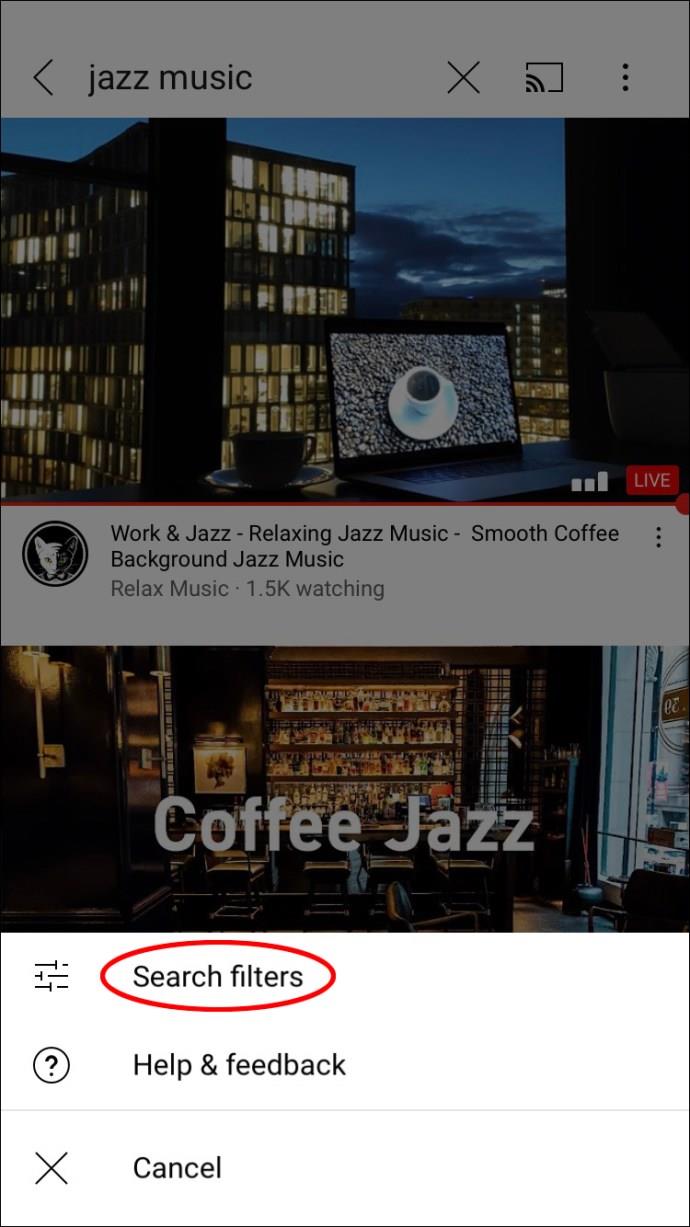
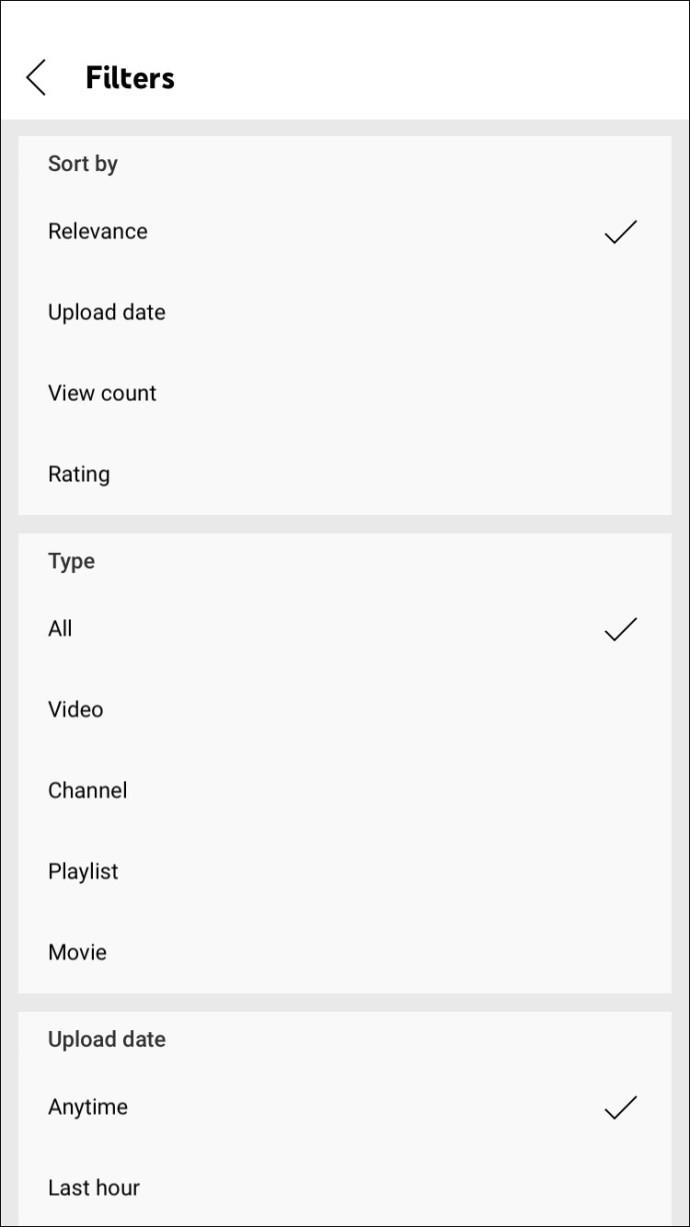
それくらいです。Web アプリとモバイル アプリの唯一の違いは、「期間」で「任意」フィールド、「アップロード日」で「いつでも」、「タイプ」で「すべて」を選択できることです。
プロのように YouTube 動画を検索
YouTube では、ビデオ コンテンツを見つけるためのさまざまな方法を提供しています。検索結果ページを下にスクロールするか、検索フィルターを使用するか、高度な検索演算子を入力するかにかかわらず、すぐにビデオを見つけることができます。次回視聴するときに探す時間を無駄にしないように、忘れずに「後で見る」フォルダーに保存してください。
これまでに YouTube で高度な検索を実行したことがありますか? どの方法を選択しましたか? 以下のコメントセクションでお知らせください。
YouTube にコメントを固定する方法を知りたいですか?自分の動画に重要なコメントを目立たせることができます。
Kodiがインターネット経由とローカルネットワークやストレージからコンテンツを再生する際に、字幕を追加する方法について詳しくご紹介します。
Netflix とリラックスしたセッションを楽しむための方法。左上の迷惑なテキストを簡単に削除できます。
Disney Plus での字幕管理方法をすべての主要デバイスにわたり解説します。この記事では、字幕の有効化やカスタマイズの手順を詳しく紹介します。
LG TV には 200 以上のアプリが用意されており、それらはすべてスマート TV にダウンロードできます。必要なのはリモコンとインターネット接続だけです。
Disney Plus は非常に優れたストリーミング プラットフォームであり、アカウントを保護するために必要な方法や対策について説明します。
赤ちゃんの健康を守るため、寝る前にお粥を与えることの危険性について詳しく解説します。
Samsung TV の言語を変更する方法を詳しく説明します。多言語対応のメニューでより良い視聴体験を。
妊婦がジャックフルーツを食べる際に注意すべきポイントやその健康効果について詳しく解説します。ジャックフルーツが胎児や流産に与える影響についても考察します。
Notion でのリンクの追加は、情報を接続するための重要なステップです。ここでは、Notion にリンクを追加する方法を詳しく説明します。
Chromecast デバイスを持っている方へ。YouTube に接続した際に発生するキャストアイコンの問題を解決し、プライバシーを守る方法を探ります。
Netflix はオンライン ストリーミングの巨人であり、デバイスの管理が重要です。不要なデバイスのアカウントを非アクティブ化する方法を解説します。
Kodiは、メディアのストリーミングを最適化するためにキャッシュをクリアすることが重要です。
授乳中にココナッツウォーターを飲むことは、母親の健康に多くの利点があります。この記事では、授乳中のココナッツ水の利点と推奨される量について説明します。
ハイセンステレビで字幕を簡単にオンまたはオフにする方法を説明します。これにより、映画やテレビ番組をより楽しむことができます。


![Disney Plus で字幕を管理する方法 [すべての主要デバイス] Disney Plus で字幕を管理する方法 [すべての主要デバイス]](https://img.webtech360.com/resources6/s2/image-9746-0605153623935.jpg)










