YouTube にコメントを固定する方法

YouTube にコメントを固定する方法を知りたいですか?自分の動画に重要なコメントを目立たせることができます。
デバイスリンク
YouTube には誰もが楽しめるコンテンツがありますが、すべてのビデオがエキサイティングで最初から最後まで見る価値があるわけではありません。正確に言うと、YouTube 動画のタイムライン上の特定のポイントに興味があるかもしれません。では、その特定のスポットにリンクする方法はあるのでしょうか? はいあります。
この記事では、YouTube で特定のタイムスタンプをリンクして、いつでも共有したり再視聴したりできるようにする方法を説明します。
YouTube で特定のタイムスタンプにリンクする方法
良いニュースとしては、YouTube ビデオに特定のタイムスタンプへのリンクを作成する方法がいくつかあるということです。一部の方法は、ブラウザを使用して YouTube を表示している場合にのみ適用されます。YouTube アプリを使用すると機能するものもあります。
使用するデバイスに応じて、特定のタイムマーカーにリンクする方法を見てみましょう。
Windows、Mac、または Chromebook を使用して YouTube の特定のタイムスタンプにリンクする
方法 1: YouTube の組み込みタイムスタンプ リンク機能を使用する



その後、必要に応じてリンクを共有できます。
方法 2: ビデオ共有ボタンを使用してタイムスタンプを共有する





コピーされたリンクをクリックした視聴者は、関心のあるタイムスタンプに直接移動します。そこでビデオの再生が始まります。
方法 3: YouTube タイムスタンプに手動でリンクする
各 YouTube 動画には 2 種類の URL が使用されます。
ブラウザの場合は「https://www.youtube.com/watch?v=」、
共有(メール、Facebook、Twitterなど)の場合は「https://youtu.be/」となります。
注:タイムスタンプに手動でリンクする場合は、常にゼロを省略し、整数のみを含めてください。たとえば、08 ではなく 8 を使用します。
特定のタイムスタンプにリンクしても、それ以前のビデオ セグメントを視聴できなくなるわけではないことに注意することも重要です。タイム スライダを任意の方向に移動できます。
iPhone の YouTube で特定のタイムスタンプにリンクする方法
iPhone を使用して YouTube ビデオを視聴している場合、特定のタイムスタンプへのリンクは簡単です。



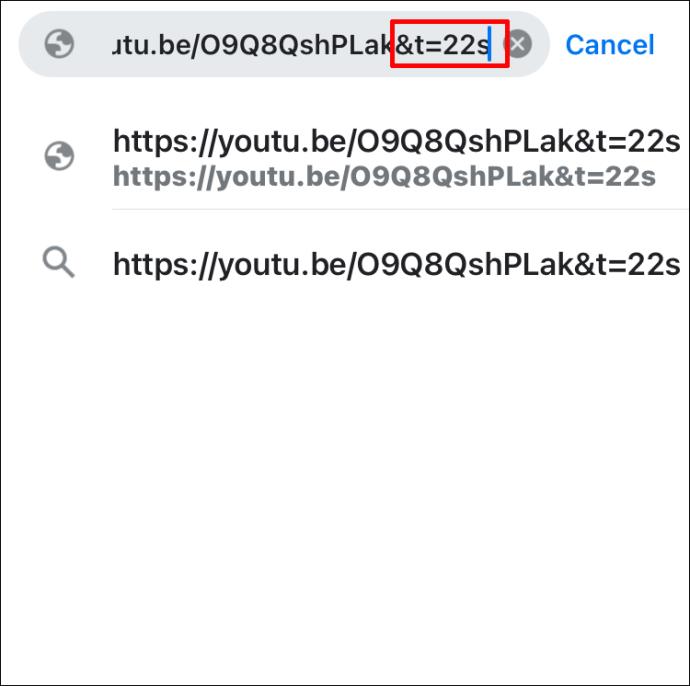
Android 上の YouTube で特定のタイムスタンプにリンクする方法
Android デバイスを使用している場合は、公式 YouTube アプリまたは Chrome などのブラウザを使用して YouTube 動画を視聴できます。
iPhone/Android ブラウザを使用して特定のタイムスロットにリンクする
Chrome などのモバイル ブラウザを使用して YouTube ビデオの特定のタイムスロットにリンクする場合、プロセスは比較的簡単ですが、不便でもあります。
YouTube ビデオ上の特定の時間スポットにリンクするのは比較的簡単ですが、Chrome などのモバイル ブラウザを使用する場合は不便です。ブラウザではリンクを直接コピーできますが、PC ブラウザの「現在の時刻」オプションは含まれていません。特定の時間に再生が始まる YouTube 動画をコピーする方法は次のとおりです。

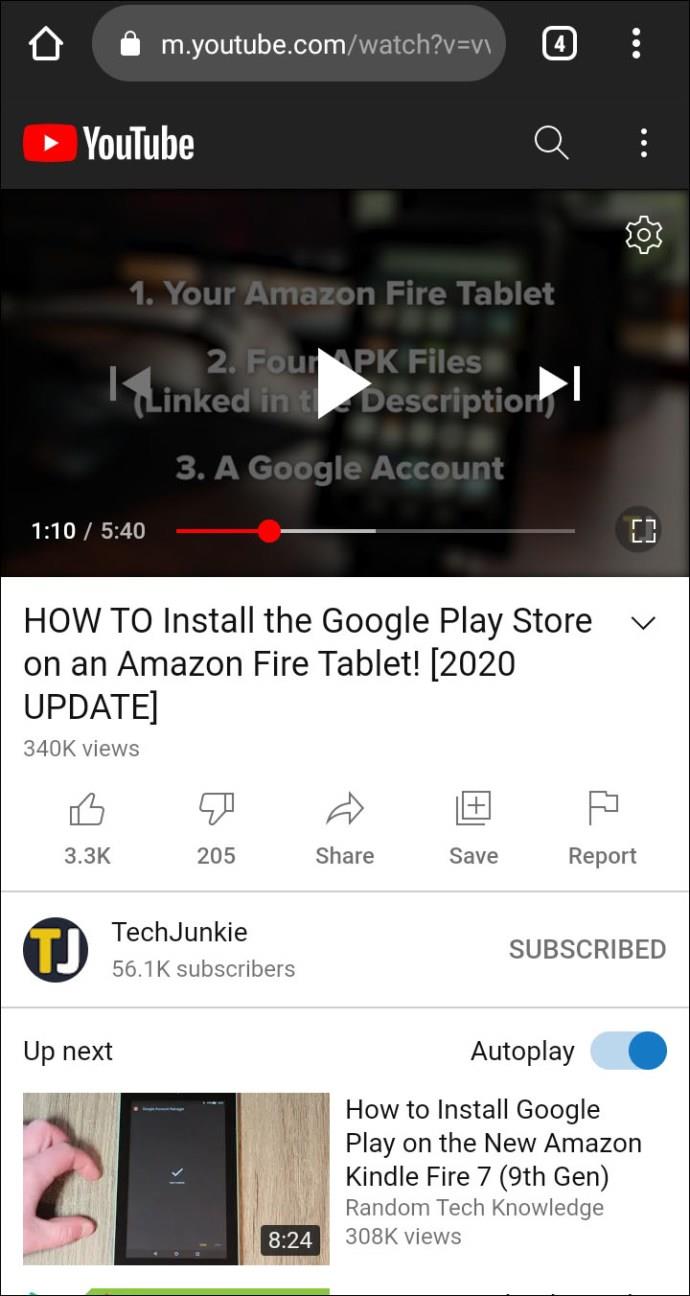

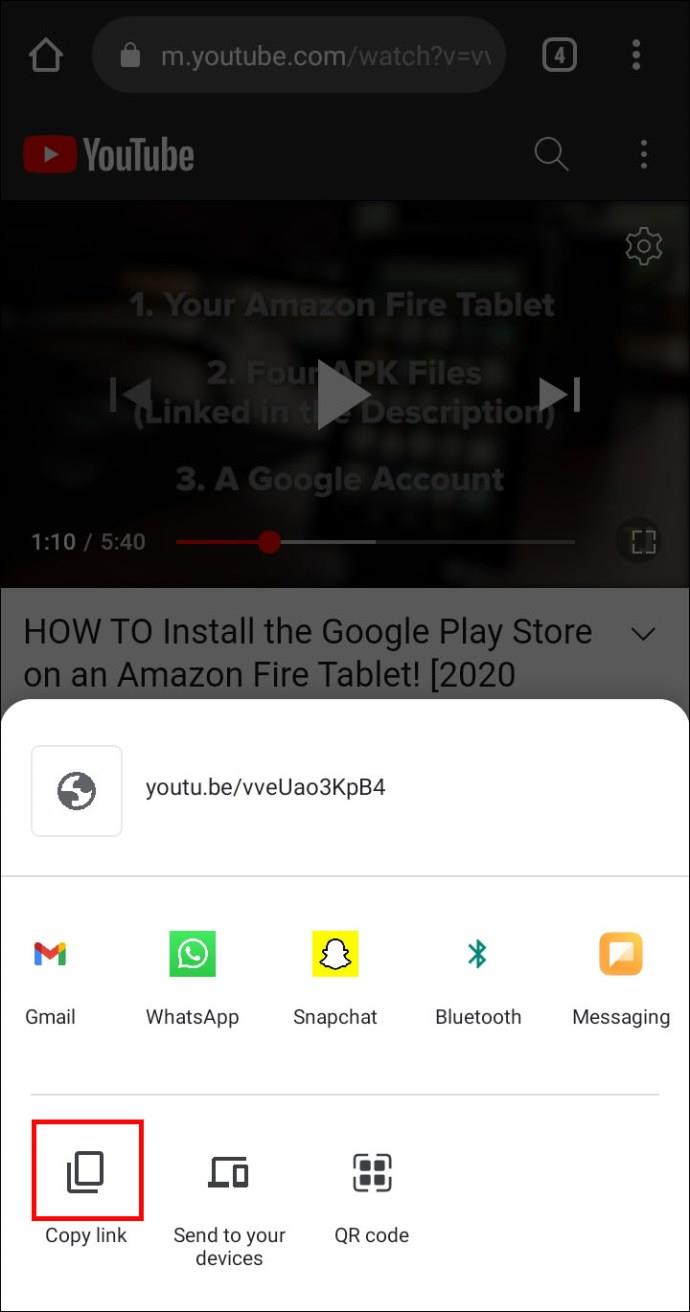
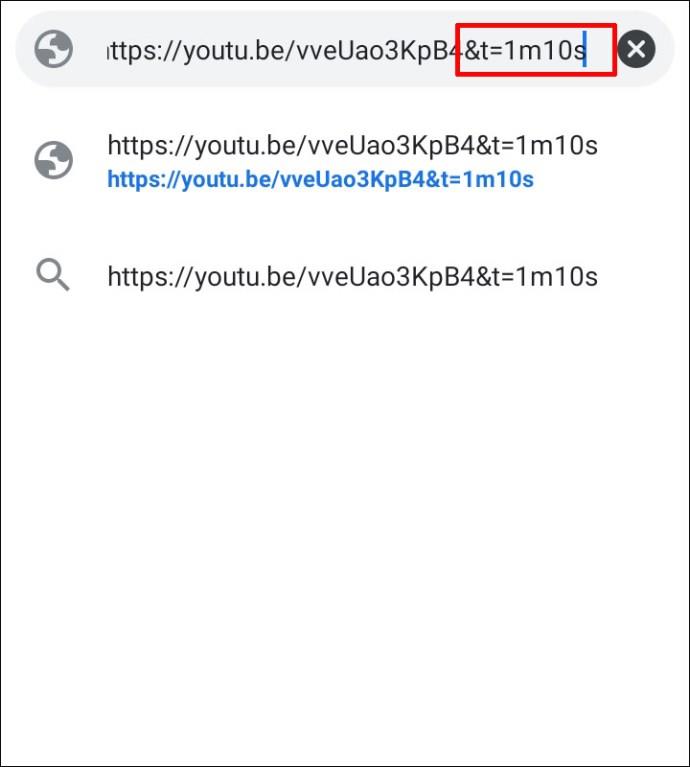
Android/iPhone YouTube アプリを使用して特定のタイムスロットにリンクする


最後に、タイムスロットの式は t=Xs または t=XmYs であることに注意してください。X と Y を時間の値に変更します。「youtu.be」で始まる短縮 URL には「?」が使用されます。まず、「youtube.com/watch?v=」で始まる長い URL では、時刻データの前に「&」が使用されます。
タイムスタンプは、重要でないセグメントを視聴させずに視聴者と情報を共有するのに役立ちます。特定のビデオ部分のみに注目している場合は、その部分に直接リンクして時間を節約できます。この記事のおかげで、その方法が正確にわかりました。
YouTube タイムスロットに関するよくある質問
2. タイムスタンプ付きの YouTube リンクを共有するにはどうすればよいですか?
• YouTube にアクセスし、共有したいビデオを見つけます。
• 興味のあるセクションに到達するまでビデオをスクロールします。
• 「共有」ボタンをクリックします。
• PC の場合は、ポップアップ メニューの「開始場所」ボックスにチェックを入れます。
• モバイルデバイスの場合は、「リンクをコピー」をタップするか、共有する場所を選択して、最後に時間データを追加します。
3. タイムスタンプソフトウェアとは何ですか?
タイムスタンプ ソフトウェアは、YouTube などのオンライン ビデオ上の特定のタイムスタンプにジャンプします。ユーザーがタイムスタンプが追加されたリンクをクリックすると、ビデオの指定されたタイムスロットからビデオの再生が開始されます。
YouTube にコメントを固定する方法を知りたいですか?自分の動画に重要なコメントを目立たせることができます。
Kodiがインターネット経由とローカルネットワークやストレージからコンテンツを再生する際に、字幕を追加する方法について詳しくご紹介します。
Netflix とリラックスしたセッションを楽しむための方法。左上の迷惑なテキストを簡単に削除できます。
Disney Plus での字幕管理方法をすべての主要デバイスにわたり解説します。この記事では、字幕の有効化やカスタマイズの手順を詳しく紹介します。
LG TV には 200 以上のアプリが用意されており、それらはすべてスマート TV にダウンロードできます。必要なのはリモコンとインターネット接続だけです。
Disney Plus は非常に優れたストリーミング プラットフォームであり、アカウントを保護するために必要な方法や対策について説明します。
赤ちゃんの健康を守るため、寝る前にお粥を与えることの危険性について詳しく解説します。
Samsung TV の言語を変更する方法を詳しく説明します。多言語対応のメニューでより良い視聴体験を。
妊婦がジャックフルーツを食べる際に注意すべきポイントやその健康効果について詳しく解説します。ジャックフルーツが胎児や流産に与える影響についても考察します。
Notion でのリンクの追加は、情報を接続するための重要なステップです。ここでは、Notion にリンクを追加する方法を詳しく説明します。
Chromecast デバイスを持っている方へ。YouTube に接続した際に発生するキャストアイコンの問題を解決し、プライバシーを守る方法を探ります。
Netflix はオンライン ストリーミングの巨人であり、デバイスの管理が重要です。不要なデバイスのアカウントを非アクティブ化する方法を解説します。
Kodiは、メディアのストリーミングを最適化するためにキャッシュをクリアすることが重要です。
授乳中にココナッツウォーターを飲むことは、母親の健康に多くの利点があります。この記事では、授乳中のココナッツ水の利点と推奨される量について説明します。
ハイセンステレビで字幕を簡単にオンまたはオフにする方法を説明します。これにより、映画やテレビ番組をより楽しむことができます。


![Disney Plus で字幕を管理する方法 [すべての主要デバイス] Disney Plus で字幕を管理する方法 [すべての主要デバイス]](https://img.webtech360.com/resources6/s2/image-9746-0605153623935.jpg)










