YouTubeはAIが作成した音楽リミックスをテストしている
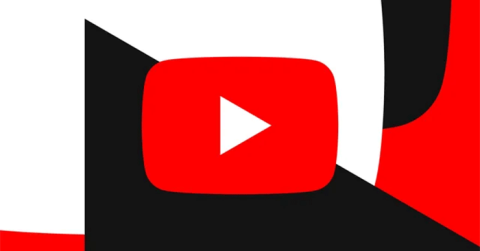
YouTube は、クリエイターが AI を使ってライセンスされた曲のスタイルを短編映画用にリミックスできる新機能をテストしている。
毎分何百時間ものビデオがアップロードされるYouTubeは、無限のエンターテイメントの源です。しかし、再生中に動画が頻繁に一時停止したり、バッファリングが発生すると、視聴体験が損なわれることがあります。ここでは、YouTubeでの遅延やバッファリングの原因とその解決策を詳しく解説します。
YouTubeはネイティブのデスクトップアプリを提供していないため、Webブラウザに依存する必要があります。以下に、遅延の原因と修正方法をリストアップします。
| 問題 | 解決策 |
|---|---|
| インターネット接続が不良 | 接続速度をチェックし、ISPに連絡してプランをアップグレードする。 |
| 動画の質が高すぎる | 動画の解像度を下げて再生を改善する。 |
| ブラウザのキャッシュが溜まっている | ブラウザのキャッシュをクリアする。 |
| 古いブラウザ | ブラウザを最新バージョンに更新する。 |
| 古いドライバー | グラフィックドライバーとネットワークドライバーを更新する。 |
| 悪意のある拡張機能 | 不要な拡張機能を無効にまたは削除する。 |
安定した高速なネットワーク接続が必要です。速度テストを実施し、以下の速度が必要です:
改善策:インターネットサービスプロバイダーにアップグレードを依頼するか、再生品質を下げることができます。

特定のブラウザでの手順は以下の通りです:
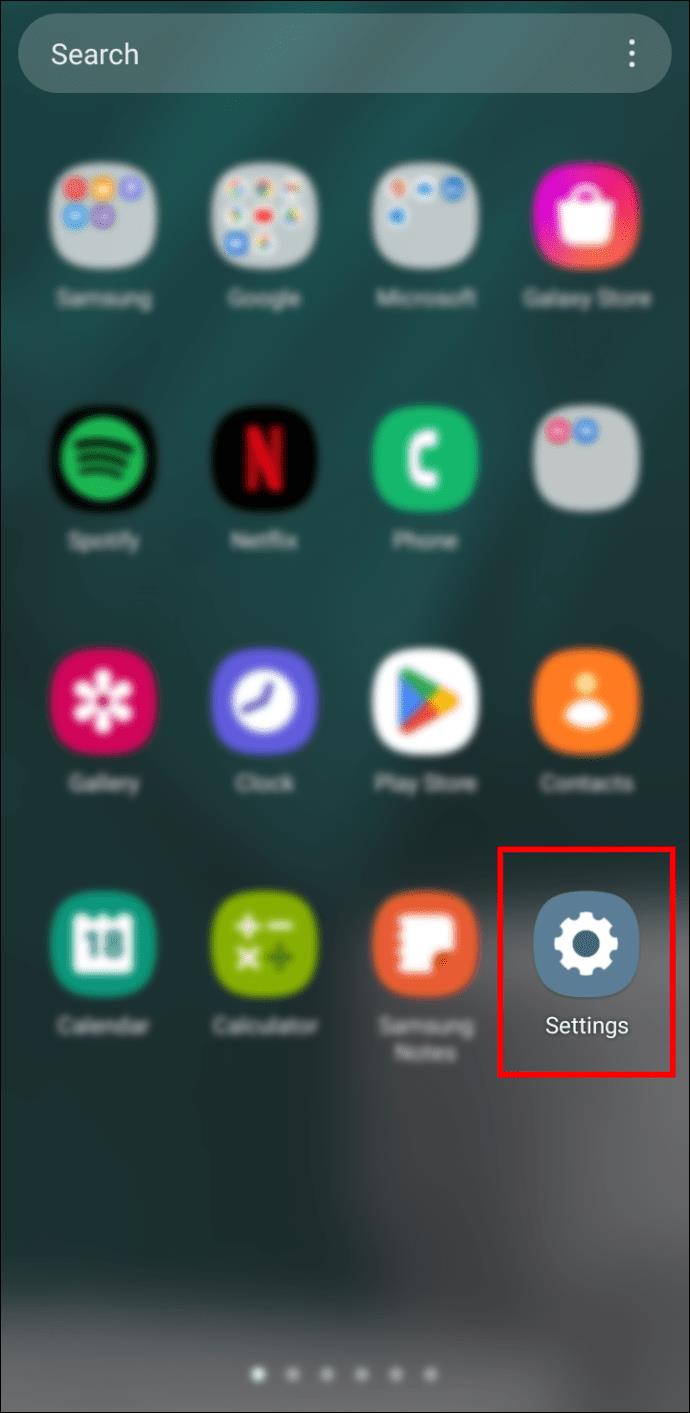
YouTubeでのストリーミングがスムーズに行われるためには、上記の方法を試してみてください。他に遅延やバッファリングの問題を解決した方法があれば、ぜひコメント欄で教えてください。
詳細な情報はYouTube公式サイトをご覧ください。
YouTube は、クリエイターが AI を使ってライセンスされた曲のスタイルを短編映画用にリミックスできる新機能をテストしている。
新しく導入された機能により、YouTube チャンネルのアクセス リンクの共有がさらに簡単になりました。
YouTube の音楽をダウンロードしたり、YouTube から MP3 をダウンロードしたりすると、音楽を携帯電話やコンピューターに保存して、インターネットに接続していないときに聴いたり、着信音として設定したりできるようになります。YouTube から MP3 音楽をダウンロードする 12 の方法を使用すると、YouTube から非常に迅速に音楽を取得できます。
YouTubeは昨日遅くに発表した新しいアップデートで、TikTokの有名なライブギフト機能と非常によく似た操作方法の「ギフト」と呼ばれる機能を導入して注目を集めた。
YouTube で最も視聴されている動画の大半は音楽関連ですが、他にも選択できるカテゴリはたくさんあります。それぞれのオプションを見てみましょう。
新しいポリシーは3月31日から発効され、異なるプラットフォーム間での動画のパフォーマンスを比較する際に、コンテンツクリエイターにとってより公平性がもたらされると期待されます。
あなたのお気に入りのアプリは、独自の目的のためだけに情報を収集するわけではありません。彼らはまた、その情報を第三者と共有しますが、すべて営利目的です。
YouTube 動画に広告をスキップするボタンが表示されるまでには数秒しかかかりませんが、その待ち時間が永遠のように感じられることもあります。
多くの YouTuber やその他のデジタル コンテンツ クリエイターは、AI アルゴリズムをより良くトレーニングするための独占ビデオを探している人工知能 (AI) 企業に未使用のビデオ映像を販売しています。
人々はかつてパソコンで YouTube を見ていましたが、その後、主に携帯電話で見るようになりました。しかし、最近では、YouTube といえばテレビを思い浮かべる人が多いようです。
YouTube の動画では、iPhone から水を除去できると主張しています。テストでは、ある程度は機能することが示されています。
Windows コンピューターが処理しなければならない作業量を考えると、スムーズに動作させるにはメンテナンスが必要です。定期的なメンテナンスを行わないと、パフォーマンスが低下したり、セキュリティが危険にさらされたり、ハードウェアの問題に気付かなかったりする可能性があります。
YouTube は、デスクトップ アプリとモバイル アプリの両方で広告スキップ機能の変更を導入しました。
YouTube には、ユーザーが多額の費用をかけずに広告を無視できる新しいサブスクリプション プランがあります。
YouTube にコメントを固定する方法を知りたいですか?自分の動画に重要なコメントを目立たせることができます。
YouTube にコメントを固定する方法を知りたいですか?自分の動画に重要なコメントを目立たせることができます。
Kodiがインターネット経由とローカルネットワークやストレージからコンテンツを再生する際に、字幕を追加する方法について詳しくご紹介します。
Netflix とリラックスしたセッションを楽しむための方法。左上の迷惑なテキストを簡単に削除できます。
Disney Plus での字幕管理方法をすべての主要デバイスにわたり解説します。この記事では、字幕の有効化やカスタマイズの手順を詳しく紹介します。
LG TV には 200 以上のアプリが用意されており、それらはすべてスマート TV にダウンロードできます。必要なのはリモコンとインターネット接続だけです。
Disney Plus は非常に優れたストリーミング プラットフォームであり、アカウントを保護するために必要な方法や対策について説明します。
赤ちゃんの健康を守るため、寝る前にお粥を与えることの危険性について詳しく解説します。
Samsung TV の言語を変更する方法を詳しく説明します。多言語対応のメニューでより良い視聴体験を。
妊婦がジャックフルーツを食べる際に注意すべきポイントやその健康効果について詳しく解説します。ジャックフルーツが胎児や流産に与える影響についても考察します。
Notion でのリンクの追加は、情報を接続するための重要なステップです。ここでは、Notion にリンクを追加する方法を詳しく説明します。
Chromecast デバイスを持っている方へ。YouTube に接続した際に発生するキャストアイコンの問題を解決し、プライバシーを守る方法を探ります。
Netflix はオンライン ストリーミングの巨人であり、デバイスの管理が重要です。不要なデバイスのアカウントを非アクティブ化する方法を解説します。
Kodiは、メディアのストリーミングを最適化するためにキャッシュをクリアすることが重要です。
授乳中にココナッツウォーターを飲むことは、母親の健康に多くの利点があります。この記事では、授乳中のココナッツ水の利点と推奨される量について説明します。
ハイセンステレビで字幕を簡単にオンまたはオフにする方法を説明します。これにより、映画やテレビ番組をより楽しむことができます。
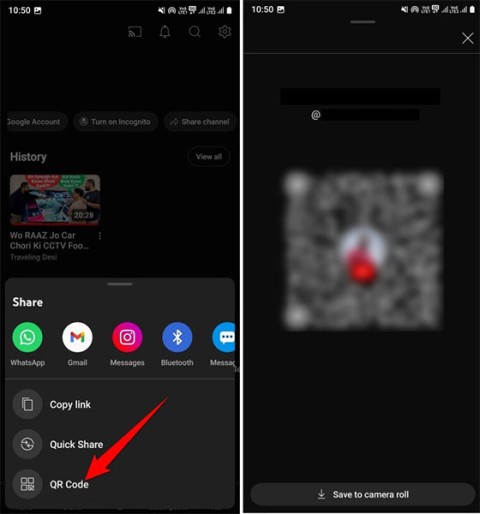
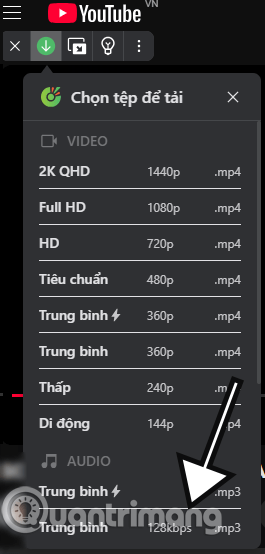
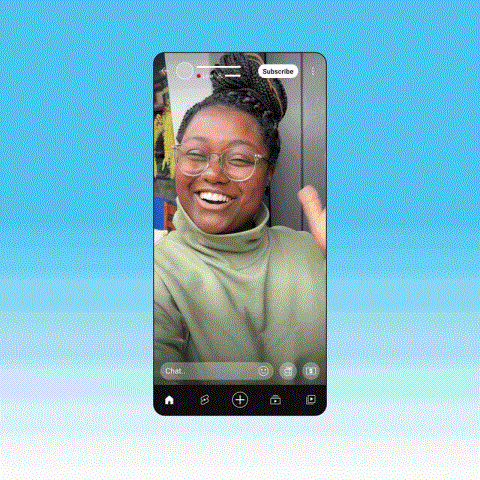
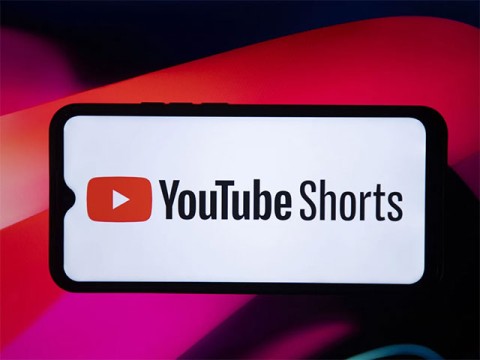

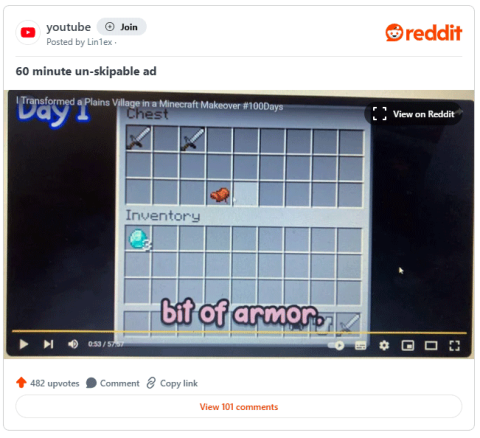

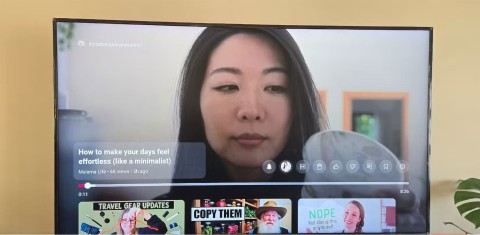
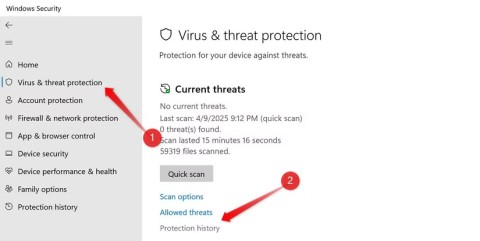
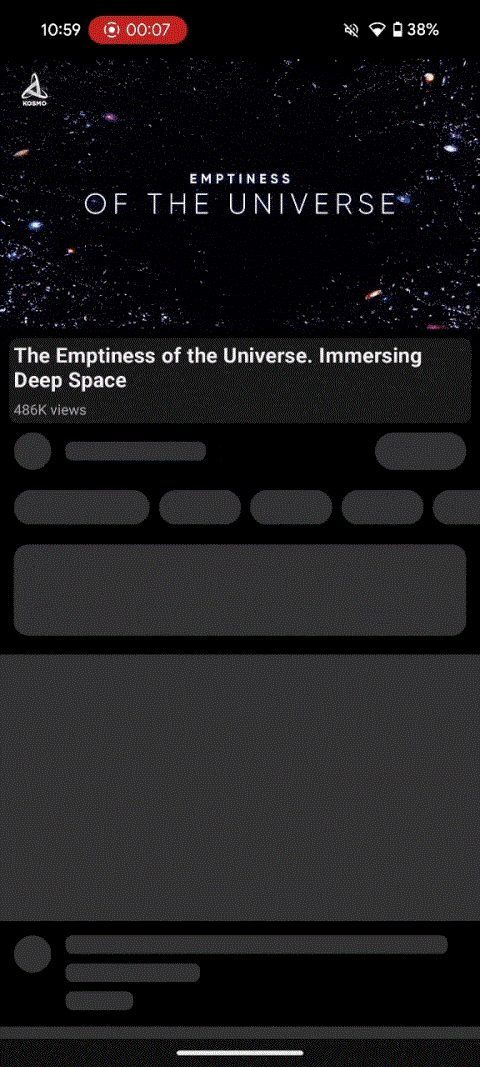
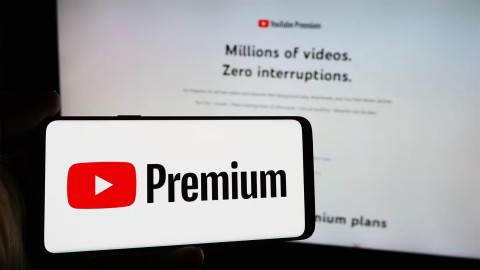



![Disney Plus で字幕を管理する方法 [すべての主要デバイス] Disney Plus で字幕を管理する方法 [すべての主要デバイス]](https://img.webtech360.com/resources6/s2/image-9746-0605153623935.jpg)











マカロン -
コメントしてくださった方々の情報も参考になります!もうバッファリングのストレスから解放されたいです…。
りょう -
この問題が解決できたら、本当にハッピーです!記事をシェアします
太郎 -
YouTubeの遅延についての解決策、すごく役に立ちました!早速試してみます
ダイチ -
昔より接続が悪くなった気がする。さっそく確認してみます!記事、ありがとう
きょうこ -
この情報をシェアしてくれてありがとう!YouTubeが快適に楽しめるようになるといいな
さよこ -
YouTubeのストリーミングに関する情報をもっと知りたいです。特に遅延を改善する方法があれば教えてください
あやか -
バッファリングが多いのは回線の問題かもしれませんね。適切な情報を共有していただいて感謝です
ぎんじ -
遅延とバッファリングが本当にウザい!こんな時、皆どうやって解決してるの
りょうこ -
バッファリングの時、特にライブ配信を見ているときに嫌になりますよね。解決策が見つかってよかった
さとし -
確かに、遅延とバッファリングが続くとイライラしますね。自分も設定を確認してみます
さえこ -
この話題は本当に面白いです!私も遅延を経験したことがあるので、みんなと話したい。
ジョン -
I just tried the solutions mentioned, and they work perfectly! Thank you!
としき -
みんなこの問題についてどう思ってる?僕だけじゃないよね?
ねこ君 -
早く解決してほしいですね〜、どんどん使いづらくなってます
あきこ -
バッファリングが本当にストレスでしたが、この記事のおかげでスムーズに見ることができました
けんた -
また遅延が起きたら、この記事を読み返します!本当に助かる情報。感謝
さくら -
遅延とバッファリングが続くと本当に迷惑ですよね。でも、この記事のおかげで救われました
メイ -
バッファリングで動画が中断されるのは本当に最悪です!解決策をもっと知りたいです
けいこ -
動画のストリーミングが遅いと、どうしようもなくなりますよね。この解決法、効くといいな
ひろし -
YouTubeの動画が止まるたびにフラストレーションが溜まります。良いアドバイスをありがとう
ゆうた -
YouTubeのアプリの設定を見直したら、改善した気がします!誰か他に方法ありますか?
あや -
私もときどき遅延がひどくなって、イライラしてました!これから、その対策を試してみます
すず -
いくつかの方法を試してみたのに、まだバッファリングが続いてます。どうすればいいのかな
なつみ -
遅延を解消するためのヒント、私も試してみます!何か他にいい方法があったら教えてください!
たけし -
自分の接続も遅いので、こういう情報はめちゃくちゃありがたいです!
はな -
YouTubeを毎日使っているので、この情報は本当に助かります!遅延が少なくなることを願っています。