BaldurS Gate 3 はクロスプラットフォームですか?まだ

多くの誇大宣伝と期待を経て、「Baldur's Gate 3」がリリースされました。しかし、多くのプレイヤーはゲームに飛び込む前に、それが可能かどうかを知りたいと思うでしょう。
今日の世界では、私たちのコンピューターは私たちの貴重なファイルやデータの保管室です。これらのデータは、盗まれたり、ハッキングされたり、望まない人や許可されていない人に見られたりするリスクが常にあります。したがって、データを保護するには、暗号化ソフトウェアを使用してデータを暗号化する必要があります。だから、ここに2019年に利用可能なWindowsOS用のトップ10暗号化ソフトウェアのリストがあります。
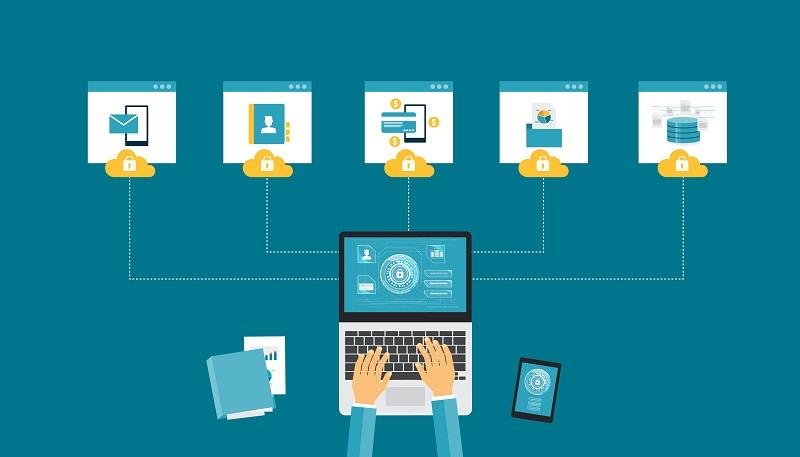
Windowsは、暗号化によって保護されていないドライブにデータをオープンに保存するため、誰でも個人データや機密データにすばやくアクセスできます。これは、データのハッキングや盗難にもつながる可能性があるため、ファイルやフォルダを永久に失う可能性があります。これが、ファイルやドキュメントが盗まれたり誤用されたりしないように保護するために暗号化ソフトウェアが必要な理由です。たぶん、パスワードを覚えておくためにパスワードマネージャーも必要です。
暗号化ソフトウェアは、ファイルやデータを秘密のコードに変換し、実際のファイルを詮索好きな目や手から隠すのに役立ちます。特定のキーを使用して暗号化されたデータを復号化できるのはユーザーだけです。
コンテンツ
Windows2019のトップ10ベスト暗号化ソフトウェア
以下にリストされている10の暗号化ソフトウェアは、市場が提供できる最高のものです。これらは、個人情報や機密情報やデータを保護するための壁を構築するのに役立つ最高のツールです。
1 – AxCrypt
AxCryptは、Windowsと互換性のある主要な暗号化ソフトウェアの1つです。迅速に応答し、ファイルの暗号化に非常に役立つソフトウェアは、簡単で使いやすいソフトウェアです。
AxCryptは非常に便利です。ダブルクリックしてパスフレーズ/コードを入力するだけで、暗号化されたファイルを表示できます。すでに暗号化されているファイルに変更を加えた後、そのファイルは自動的に再暗号化されるため、データはそれほど労力をかけなくても保護されたままになります。
AxCryptは無料でダウンロードできますが、無料版は個人使用にのみ適しています。AxCryptは、キー共有、クラウドストレージのサポート、匿名ファイル名、パスワードジェネレーターなど、より多くの機能を提供する商用利用の有料バージョンを提供します。
AxCryptの仕様
2 – DiskCryptor
DiskCryptorは、Windowsのフルディスク暗号化に使用できる無料のソフトウェアです。オープンソースソフトウェアなので、どこからでもアクセスできます。このソフトウェアは、ハードディスク全体またはハードディスクのさまざまなパーティションを暗号化するのに役立ちますが、他のほとんどのソフトウェアはファイルまたはフォルダのみを暗号化できます。
DiskCryptorは、PCに接続できる外部ストレージデバイスに暗号化を適用するのにも役立ちます。
DiskCryptorの仕様
長所
短所
3 – 7-Zip
この暗号化ツールは、ファイルを暗号化するとともに圧縮するのに役立つため、よく知られています。他のソフトウェアよりもサイズが2〜10%大きいファイルを圧縮できます。7-Zipは非常にシンプルで理解しやすく、さらに使いやすくなっています。7-Zipを使用すると、ファイルとフォルダをパスワードで保護できます。
7-Zipの仕様
長所
短所
4 –Bitlocker
これは、特定のMS WindowsOSにのみ適したフルボリューム暗号化ソフトウェアです。使い方は簡単で、ドライブ全体またはハードディスクのパーティションを一度に暗号化できます。このソフトウェアの強力な暗号化ツールは、ファイルやフォルダを侵入者から完全に保護するのに役立ちます。
仕様:
5 – Cryptainer LE
Cryptainer LEは、サイズが非常に小さい(448ビット)無料の暗号化ソフトウェアです。ソフトウェアは簡単で使いやすいです。
Cryptainer LEは、ハードディスク上に小さな(100 MB)暗号化された「ボールト」またはドライブを作成します。要件に応じて、これらのボールトにデータを保存したり、データを削除または変更したりできます。
パスワードを設定して、データを強力に保護することもできます。
CryptainerLEの仕様
6 – CryptoForge
CryptoForgeは、非常に強力で強力な暗号化ソフトウェアです。インストールは非常に簡単で、さらに簡単に使用できます。ファイルを直接クリックするだけですぐに暗号化でき、「暗号化」を選択してパスワードを入力するだけです。このソフトウェアを使用してファイルを復号化または細断処理することもできます。
ほとんどのソフトウェアよりもファイルの暗号化に時間がかかり、時間がかかりますが、非常に安全な暗号化を提供するため、解読が非常に困難です。Windows 10に最適ですが、他のOSでも動作します。
CryptoForgeの仕様
長所
短所
7 – Gpg4win
これは、ファイルやフォルダだけでなく、電子メールやチャットなども暗号化するための究極のアプリケーションソフトウェアです。電子メールやファイルを暗号化できる公開鍵暗号化システムを提供します。それはあなたに個人鍵と公開鍵を与えます。公開鍵を他の人と共有し、暗号化されたデータへの安全なアクセスを他の人に与えることができます。
これは、個人使用と商用使用の両方に適した非常に複雑なソフトウェアです。このソフトウェアを使用してファイルやフォルダを圧縮することもできます。
Gpg4winの仕様
8 – CryptoExpert 8
CryptoExpert 8は、WindowsPCに最適な暗号化ツールの1つと見なされています。これは、ホームユーザーには完全に無料のバージョンを提供し、企業や企業には有料バージョンを提供します。
このソフトウェアを使用すると、ボールトを作成し、すべての重要なファイルとフォルダを保存できます。あらゆる種類のデータをサポートしており、これらのボールトのデータをいつでもバックアップできます。
また、必要に応じていつでも、ボールト内のファイルを追加、削除、または変更できます。
CryptoExpert8の仕様
長所
短所
9 – LastPass
LastPassは、その優れた使いやすいインターフェイスと強力なセキュリティシステムにより、最高のパスワード管理ツールの1つとしてランク付けされています。無料で、このソフトウェアにパスワードを保存することもできます。ファイルをロックすると、パスワードを変更することはできません。
プレミアムバージョンもありますが、無料バージョンほど印象的ではありません。
LastPassの仕様
長所
短所
10 – Windows10デバイスの暗号化
特に暗号化ソフトウェアではありません。代わりに、Windows 10の組み込み機能です。この機能を有効にすることで、ハードドライブまたはさまざまなパーティションを暗号化できます。これを有効にするには、Microsoftアカウントを使用してWindowsにサインインする必要があります。リカバリキーは自動的にMicrosoftサーバーにアップロードされます。
Windows 10 PCでこの機能を見つけるには、次の手順に従います。[設定]→[更新とセキュリティ]→[デバイスの暗号化]。
長所
短所
BitLockerを使用してハードディスクドライブを暗号化する方法
BitLockerドライブ暗号化は、Windows 10にある機能であり、ハードドライブに暗号化を適用して、機密データやプライベートデータを覗き見しようとする詮索好きな目からハードドライブを保護できます。
BitLockerを使用してハードディスクドライブの暗号化をオンにする手順は次のとおりです
手順1:Windowsキー+ Xを押して、パワーユーザーへのショートカットを開きます。
手順2: [コントロールパネル]を選択します。
ステップ3: [システムとセキュリティ]をクリックします。
手順4:BitLockerドライブ暗号化を選択します。
手順5: [ BitLockerをオンにする]をクリックします。
手順6:ドライブへのアクセス方法またはロック解除方法を選択します。パスワードを入力するか、USBフラッシュドライブを挿入します。(続行するには、このガイドの目的で[パスワードの入力]を選択してください)
ステップ7:選択 したパスワードを入力します。必ず強力なパスワードを選択してください。
ステップ8:リカバリキーを保存するためのさまざまな選択肢が次に表示されます。Microsoftアカウントへの保存、USBフラッシュドライブへの保存、ファイルへの保存、リカバリの印刷など。
ステップ9:適切なオプションを選択し、[次へ]をクリックします。
手順10: [新しい暗号化モード]と[互換モード]から適切な暗号化オプションを選択し、 [次へ]をクリックします。
手順11: [ BitLockerシステムの実行]チェックオプションをオンにして、[続行]を選択します。
ステップ12: PCを再起動して、暗号化プロセスを開始します。
手順13: 再起動後にパスワードを挿入します。
暗号化プロセスの完了にかかる時間は、ドライブのサイズによって異なります。プロセスが完了すると、ドライブに鍵のアイコンが表示されます。これにより、BitLockerがオンになっていて、ドライブが安全に暗号化されていることが確認されます。
あなたも好きかも:
まとめ
今日では、特にラップトップやタブレットで、機密性の高い重要なデータを保護するための措置を講じることが不可欠です。あなたのファイルは悪意のある人の手に渡る危険があるかもしれません。したがって、暗号化ソフトウェアを使用してそれらを保護する必要があります。
ただし、データを暗号化するだけでは不十分な場合もあります。また、1つまたは複数のパスワードで保護するようにしてください。上記のソフトウェアのいずれかを使用して、データの安全性と健全性を維持してください。
多くの誇大宣伝と期待を経て、「Baldur's Gate 3」がリリースされました。しかし、多くのプレイヤーはゲームに飛び込む前に、それが可能かどうかを知りたいと思うでしょう。
コントローラーの接続に問題がありますか?ゲームの準備はできていますが、コントローラーを使用しないとゲームオーバーになります。ゲーマーはあなただけではありません
「ディアブロ 4」で新しいキャラクターを再作成せずにプレイヤーのビルドを変更する方法を探していませんか?まあ、あなたは幸運です。ゲームでできることは、
使用するデバイスに関係なく、画面の明るさの設定は重要な機能です。ただし、明るさレベルを取得することが特に重要です
ヤマはゲームの呪われた刀の 1 つであり、伝説のステータスを持っています。 「ブロックス フルーツ」オープンワールドでこのような強力な武器を使用すると、次のことが得られます。
Windows オペレーティング システムのネットワーク アダプターは、ネットワーク接続がスムーズに実行されることを保証する重要なデバイスです。ネットワークアダプターが受信するため、
Windows を長期間使用している場合でも、専門家の支援が必要な問題が発生することがあります。向いているかどうか
インターネット ネットワークからロックアウトされることほどイライラすることはありません。パスワードを書き留めていない場合は、アクセスできなくなる危険があります
ここに Windows 8 および 10 の Windows 壁紙の場所があるため、これらの高解像度画像を他のデバイスや古いバージョンの Windows で使用できます。
Windows 10 PC で写真を撮りたい場合は、まずカメラ機能をテストする必要があります。セルフィーを撮りたいだけでも、
コンピューターの動作が遅くなり始めたら、それはスペースを解放する必要があるというサインです。通常、一時ファイルの削除から始めるのが最適です。
Windows 10 の映画 & TV アプリケーションのショートカットの概要、素晴らしいエクスペリエンスをもたらす Windows 10 の映画 & TV アプリケーションのショートカットの概要。多分
Windows 版 Discord でメッセージの読み込みに失敗したエラーを修正する方法, 他の人が書いたものが読めないと Discord は楽しくありません。メッセージエラーを修正する方法は次のとおりです
Windows 11 デスクトップにこの PC アイコンを表示する方法、Windows 11 を使用する過程で、多くのユーザーがこの PC (管理) にアクセスする必要があります。
Windows レジストリ内の情報をすばやく見つける方法 Windows レジストリ内の情報を見つけるのは難しいと思いますか? したがって、以下はレジストリを見つける簡単な方法です。
Windows 10 でのログイン試行の失敗回数を制限する方法。 Windows 10 でのパスワード ログイン試行の失敗回数を制限すると、コンピュータのセキュリティが向上します。その方法は次のとおりです
Windows で偽のエラー メッセージを作成する方法。Windows では非常に独創的なエラー メッセージを作成できますが、それをからかう独自のコンテンツを作成してみてはいかがでしょうか。
Windows 11 で Windows ツールを開く方法、Windows 管理ツール、または Windows ツールは Windows 11 でも引き続き役立ちます。 Windows 11 で Windows ツールを見つける方法は次のとおりです。
Windows クイック アシストが機能しないエラーを修正する方法。Windows クイック アシストを使用すると、リモート PC に簡単に接続できます。ただし、場合によってはエラーが発生することもあります。しかし、
Word、Excel、PowerPoint のファイルを Windows 11 のタスク バー上の対応するアプリ アイコンに固定する方法、Office ファイルを Windows 11 のタスク バー アイコンに固定する方法 招待する


















