Windowsでソフトウェアをインストールできないエラーを修正する方法

Windows でソフトウェアをインストールできないエラーを修正する方法、Windows 10/11 にアプリやソフトウェアをインストールできないのはなぜですか? 修正方法について知っておくべきことはすべてここにあります
Windows 10は、世界中のユーザーを魅了する驚くべき機能により、今のところ世界で最も好まれているオペレーティングシステムです。しかし、この世界では完璧すぎるものはありません。したがって、Windowsには、長所とともに、いくつかの欠点があります。特に、ユーザーが時々直面する多数のエラーがあります。この記事では、最近広く問題になっているそのようなエラー「 0xc0000005 」について説明します。
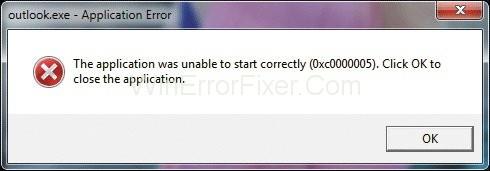
アプリケーションエラー0xc0000005はさまざまな理由で発生する可能性がありますが、その中で最も一般的な理由は、特定のプログラムまたはアプリケーションのインストールまたは実行中に問題が発生する可能性がある特定のプログラムとのシステムの非互換性です。この問題も発生している場合は、このアプリケーションエラー0xc0000005を修正する4つの方法があるため、すべての心配事を脇に置いてください。
コンテンツ
Windows 10、8、7でアプリケーションエラー0xc0000005を修正する方法
以下では、システムからこのエラーを取り除き、フラストレーションを確実に解消するいくつかの方法について説明しました。
解決策1:ウィンドウの改修
上記の解決策で問題が解決しない場合は、この解決策が有益であり、最適な解決策であることが証明される可能性があるため、この解決策に頼ることができます。目的の結果を得るには、以下の手順を参照してください。
ステップ1:まず、システムのこのPCアイコンをクリックしてから、プロパティに移動します。
ステップ2:次に、高度なシステム設定(左中央のスポットにあります)を押します
ステップ3:その後、システム保護をクリックし、[システムの復元]を選択します。
ステップ4:最後に、画面の指示に従い、復元ポイントを選択します。
それでおしまい。
解決策2:DEP(データ実行防止)を停止する
データ実行防止のためのDEPは、マイクロ��フトが採用しているセキュリティ対策です。このDEPは、実行不可能なドライブがシステムにアクセスしてコードを実行するのを防ぐのに役立ちます。この対策は当初、セキュリティの目的で行われたものですが、現在では、アプリケーションエラー0xc0000005 /などの問題を引き起こしたり引き起こしたりする理由の1つになっています。ただし、必要に応じていつでもこのDEPを無効にすることができます。
データ実行防止を停止するには、以下の手順に従ってください。
ステップ1:最初にWindowsキー+レアを押して実行ダイアログボックスを開きます。
ステップ2:次に、所定のボックスに「sysdm.cpl」と入力し、Enterキーを押して同じことを実行します。
ステップ3:その後、適切なシステムタブが表示されます。詳細オプションの設定に移動します。
ステップ4:パフォーマンスオプションに移動し、[データ実行防止]タブを選択します。
ステップ5:その後、ここで選択したものを除くすべてのサービスとプログラムのDEPをオンにして、[追加]を押します。
ステップ6:プログラムのリストが表示されます。アプリケーションエラー0xc0000005に直面しているプログラムを見つけて、その前のチェックボックスをオンにします。
ステップ7:最後に、適用に進み、[OK]を押します。
解決策3:不良RAMメモリの根絶
多くの場合、RAMメモリに障害があると、このアプリケーションエラー0xc0000005が発生します。
ただし、原因が何であれ、このエラーはいつでも修正できます。
ステップ1:まず、PCをシャットダウンします。
ステップ2:次に、RAMを引き出して再インストールします。
ステップ3:最後に、システムを再起動します。
これは、この問題を解決するためのすべてのソリューションの中で最も簡単です。
解決策4:レジストリを修復するための設定
レジストリが破損しているために、このエラーがトリガーされることもあります。レジストリにはさまざまなプログラムやソフトウェアに関する重要な情報が保存されているため、システムを効果的に機能させるには、できるだけ早くそれらを修復することが不可欠です。運を高めるには、次の手順を実行してみてください。
ステップ1:まず、このソリューション用のCCleanerソフトウェアをダウンロードするか、このソリューションを実行します。
ステップ2:その後、システムにインストールして実行します。
ステップ3:次に、レジストリラベルを見つけ、問題のスキャンを選択して検査に進みます。
ステップ4:破損したレジストリのリストが表示されます。
ステップ5:最後に、選択した問題を修正して破損したレジストリを修復してから、コンピュータを再起動して変更を適用します。
同様の投稿:
結論
アプリケーションエラーコード0xc0000005は複雑で、フィクスチャに多くの時間を消費します。しかし、上記の記事で説明されているソリューションは、原因が何であれ、確実に0xc0000005を修正します。この問題をできるだけ早く取り除くには、忍耐を保ち、上記の解決策のいずれかに従う必要があります。うまくいけば、この記事はあなたの貴重な時間の価値があり、あなたのジレンマからあなたを解放しました。
Windows でソフトウェアをインストールできないエラーを修正する方法、Windows 10/11 にアプリやソフトウェアをインストールできないのはなぜですか? 修正方法について知っておくべきことはすべてここにあります
Windows 11 で PIN コードを削除または変更する手順、Windows 11 では、PIN コードはユーザーにとって非常に便利で便利なセキュリティ ツールです。しかし、一部の人は
Windows 10 で「現在利用可能な電源オプションがありません」エラーを修正する方法、Windows 10 で電源モードを選択できません。どうすればよいですか? エラーを修正する方法は次のとおりです
Windows 10 でフォト アプリのエラーを修正する最も簡単な方法、Microsoft フォトが機能しない場合はどうすればよいですか? Windows 上のフォト アプリのエラーを修正する方法について心配する必要はありません。
Windows 11 で入力言語を切り替えるショートカットをインストールする手順。 Windows を使用する過程で、ユーザーは頻繁に方法を切り替える必要があります。
電源状態を確認する方法は Windows 11 でサポートされており、Windows 11 はさまざまな電源状態を処理できます。電源の状態を確認する方法は次のとおりです
Windows 10 で 2.4 GHz から 5 GHz に切り替える方法。インターネットを高速化する迅速かつ簡単な方法を見つけたい場合は、WiFi 帯域を 2.4 GHz から 5 GHz に変更すると役立つ場合があります。
Windows で Microsoft Excel を実行するにはメモリが不足していますというエラーを修正する方法。Microsoft Excel を実行するにはメモリが不足しているというエラーが発生していますか? それで、メモリが不足しているエラーを修正する方法
Windows ですべてのビデオ ファイルを見つける方法、PC で録画および保存したビデオが見つからない。Windows ですべてのクリップを検索する方法を以下に示します。
Windows 10 & 11 のカメラ アプリでエラー 0xa00f4288 を修正する方法。 Windows のデフォルトのカメラ アプリは、写真を撮るための主要なツールです。Win 10 および 11 カメラの場合
Windows 10 で 1 つのショートカットで複数のプログラムを開く方法、実際には 1 つのキーで複数のプログラムを同時に開くことができます。使い方はこちら
Windows で古いブート メニュー オプションを削除する方法、Windows 10 デュアル ブートは便利ですが、メニューに冗長なブート オプションが残る可能性があります。メニューを削除する方法は次のとおりです
Windows 11 で Snipping Tool のエラーを修正する手順。Windows 11 が正式にリリースされてしばらく経ちますが、使用中にまだ多くのエラーが発生します。
Windows 11 で音声でテキストを入力する手順、Windows 11 で音声でテキストを入力すると、作業効率が大幅に向上します。その方法は次のとおりです
Windowsで削除してしまったデータを復元できますか?もちろんです!本記事では、Windows11搭載のパソコンでデータを復元する方法を三つ詳しく紹介しますので、困っている方、ぜひお読みになってください。
Windows 11 でスティッキー キーをオン/オフにする方法 スティッキー キーを使用すると、PC キーボードが使いやすくなります。Windows 11 でスティッキー キーをオンまたはオフにする方法は次のとおりです。
Windows モジュール インストーラーとは何ですか?、Windows モジュール インストーラーは多くのシステム リソースを消費することがあります。Windows モジュール インストーラーは重要ですか?
Windows 10 で音量を上げる方法、コンピューターの音量を最大レベルまで上げる方法は? WebTech360 で Windows 10 コンピューターの音量を増やす方法を学びましょう
Windows 11 インストール アシスタントを使用して Windows 11 をインストールする方法。Windows 11 インストール アシスタントは、コンピューターを Windows 11 にアップグレードする最良の方法の 1 つです。
Windows 11で起動音を消す方法、PCの起動音は気になりませんか?次に、以下の Windows 11 を実行している PC の起動音をオフにする方法を参照してください。


















