BaldurS Gate 3 はクロスプラットフォームですか?まだ

多くの誇大宣伝と期待を経て、「Baldur's Gate 3」がリリースされました。しかし、多くのプレイヤーはゲームに飛び込む前に、それが可能かどうかを知りたいと思うでしょう。
Windowsを新しいバージョンに更新することは、同じ古いシステムで新しい機能と高度な機能を使用できるため、すばらしいアイデアのように思えます。しかし、これは本当に素晴らしいと思いますか?おそらく、そうではありません。ウィンドウを更新する方法で多くの障害に直面しなければならない可能性があるため、ウィンドウの更新は、0x80070570のようなエラーの数でより一般的な方法です。それはそれが提供する驚くべき機能よりもアップグレードプロセスの間に与えます。
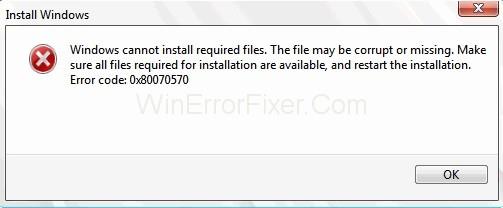
この記事では、Windowsユーザーがバージョンを最新に更新するときに発生するそのようなエラーの1つ、つまりWindowsエラーコード0x80070570について説明します。したがって、システムに新しいアップデートをインストールしているときに0x80070570エラーが発生した場合は、このエラーコード0x80070570、その原因、およびもちろんその修正に関する詳細情報を提供しますので、しばらくお待ちください。
コンテンツ
0x80070570エラーはいつ発生しますか?
Windows Updateエラーは、インストールを妨げるだけでなく、多くの時間を浪費します。これらの頑固なエラーは修正が難しいだけでなく、欲求不満やストレスにもつながります。したがって、このWindowsエラーコード0x80070570も同様です。通常、このエラーコード0x80070570は、MicrosoftまたはWindowsの新しい更新または新しい更新を更新しようとしたときに、インストールプロセスの間に発生します。
このエラーは、一部のファイルが不完全なためにアップデートをインストールできず、プロセスを妨げるというメッセージを介して表示される間にポップアップ表示されます。さて、あなたは疑問に思うかもしれません、何がこのエラーを引き起こしますか?すぐにお答えします。ただし、その前に、このエラーは一般に3つの方法で見られるため、次の3つのタイプに分けられることを知っておく必要があります。
タイプ1–最初のタイプのエラーコード0x80070570には、「Windowsは必要なファイルをインストールできません。ファイルが破損しているか、欠落している可能性があります。インストールに必要なすべてのファイルが使用可能であることを確認し、インストールを再開します。エラーコード:0x80070570。」
タイプ2– 一部のユーザーによると、同じエラーコードが発生しましたが、前のエラーコードとは異なるメッセージが表示されました。メッセージは、「一部の更新レコードが欠落しているか、発行されています」のようになりました。
タイプ3– 3 番目のタイプのエラーは、あるタイプのストレージから別のタイプのストレージにファイルを転送する際のハードウェアまたはソフトウェアの障害が原因で発生する可能性があります。これが理由である場合、エラーは次のようになります。エラー0x80070570:ファイルまたはディレクトリが破損して読み取り不能になります。
エラーコード0x80070570の種類を知っているので、このWindowsエラーコード0x80070570の背後にあるさまざまな原因について説明します。
0x80070570エラーが発生するのはなぜですか?
いくつかの理由により、この不要なエラーが発生する可能性があります。以下にそれらについて言及しました。このエラーについてもう少しよく理解できるように、一度それらを調べてください。そうすれば、どちらが自分のケースであるかを簡単に判断できます。
1.ディスクが破損しているため、システムが必要なファイルを処理できず、インストールプロセスに支障をきたす場合があります。
2.レジストリが破損または欠落していると、システムに問題が発生する可能性があります。これにより、アプリケーションが重要なファイルを見つけることができない場合があります。
3.システムが組み込みドライバー、特にSATAドライバーを認識できない。
4.システム内のウイルス感染またはマルウェアの存在。
Windowsエラーコード0x80070570を修正する方法は?
ここでこの記事を読んでいるので、0x80070570エラーコードを取得している必要があります。そのため、この問題の適切な解決策を見つけるためにブラウザ全体を検索しています。インターネットで多くの調査を行った結果、いくつかの最適な修正を収集したので、今はすべての心配事を残すことをお勧めします。
したがって、確実に機能し、このエラーコード0x80070570をできるだけ早く取り除くのに役立つすべての可能な方法をカバーしているので、ブラウザ全体をローミングする必要はありません。それでは、今から始めましょう。
(0x80070570エラーの3つのケースすべての修正について説明しました。したがって、ケースに応じてメソッドに直接スキップできます。)
タイプ1– Windows7インストールエラーコード0x80070570
解決策1:0x80070570エラーの発生を停止する
メソッドのタイトルが示すように、私たちは常に準備をし、将来問題になる可能性のあることを認識しておく必要があります。したがって、インストールの目的で、破損したドライバを使用しないようにする必要があります。欠陥のあるまたは破損したUSBドライバーは、いつでもこのエラーコード0x80070570エラーをトリガーする可能性があり、同じことが原因で他のエラーも発生する可能性があるかどうかは誰にもわかりません。
したがって、USBドライブを使用してWindowsをインストールする場合は、最新のISOファイルを含む新しいドライブを使用してみてください。これにより、エラーが発生する可能性が低くなります。CDを使用する場合は、正規のライセンスキーを持つWindowsおよびMicrosoft製品のコピーで作成されたCDを使用してください。予防策は以上です。しかし、この問題にはいくつかの治療法もあります。この厄介なWindowsエラーコード0x80070570を解決するために何ができるか見てみましょう。
解決策2:Windowsのインストールを再試行する
USBドライブが安全で健全な場合は、この方法を選択できます。ただし、それでも、更新プログラムのインストールには新しいISOファイルを使用することを忘れないでください。ここで、システムにエラーコード0x80070570が表示されたら、インストールプロセスをキャンセルしてから、もう一度[インストール]をクリックして再試行する必要があります。その際、今回は、ハードウェア障害を回避するために、プリンター、スピーカーなどのすべての外部ハードウェアデバイスを切断することに注意してください。そして最後に、未亡人を再び更新するために行きます。
解決策3:WindowsREでChkdskを実行する
上記がうまくいかなかった場合は、以下の手順に従って、目的の結果を取得してください。
ステップ1:まず、インストールCDをコンピューターの光学ドライブに挿入し、コンピューターを再起動します。
ステップ2: Windowsインストールを実行するためにいくつかのキーを押すように求められたら、それを押します。
ステップ3:その後、言語を適切に。次に、[コンピューターの修復]オプションを選択します。
ステップ4:次に、修復が必要なインストールを選択し、[次へ]ボタンをクリックします。
ステップ5:この後、メニューに[システムの復元]オプションが表示されます。それを2回クリックして、コマンドプロンプトを開きます。
手順6:次に、コマンドプロンプトで「chkdsk / f / r」と入力し、Enterキーを押します。チェックと修理が完了するのを待ちます。
ステップ7:最後に、システムを再起動して、加えられた変更を適用します。
解決策4:BIOS設定を変更する
BIOS設定を変更するには、4つの手順を実行するだけでよいため、この方法は非常に簡単に実行できます。したがって、同じことを実現するには、以下の手順を参照してください。
ステップ1:まず、コンピューターをBIOSで起動します。
ステップ2:ここで、起動プロセスが画面の指示に正確に従って進行している間。
ステップ3:次に、[ドライブ]オプションに移動し、[SATA]オプションを選択します。次に、いくつかの変更を加える必要があります。「RAIDAutodetect-AHCI」と表記されている場合がありますので、「RAIDAutodetect-ATA」に変更してください。変更を保存します。
ステップ4:最後に、BIOSを閉じて、Windowsのインストールを再試行します。
それがあなたがする必要があるすべてです。簡単ですね。ここで、更新を再インストールして、エラーが修正されたかどうかを確認します。システムで0x80070570エラーが続く場合は、次の方法に進んでください。
解決策5–レジストリのクリーニング
上記のように、レジストリの破損または欠落がこのエラーの原因である可能性があります。したがって、これらのレジストリをクリーンアップすることは、このWindowsエラーコード0x80070570を修正するための適切な方法です。システムのレジストリは、システムにインストールされているハードウェアまたはアプリケーションに関連するすべての設定、エントリ、およびデータを担当します。したがって、あらゆる種類の破損や置き忘れは、システムの不適切な動作につながる可能性があります。したがって、このエラーコードの解決策を見つけた場合は、レジストリをクリーンアップすることを強くお勧めします。ファイルをクリーンアップする前に、必ずすべてのファイルをバックアップしてください。
タイプ2– Windows UpdateKB3116908のインストールに失敗しましたエラー0x80070570
2番目のタイプでエラーコード0x80070570を受け取っているすべての人にとって、1つの方法に従うだけで、問題は修正されます。幸いなことに、いくつかの方法で試して時間を無駄にする必要はありません。以下の手順に従って、目的の結果を取得してください。
ステップ1-まず、マイコンピュータのCドライブに移動し、次の場所に移動します:
「C:\ Windows \ SoftwareDistribution \ Download」
ステップ2–その後、そこに存在する多数のフォルダーから、 a39ba752a8aa7203217c75802d7fdddという名前のフォルダーを探します。
ステップ3–次に、管理者としてログインしたままにして、そのフォルダーを削除します。
ステップ4–最後に、コンピューターを再起動して、更新プログラムのインストールを再試行します。
これも非常に簡単でした。右?うまくいけば、このエラーが発生していたユーザーが、このメソッドでエラーを解消したことを願っています。これで、破損したファイルや読み取れないファイルが原因でこの問題に直面している残りの人は、この記事の次の部分を参照して、この頑固でもちろん厄介なエラーから解放されます。
タイプ3–エラー0x80070570:ファイルまたはディレクトリが破損していて読み取り不能
最新バージョンへのWindowsUpdateをインストールするために、エラーコード0x80070570からアクセスするために信頼できる約4つの方法があります。
解決策1:インストールされているドライバーを確認してドライバーを更新する
ドライバーは、システムで実行される操作で重要な役割を果たすだけでなく、アプリケーションとシステムの中央処理装置の間で効果的な通信を行うためにも非常に重要です。
したがって、システムには必要なドライバーがインストールされている必要があり、また、それらは最新である必要があります。そうしないと、しばらくするとシステムが正常に動作しなくなります。すでにインストールされているドライバーと更新が必要なドライバーを確認するには、以下の手順に従ってください。
ステップ 1-まず、[マイコンピュータ]アイコンを右クリックして、[プロパティ]オプションをクリックします。
ステップ 2–その後、開いたウィンドウの左側にある[デバイスマネージャー]タブをクリックします。
ステップ3–次に、表示されているデバイスをクリックして、ドライバーが正しく機能しているかどうかを確認します。
ステップ4–問題がある場合は、[ドライバー]タブの[ドライバーの更新]オプションをクリックします。
ステップ5–最後に、システムを再起動して、ウィンドウの更新を再試行します。
これは奇跡のように機能する可能性があり、エラーコード0x80070570とともに、システムで持続する他の問題も修正される可能性があります。
解決策2:ハードディスクの最適化
以下の手順は、ハードディスクを最適化して、システムからWindowsエラーコード0x80070570を修正する方法を示しています。
ステップ1-まず、[スタート]から[コントロールパネル]に移動し、[システムとセキュリティ]オプションをクリックします。
ステップ2–その中で、[ハードドライブの最適化]オプションをクリックします。
ステップ3–これにより、デフラグウィンドウが開きます。その後、[ディスクの分析]ボタンをクリックして、デフラグが必要かどうかの確認を開始する必要があります。
ステップ4–必要が表示されたら、[デフラグディスク]ボタンをクリックします。プロセスが終了したら、ボックスをクリックします。
ステップ5–それだけです。これで、システムを再起動して、目的のWindowsUpdateのインストールを再試行できます。
解決策3:失われたデータを回復することは0x80070570を修正するのに役立ちます
上記のすべての可能な方法を試した後でも、エラー0x80070570コードがまだデスクトップに表示され、頑固である場合。次に、この問題を取り除くための最後の望みは、アクセスできないパーティションに侵入した可能性のある失われたデータを回復することです。したがって、Eassos Recovery Freeツールを使用して、失われたファイルや到達不能なファイルすべてにアクセスすることをお勧めします。このツールは無料で、その助けを借りて失われたファイルを簡単に復元することができます。まず、このソフトウェアをシステムにダウンロードします。次に、以下の手順に従います。
ステップ1-まず、回復に使用できるようにソフトウェアを起動します。
ステップ2–次に、対応するボタンをクリックして、必要なリカバリモードを選択します。
ステップ3–その後、必要なファイルがあると思われるパーティションを選択します。次に、[次へ]ボタンをクリックします。これにはしばらく時間がかかる場合がありますが、パーティションのサイズによって異なるため、しばらくお待ちください。
ステップ4–これにより、アクセスできないそのパーティション上のすべてのファイルが表示されます。
ステップ5–最後に、[回復]ボタンをクリックして必要なファイルを回復します。
解決策4:ウイルスをスキャンする
これは、コンピュータシステムでのあらゆる種類のウイルスまたはマルウェアの中断が、ファイル、そしてもちろんシステムのパフォーマンスに多大な損害をもたらす可能性があることはよく知られています。これは、機密データの漏洩のリスクを冒すだけでなく、ユーザーが理解するのが難しいかもしれないいくつかの無知なエラーを引き起こす可能性があります。
したがって、この点を念頭に置いて、システムチェックを行い、システムにウイルスがないことを確認することをお勧めします。組み込みのファイアウォールセキュリティシステムを使用することも、クイックヒールや同様のアプリなどのサードパーティソフトウェアを利用して、システムからマルウェアをスキャンして修正することもできます(存在する場合)。
だから、あなたが選びたいオプションが何であれ、今では完全にあなた自身の願いです。さらなる問題を回避するために、信頼できるライセンスされたウイルス対策プログラムを使用してください。
システムにウイルスがない場合は、他の理由でエラー0x80070570がトリガーされた可能性があります。さて、��の場合は、以下の3つの方法の残りを選択してください。
同様の投稿:
結論
Windowsは、ユーザーに提供するすばらしい機能により、世界中で最も好まれているオペレーティングシステムです。ただし、いくつかの欠点もあります。特に、ユーザーが時々遭遇する大量のエラーコードがあります。このようなエラーコードの1つは、このWindowsエラーコード0x80070570です。これは、システムを最新のバージョンに更新しようとしたときに発生します。
この記事では、同じエラーコードに焦点を当て、最大限の誠意を持って、このエラー0x80070570コードにできるだけ早く取り組み、取り除くことができる最も効率的で実行可能な方法を提供しようとしました。それで、これらに従ってください、そして、記事があなたの貴重な時間に値するかどうか私たちに必ず教えてください。
多くの誇大宣伝と期待を経て、「Baldur's Gate 3」がリリースされました。しかし、多くのプレイヤーはゲームに飛び込む前に、それが可能かどうかを知りたいと思うでしょう。
コントローラーの接続に問題がありますか?ゲームの準備はできていますが、コントローラーを使用しないとゲームオーバーになります。ゲーマーはあなただけではありません
「ディアブロ 4」で新しいキャラクターを再作成せずにプレイヤーのビルドを変更する方法を探していませんか?まあ、あなたは幸運です。ゲームでできることは、
使用するデバイスに関係なく、画面の明るさの設定は重要な機能です。ただし、明るさレベルを取得することが特に重要です
ヤマはゲームの呪われた刀の 1 つであり、伝説のステータスを持っています。 「ブロックス フルーツ」オープンワールドでこのような強力な武器を使用すると、次のことが得られます。
Windows オペレーティング システムのネットワーク アダプターは、ネットワーク接続がスムーズに実行されることを保証する重要なデバイスです。ネットワークアダプターが受信するため、
Windows を長期間使用している場合でも、専門家の支援が必要な問題が発生することがあります。向いているかどうか
インターネット ネットワークからロックアウトされることほどイライラすることはありません。パスワードを書き留めていない場合は、アクセスできなくなる危険があります
ここに Windows 8 および 10 の Windows 壁紙の場所があるため、これらの高解像度画像を他のデバイスや古いバージョンの Windows で使用できます。
Windows 10 PC で写真を撮りたい場合は、まずカメラ機能をテストする必要があります。セルフィーを撮りたいだけでも、
コンピューターの動作が遅くなり始めたら、それはスペースを解放する必要があるというサインです。通常、一時ファイルの削除から始めるのが最適です。
Windows 10 の映画 & TV アプリケーションのショートカットの概要、素晴らしいエクスペリエンスをもたらす Windows 10 の映画 & TV アプリケーションのショートカットの概要。多分
Windows 版 Discord でメッセージの読み込みに失敗したエラーを修正する方法, 他の人が書いたものが読めないと Discord は楽しくありません。メッセージエラーを修正する方法は次のとおりです
Windows 11 デスクトップにこの PC アイコンを表示する方法、Windows 11 を使用する過程で、多くのユーザーがこの PC (管理) にアクセスする必要があります。
Windows レジストリ内の情報をすばやく見つける方法 Windows レジストリ内の情報を見つけるのは難しいと思いますか? したがって、以下はレジストリを見つける簡単な方法です。
Windows 10 でのログイン試行の失敗回数を制限する方法。 Windows 10 でのパスワード ログイン試行の失敗回数を制限すると、コンピュータのセキュリティが向上します。その方法は次のとおりです
Windows で偽のエラー メッセージを作成する方法。Windows では非常に独創的なエラー メッセージを作成できますが、それをからかう独自のコンテンツを作成してみてはいかがでしょうか。
Windows 11 で Windows ツールを開く方法、Windows 管理ツール、または Windows ツールは Windows 11 でも引き続き役立ちます。 Windows 11 で Windows ツールを見つける方法は次のとおりです。
Windows クイック アシストが機能しないエラーを修正する方法。Windows クイック アシストを使用すると、リモート PC に簡単に接続できます。ただし、場合によってはエラーが発生することもあります。しかし、
Word、Excel、PowerPoint のファイルを Windows 11 のタスク バー上の対応するアプリ アイコンに固定する方法、Office ファイルを Windows 11 のタスク バー アイコンに固定する方法 招待する


















