BaldurS Gate 3 はクロスプラットフォームですか?まだ

多くの誇大宣伝と期待を経て、「Baldur's Gate 3」がリリースされました。しかし、多くのプレイヤーはゲームに飛び込む前に、それが可能かどうかを知りたいと思うでしょう。
タスクマネージャーを実行しているときに、CTFローダー(別名ctfmon.exe)などに気づき、それが何度も何度も現れたり消えたりするので、それが何であるか疑問に思うことがあります。場合によっては、それがコンピュータシステムのパフォーマンス低下の原因であるか、それを考えている可能性もあります。
したがって、CTFローダーについて知っておくと、システムのパフォーマンスになんらかの障害が発生していなくても、PCに影響を与える可能性のあるウイルスであるかどうか、およびどのアプリケーションやプロセスに影響を与えるかを知りたい場合があります。それを引き起こしています。
このctfmon.exeファイルは、Collaborative Translation Framework(CTF)ローダーと呼ばれる手書きおよび音声認識のテキストサポートを提供するサービスに関連しています。このファイルは、主にMicrosoftOffice言語バーと代替ユーザー入力テキスト入力プロセッサのアクティブ化を担当します。
したがって、それによると、必要に応じて実行する必要があるファイルです。ただし、タスクマネージャに大量に表示され、大量のリソースを使用している場合は、システムに脅威を与える可能性があります。ctfmon.exeファイルに関して2つの可能性のあるケースがあります。1つは、時々アクティブ化するアプリケーションで必要になることがわかっている場合です。
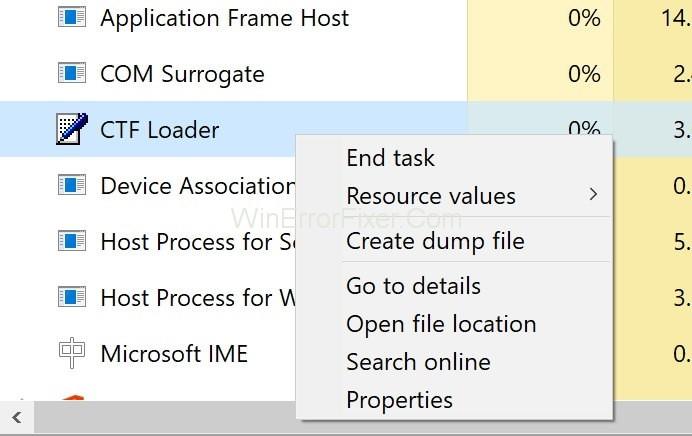
これでは、どのアプリケーションがそれを担当しているかを知っているかどうかわからない場合があります。もう1つのケースは、アプリケーションを使用していないのに、それが表示されている場合です。その場合、あなたは確かにそれについて何かをする必要があります。
コンテンツ
ヒントCTFローダー
ヒント1-32ビットバージョンを使用している場合は、C:\ Windows \ System32の場所に移動し、64ビットバージョンを使用している場合はC:\ Windows \ SysWOW64に移動します。そこに正当な実行可能ファイルが見つかる場合があります。その場合は、Windowsキーを押しながら Eを押します> Windowsキーを押しながらFを押します>検索バーにexeと入力してEnterキーを押します。
最後に、上記の場所にあるファイルを除いて、システムで見つかったすべてのctfmon.exeファイルを削除し、後でシステムをスキャンします。
ヒント2– Windows Updateの後で、タスクマネージャーでこのctfmon.exeファイルを定期的に確認している場合、またはこのファイルが原因でパフォーマンスが低下している場合、考えられる解決策は、古いバージョンに戻ることです。ウィンドウズ。
一部のWindowsUpdateは、CTFローダーでこの問題が発生する傾向があります。古いバージョンに戻る最良の方法は、Windowsキー→[設定]→[更新とセキュリティ]→[回復]→[開始]を押して、次のセクションで以前のWindowsバージョンに戻ることです。
解決策1:タスクスケジューラを使用する
サービスを無効にしたくない場合、または以前の解決策が何らかのエラーや不便を引き起こした場合。次に、タスクスケジューラを使用して、ctfmon.exeファイルの動作を制御できます。メソッドを実装するには、以下の手順に従う必要があります。
ステップ1:最初に、 WindowsキーとRを同時に押して、 [実行]ボックスを開きます。
手順2:ダイアログボックスにtaskschd.mscと入力し、 Enterキーを押します。
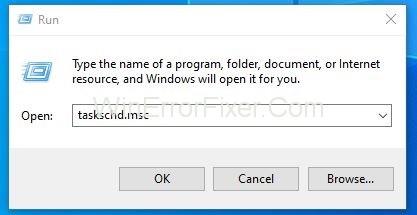
ステップ3:次に、左側のペインから、タスクスケジューラライブラリをダブルクリックします。
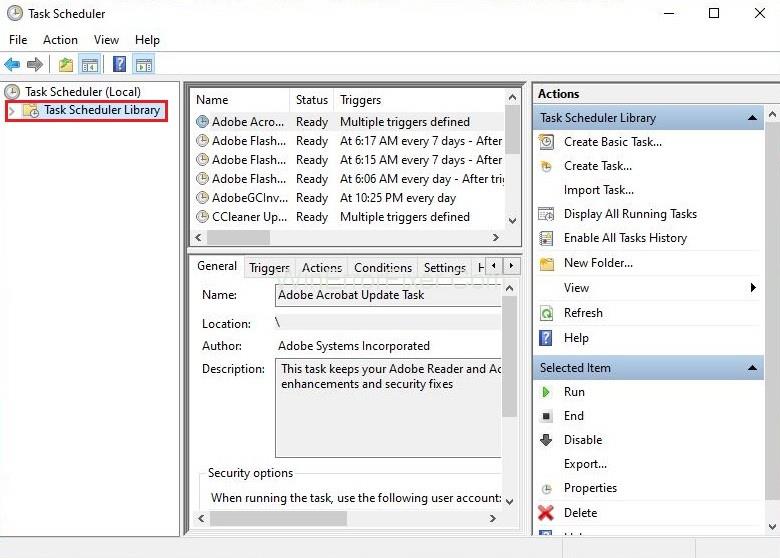
ステップ4:次に、左側のペインでMicrosoftをダブルクリックします。
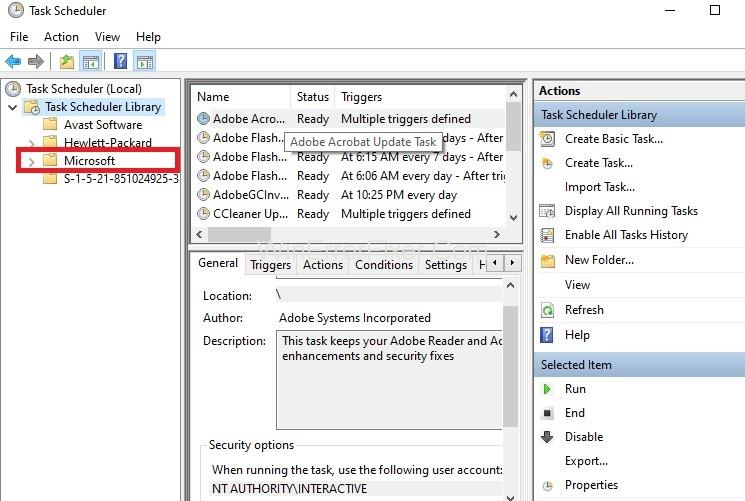
ステップ5:その後、左側のペインからWindowsをダブルクリックします。
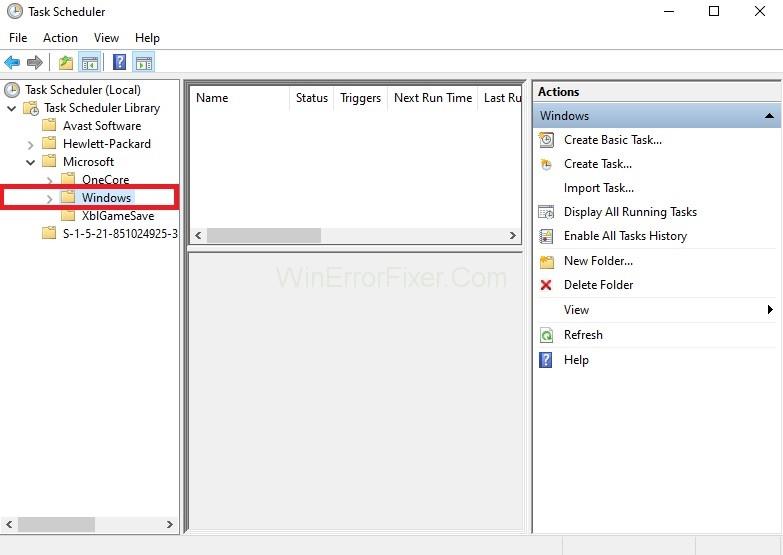
ステップ6:ここで、左側のペイン自体からTextServicesFrameworkを選択します。
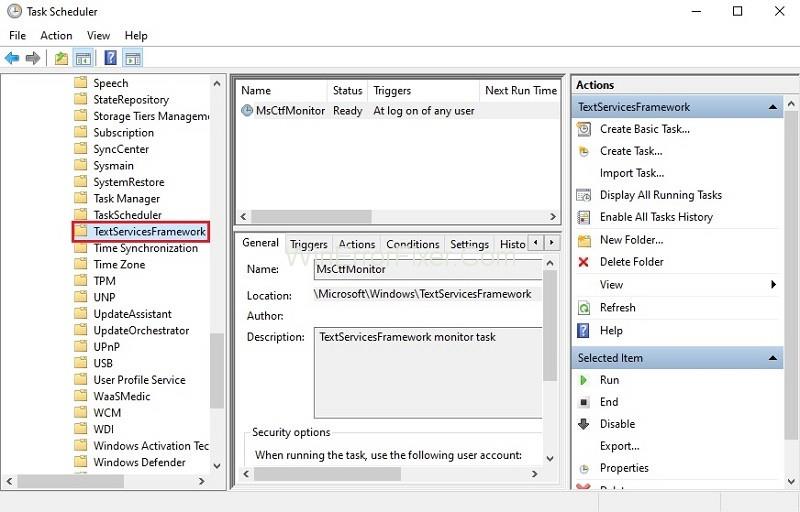
ステップ7:最後に、MsCtfMonitorを右クリックして、[無効にする]を選択します。
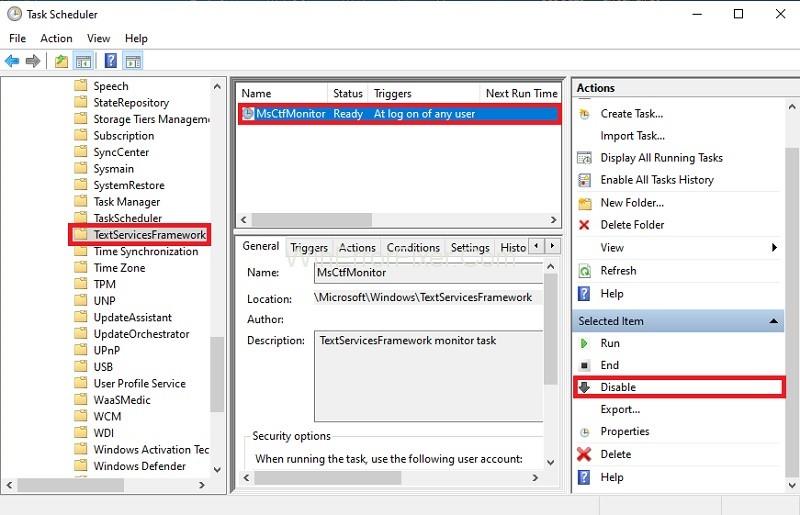
解決策2:タッチキーボードと手書きパネルを無効にする
この問題の最も簡単な解決策の1つは、タッチキーボードと手書きパネルを単純に無効にすることです。このサービスが不要であり、多くのリソースを使用していることが確実な場合は、このソリューションを進める必要があります。このソリューションを実装するには、以下の手順に従ってください。
手順1:最初に、 WindowsキーとRを同時に押して、[実行]ダイアログボックスを開きます。
手順2:ダイアログボックスでservices.mscと入力し、Enterキーを押します。
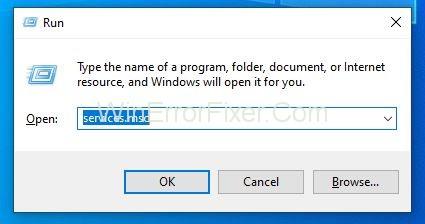
ステップ3:ここで、 Touch Keyboard and Handwriting PanelServicesという名前のサービスを検索します。
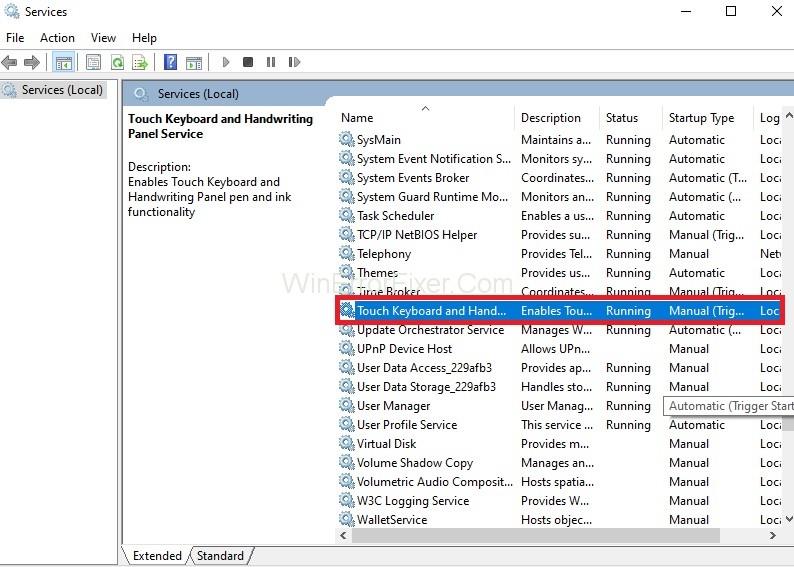
ステップ4:見つかったら、それをダブルクリックし、[スタートアップの種類]の下のドロップダウンメニューで[無効]を選択します。
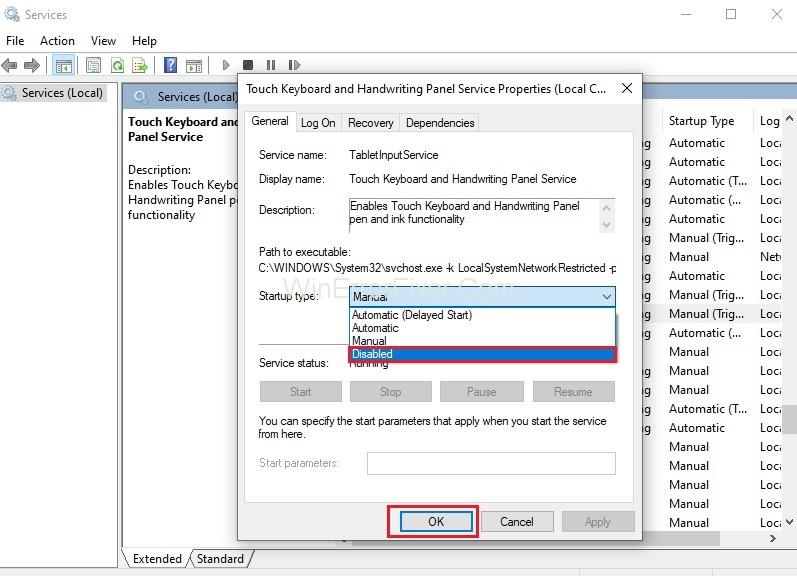
ステップ5:最後に、[適用]をクリックして、[ OK ]を押します。
解決策3:コンピューターをスキャンする
上記の方法が機能するかどうかは関係ありません。どちらの場合も、念のために完全なシステムチェックを実行することをお勧めします。数時間かかるかもしれませんが、最終的には有益です。
したがって、システムスキャンを実行するには、まず、適切なウイルス対策ツールまたはマルウェア検出ツールをダウンロードします。ダウンロードしたら、それを実行し、完全なスキャンを実行して、あらゆる種類のマルウェアを取り除きます。
お見逃しなく:
結論
この記事では、CTFローダーのctfmon.exeファイルと、それがコンピューターシステムにとって厄介な理由について簡単に説明します。
それに加えて、問題が発生した場合に試すことができる解決策のいくつかを見つけることもできます。それらを実装する前にすべてのソリューションを注意深く調べてください。一方がうまくいかない場合は、いつでももう一方を試すことができます。
多くの誇大宣伝と期待を経て、「Baldur's Gate 3」がリリースされました。しかし、多くのプレイヤーはゲームに飛び込む前に、それが可能かどうかを知りたいと思うでしょう。
コントローラーの接続に問題がありますか?ゲームの準備はできていますが、コントローラーを使用しないとゲームオーバーになります。ゲーマーはあなただけではありません
「ディアブロ 4」で新しいキャラクターを再作成せずにプレイヤーのビルドを変更する方法を探していませんか?まあ、あなたは幸運です。ゲームでできることは、
使用するデバイスに関係なく、画面の明るさの設定は重要な機能です。ただし、明るさレベルを取得することが特に重要です
ヤマはゲームの呪われた刀の 1 つであり、伝説のステータスを持っています。 「ブロックス フルーツ」オープンワールドでこのような強力な武器を使用すると、次のことが得られます。
Windows オペレーティング システムのネットワーク アダプターは、ネットワーク接続がスムーズに実行されることを保証する重要なデバイスです。ネットワークアダプターが受信するため、
Windows を長期間使用している場合でも、専門家の支援が必要な問題が発生することがあります。向いているかどうか
インターネット ネットワークからロックアウトされることほどイライラすることはありません。パスワードを書き留めていない場合は、アクセスできなくなる危険があります
ここに Windows 8 および 10 の Windows 壁紙の場所があるため、これらの高解像度画像を他のデバイスや古いバージョンの Windows で使用できます。
Windows 10 PC で写真を撮りたい場合は、まずカメラ機能をテストする必要があります。セルフィーを撮りたいだけでも、
コンピューターの動作が遅くなり始めたら、それはスペースを解放する必要があるというサインです。通常、一時ファイルの削除から始めるのが最適です。
Windows 10 の映画 & TV アプリケーションのショートカットの概要、素晴らしいエクスペリエンスをもたらす Windows 10 の映画 & TV アプリケーションのショートカットの概要。多分
Windows 版 Discord でメッセージの読み込みに失敗したエラーを修正する方法, 他の人が書いたものが読めないと Discord は楽しくありません。メッセージエラーを修正する方法は次のとおりです
Windows 11 デスクトップにこの PC アイコンを表示する方法、Windows 11 を使用する過程で、多くのユーザーがこの PC (管理) にアクセスする必要があります。
Windows レジストリ内の情報をすばやく見つける方法 Windows レジストリ内の情報を見つけるのは難しいと思いますか? したがって、以下はレジストリを見つける簡単な方法です。
Windows 10 でのログイン試行の失敗回数を制限する方法。 Windows 10 でのパスワード ログイン試行の失敗回数を制限すると、コンピュータのセキュリティが向上します。その方法は次のとおりです
Windows で偽のエラー メッセージを作成する方法。Windows では非常に独創的なエラー メッセージを作成できますが、それをからかう独自のコンテンツを作成してみてはいかがでしょうか。
Windows 11 で Windows ツールを開く方法、Windows 管理ツール、または Windows ツールは Windows 11 でも引き続き役立ちます。 Windows 11 で Windows ツールを見つける方法は次のとおりです。
Windows クイック アシストが機能しないエラーを修正する方法。Windows クイック アシストを使用すると、リモート PC に簡単に接続できます。ただし、場合によってはエラーが発生することもあります。しかし、
Word、Excel、PowerPoint のファイルを Windows 11 のタスク バー上の対応するアプリ アイコンに固定する方法、Office ファイルを Windows 11 のタスク バー アイコンに固定する方法 招待する


















