Windowsでソフトウェアをインストールできないエラーを修正する方法

Windows でソフトウェアをインストールできないエラーを修正する方法、Windows 10/11 にアプリやソフトウェアをインストールできないのはなぜですか? 修正方法について知っておくべきことはすべてここにあります
タスクマネージャーを実行しているときに、CTFローダー(別名ctfmon.exe)などに気づき、それが何度も何度も現れたり消えたりするので、それが何であるか疑問に思うことがあります。場合によっては、それがコンピュータシステムのパフォーマンス低下の原因であるか、それを考えている可能性もあります。
したがって、CTFローダーについて知っておくと、システムのパフォーマンスになんらかの障害が発生していなくても、PCに影響を与える可能性のあるウイルスであるかどうか、およびどのアプリケーションやプロセスに影響を与えるかを知りたい場合があります。それを引き起こしています。
このctfmon.exeファイルは、Collaborative Translation Framework(CTF)ローダーと呼ばれる手書きおよび音声認識のテキストサポートを提供するサービスに関連しています。このファイルは、主にMicrosoftOffice言語バーと代替ユーザー入力テキスト入力プロセッサのアクティブ化を担当します。
したがって、それによると、必要に応じて実行する必要があるファイルです。ただし、タスクマネージャに大量に表示され、大量のリソースを使用している場合は、システムに脅威を与える可能性があります。ctfmon.exeファイルに関して2つの可能性のあるケースがあります。1つは、時々アクティブ化するアプリケーションで必要になることがわかっている場合です。
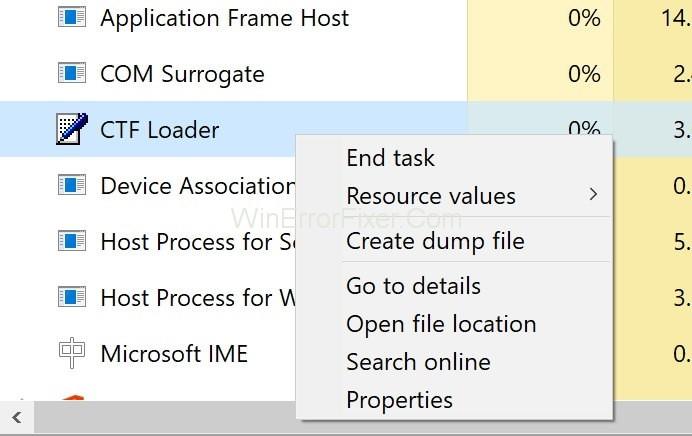
これでは、どのアプリケーションがそれを担当しているかを知っているかどうかわからない場合があります。もう1つのケースは、アプリケーションを使用していないのに、それが表示されている場合です。その場合、あなたは確かにそれについて何かをする必要があります。
コンテンツ
ヒントCTFローダー
ヒント1-32ビットバージョンを使用している場合は、C:\ Windows \ System32の場所に移動し、64ビットバージョンを使用している場合はC:\ Windows \ SysWOW64に移動します。そこに正当な実行可能ファイルが見つかる場合があります。その場合は、Windowsキーを押しながら Eを押します> Windowsキーを押しながらFを押します>検索バーにexeと入力してEnterキーを押します。
最後に、上記の場所にあるファイルを除いて、システムで見つかったすべてのctfmon.exeファイルを削除し、後でシステムをスキャンします。
ヒント2– Windows Updateの後で、タスクマネージャーでこのctfmon.exeファイルを定期的に確認している場合、またはこのファイルが原因でパフォーマンスが低下している場合、考えられる解決策は、古いバージョンに戻ることです。ウィンドウズ。
一部のWindowsUpdateは、CTFローダーでこの問題が発生する傾向があります。古いバージョンに戻る最良の方法は、Windowsキー→[設定]→[更新とセキュリティ]→[回復]→[開始]を押して、次のセクションで以前のWindowsバージョンに戻ることです。
解決策1:タスクスケジューラを使用する
サービスを無効にしたくない場合、または以前の解決策が何らかのエラーや不便を引き起こした場合。次に、タスクスケジューラを使用して、ctfmon.exeファイルの動作を制御できます。メソッドを実装するには、以下の手順に従う必要があります。
ステップ1:最初に、 WindowsキーとRを同時に押して、 [実行]ボックスを開きます。
手順2:ダイアログボックスにtaskschd.mscと入力し、 Enterキーを押します。
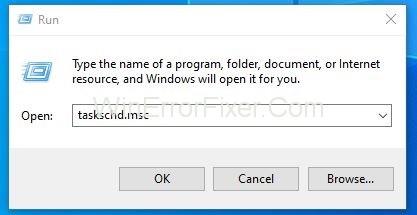
ステップ3:次に、左側のペインから、タスクスケジューラライブラリをダブルクリックします。
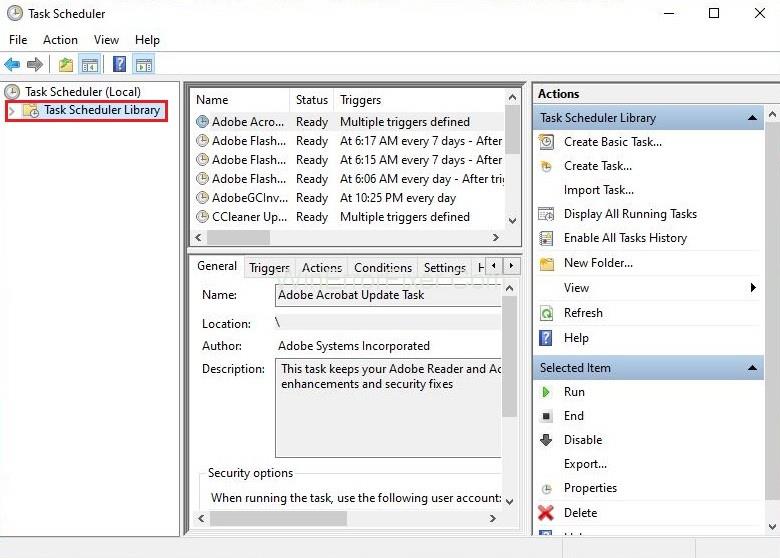
ステップ4:次に、左側のペインでMicrosoftをダブルクリックします。
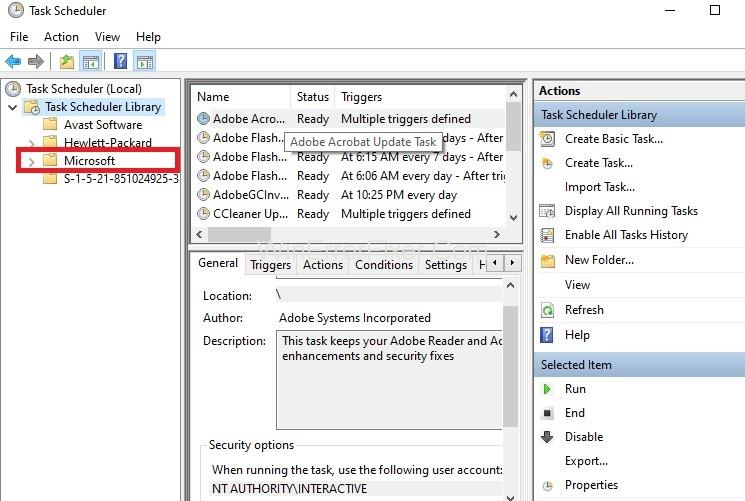
ステップ5:その後、左側のペインからWindowsをダブルクリックします。
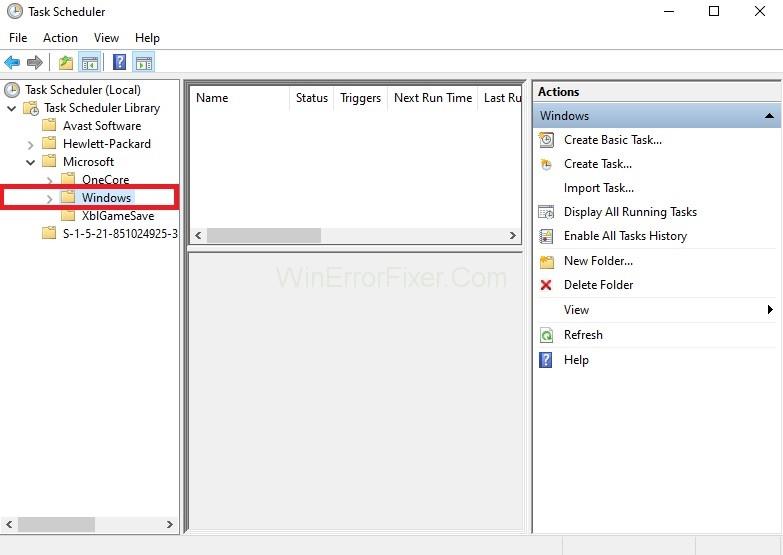
ステップ6:ここで、左側のペイン自体からTextServicesFrameworkを選択します。
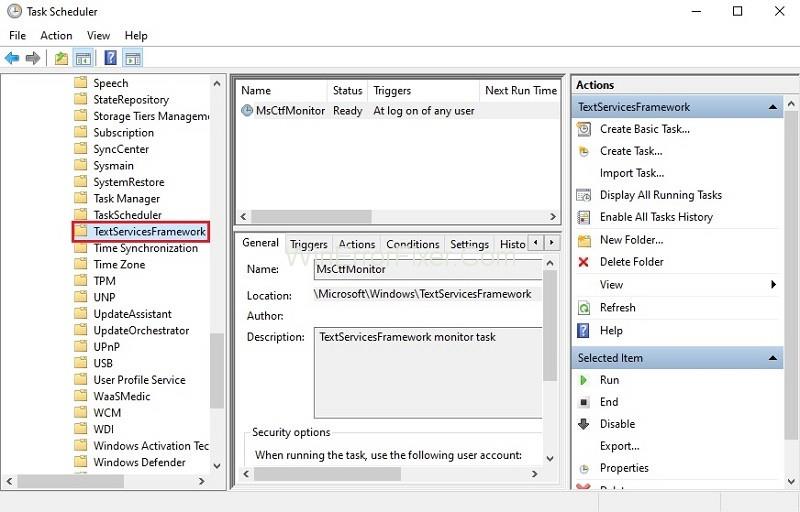
ステップ7:最後に、MsCtfMonitorを右クリックして、[無効にする]を選択します。
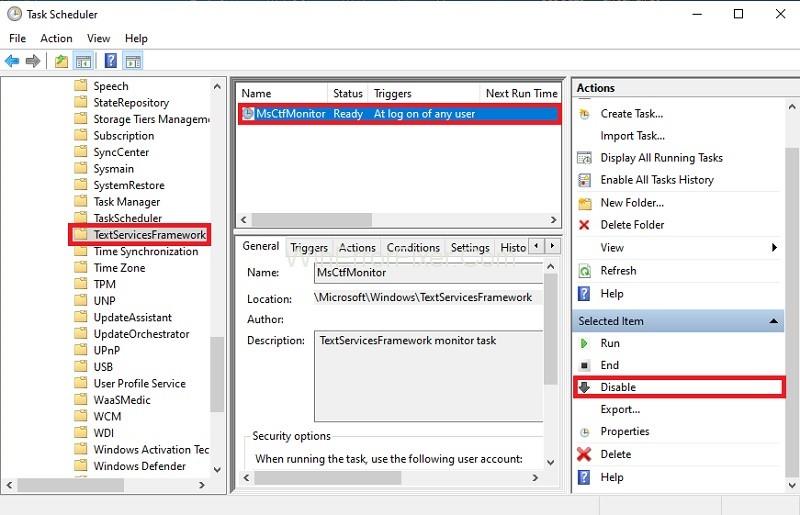
解決策2:タッチキーボードと手書きパネルを無効にする
この問題の最も簡単な解決策の1つは、タッチキーボードと手書きパネルを単純に無効にすることです。このサービスが不要であり、多くのリソースを使用していることが確実な場合は、このソリューションを進める必要があります。このソリューションを実装するには、以下の手順に従ってください。
手順1:最初に、 WindowsキーとRを同時に押して、[実行]ダイアログボックスを開きます。
手順2:ダイアログボックスでservices.mscと入力し、Enterキーを押します。
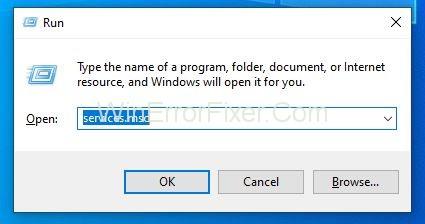
ステップ3:ここで、 Touch Keyboard and Handwriting PanelServicesという名前のサービスを検索します。
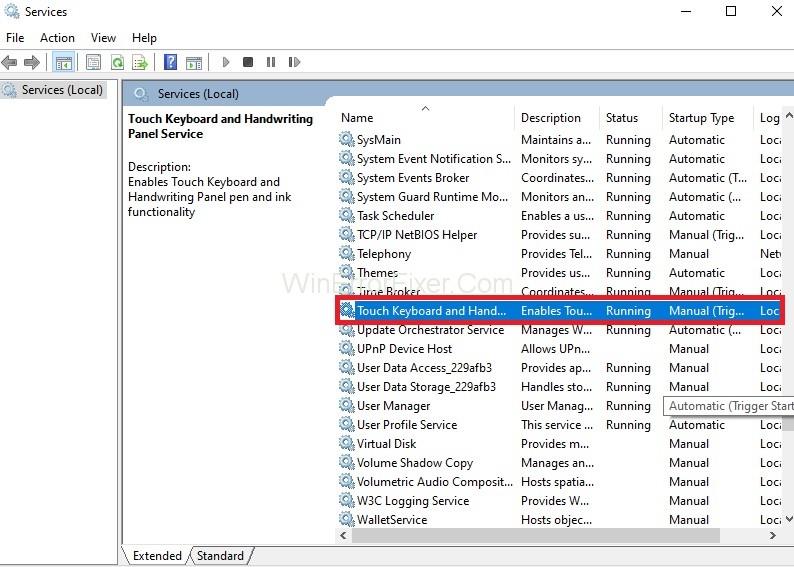
ステップ4:見つかったら、それをダブルクリックし、[スタートアップの種類]の下のドロップダウンメニューで[無効]を選択します。
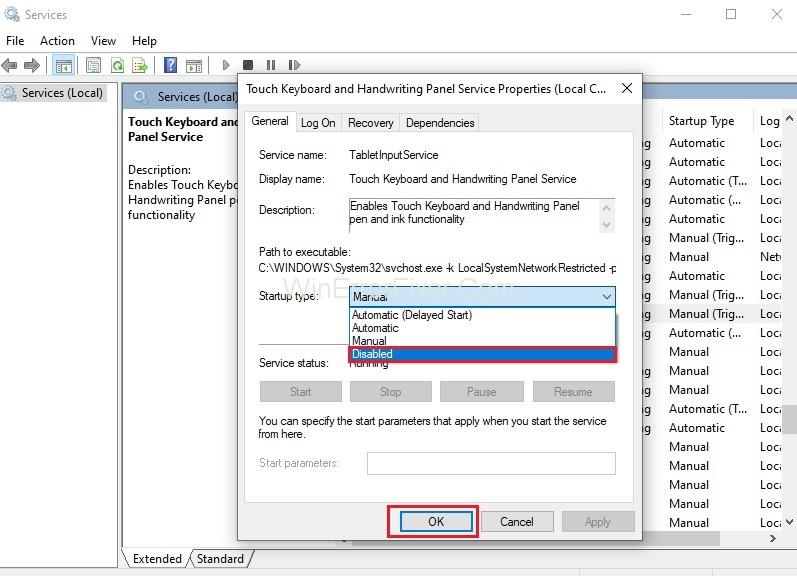
ステップ5:最後に、[適用]をクリックして、[ OK ]を押します。
解決策3:コンピューターをスキャンする
上記の方法が機能するかどうかは関係ありません。どちらの場合も、念のために完全なシステムチェックを実行することをお勧めします。数時間かかるかもしれませんが、最終的には有益です。
したがって、システムスキャンを実行するには、まず、適切なウイルス対策ツールまたはマルウェア検出ツールをダウンロードします。ダウンロードしたら、それを実行し、完全なスキャンを実行して、あらゆる種類のマルウェアを取り除きます。
お見逃しなく:
結論
この記事では、CTFローダーのctfmon.exeファイルと、それがコンピューターシステムにとって厄介な理由について簡単に説明します。
それに加えて、問題が発生した場合に試すことができる解決策のいくつかを見つけることもできます。それらを実装する前にすべてのソリューションを注意深く調べてください。一方がうまくいかない場合は、いつでももう一方を試すことができます。
Windows でソフトウェアをインストールできないエラーを修正する方法、Windows 10/11 にアプリやソフトウェアをインストールできないのはなぜですか? 修正方法について知っておくべきことはすべてここにあります
Windows 11 で PIN コードを削除または変更する手順、Windows 11 では、PIN コードはユーザーにとって非常に便利で便利なセキュリティ ツールです。しかし、一部の人は
Windows 10 で「現在利用可能な電源オプションがありません」エラーを修正する方法、Windows 10 で電源モードを選択できません。どうすればよいですか? エラーを修正する方法は次のとおりです
Windows 10 でフォト アプリのエラーを修正する最も簡単な方法、Microsoft フォトが機能しない場合はどうすればよいですか? Windows 上のフォト アプリのエラーを修正する方法について心配する必要はありません。
Windows 11 で入力言語を切り替えるショートカットをインストールする手順。 Windows を使用する過程で、ユーザーは頻繁に方法を切り替える必要があります。
電源状態を確認する方法は Windows 11 でサポートされており、Windows 11 はさまざまな電源状態を処理できます。電源の状態を確認する方法は次のとおりです
Windows 10 で 2.4 GHz から 5 GHz に切り替える方法。インターネットを高速化する迅速かつ簡単な方法を見つけたい場合は、WiFi 帯域を 2.4 GHz から 5 GHz に変更すると役立つ場合があります。
Windows で Microsoft Excel を実行するにはメモリが不足していますというエラーを修正する方法。Microsoft Excel を実行するにはメモリが不足しているというエラーが発生していますか? それで、メモリが不足しているエラーを修正する方法
Windows ですべてのビデオ ファイルを見つける方法、PC で録画および保存したビデオが見つからない。Windows ですべてのクリップを検索する方法を以下に示します。
Windows 10 & 11 のカメラ アプリでエラー 0xa00f4288 を修正する方法。 Windows のデフォルトのカメラ アプリは、写真を撮るための主要なツールです。Win 10 および 11 カメラの場合
Windows 10 で 1 つのショートカットで複数のプログラムを開く方法、実際には 1 つのキーで複数のプログラムを同時に開くことができます。使い方はこちら
Windows で古いブート メニュー オプションを削除する方法、Windows 10 デュアル ブートは便利ですが、メニューに冗長なブート オプションが残る可能性があります。メニューを削除する方法は次のとおりです
Windows 11 で Snipping Tool のエラーを修正する手順。Windows 11 が正式にリリースされてしばらく経ちますが、使用中にまだ多くのエラーが発生します。
Windows 11 で音声でテキストを入力する手順、Windows 11 で音声でテキストを入力すると、作業効率が大幅に向上します。その方法は次のとおりです
Windowsで削除してしまったデータを復元できますか?もちろんです!本記事では、Windows11搭載のパソコンでデータを復元する方法を三つ詳しく紹介しますので、困っている方、ぜひお読みになってください。
Windows 11 でスティッキー キーをオン/オフにする方法 スティッキー キーを使用すると、PC キーボードが使いやすくなります。Windows 11 でスティッキー キーをオンまたはオフにする方法は次のとおりです。
Windows モジュール インストーラーとは何ですか?、Windows モジュール インストーラーは多くのシステム リソースを消費することがあります。Windows モジュール インストーラーは重要ですか?
Windows 10 で音量を上げる方法、コンピューターの音量を最大レベルまで上げる方法は? WebTech360 で Windows 10 コンピューターの音量を増やす方法を学びましょう
Windows 11 インストール アシスタントを使用して Windows 11 をインストールする方法。Windows 11 インストール アシスタントは、コンピューターを Windows 11 にアップグレードする最良の方法の 1 つです。
Windows 11で起動音を消す方法、PCの起動音は気になりませんか?次に、以下の Windows 11 を実行している PC の起動音をオフにする方法を参照してください。


















