Windowsでソフトウェアをインストールできないエラーを修正する方法

Windows でソフトウェアをインストールできないエラーを修正する方法、Windows 10/11 にアプリやソフトウェアをインストールできないのはなぜですか? 修正方法について知っておくべきことはすべてここにあります
エラーコード0xc00d36c4 は、ユーザーがビデオ/オーディオファイルを開こうとしたときに表示される可能性のあるメディアエラーです。通常、Windowsの新規インストール後、またはメジャーアップデートのインストール後に表示されます。
このエラーは通常、DVDやUSB経由で接続された電話などのメディアデバイスから音楽を再生しようとすると表示されます。多くのユーザーが、Windows Media Player、Groove、またはXboxミュージックでメディアファイルを再生しようとすると0xc00d36c4エラーが発生することを報告しています。
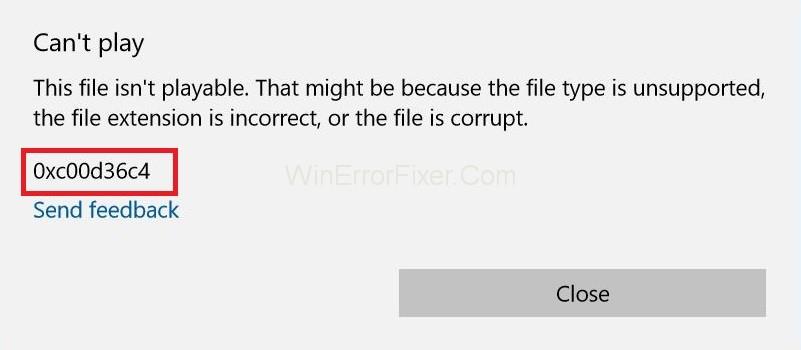
エラーコード0xc00d36c4には多くの理由があります。しかし、より人気のあるものはこれらの1つです:
1.メディアプレーヤーはファイル形式をサポートしていません。
2.間違ったコーデック。
3.破損したファイル。
この種のエラーを修正するのは簡単すぎる場合があり、修正方法がわかりません。そのため、Windowsのエラーコード0xc00d36c4に対するいくつかの簡単な解決策のいくつかを共有しています。このエラーは、Windowsがアイテムのファイル形式をサポートしていないか、コンテンツがファイル名の拡張子と一致しないかのいずれかである、再生できないというボックスを表示するだけです。
コンテンツ
Windows10でエラーコード0xc00d36c4を修正する方法
メッセージボックスには、実際に問題が何であるかが明確に示されています。したがって、以下は、0xc00d36c4エラーを完全に修正するのに役立つソリューションです。
解決策1:VLC MediiaPlayerをダウンロードする
最も簡単な解決策は、VLCメディアプレーヤーでメディアファイルを開いてみることです。VLCメディアプレーヤーがメディアファイルを開くことができない場合、これはファイルが破損していることを示しています。それ以外の場合、VLCは任意の形式のメディアファイルを開くことができます。次の手順を実行します:
ステップ1:まず、公式WebサイトからVLC MediaPlayerをダウンロードします。
ステップ2:表示されたセットアップファイルを開き、画面の指示に従います。
ステップ3:プロセスが完了したら、開きたいメディアファイルを右クリックします。次に、[プログラムから開く]→[ VLC MediaPlayer ]を選択します。
ここで、ファイルが開くかどうかを確認します。開いている場合、問題はコーデックの欠落にあります。
解決策2:コーデックを修正する
ビデオが自分で作成され、再生できない場合は、コーデックが間違っている可能性があります。それらを修正するには、ビデオをより良いコーデックに変換するためのビデオコンバーターのようなプログラムが必要になります。
あなたがしなければならないことは、プログラムを入手し、それをインストールしてから、0xc00d36c4問題のあるファイルを閲覧することです。ファイルを他の形式に変換します。たとえば、ファイルがin.avi形式の場合は、Mp4形式に変換します。
変換部分が完了すると、お気に入りのメディアプレーヤーでファイルを再生できるようになります。VLC MediaPlayerで試してみることをお勧めします。
解決策3:Windows MediaPlayerのトラブルシューティングを実行する
ステップ1:次のステップに従って、目的の結果を取得します。
ステップ2:まず、Cortana /検索バーでトラブルシューティングを検索してトラブルシューティングに移動します。
ステップ3:スクロールして、メインの右側のパネルの下にあるオプションを見つけます。次に、それらをクリックして、「トラブルシューティングを実行する」を選択します。
画面上のプログラムの所定の指示に従ってください。
解決策4:Windows MediaPlayerでコピー防止機能をオフにする
Windows Media Playerには、リッピングまたは書き込みしたファイルをコピープロテクトするオプションがあるため、これらのファイルを他の音楽プレーヤーやメディアプレーヤーで開くことはできません。次の手順で、このオプションを簡単にオフにできます。
ステップ1:まず、検索バーで検索するか、 [スタート]メニューで検索して、Windows MediaPlayerを開きます。
ステップ2:この後、画面の左上部分にある[整理]をクリックして、オプションを開きます。
手順3: [音楽のリッピング]タブに移動し、[音楽のコピー防止]の横にあるチェックボックスをオフにします。
以前の音楽ファイルは機能しませんが、新しいファイルを使用して書き込みを試してみると、違いに気付くでしょう。
解決策5:再生設定を再構成します
この次の解決策は、再生設定が誰かまたは悪意のあるプログラムによって誤って構成された人々に最適です。
この問題は、コンピューターにインストールされているメディアプレーヤーではなく、ハードウェアに関連している可能性があることを理解する必要があります。次の手順に従って、目的の結果を確認します。
手順1:タスクバーの右側にある音量アイコンを見つけます。
ステップ2:それを右クリックして、再生デバイスを開きます。
ステップ3:この後、[スピーカー]タブに移動し、[構成]オプションをクリックします。
ステップ4:オーディオチャンネルウィンドウが表示されます。コンピューターに適切なウィンドウを選択していることを確認する必要があります。
ステップ5:次に、デフォルトのもの(ウィンドウを開いたときにそこにあったもの)で[テスト]をクリックします。「テストトーンの再生に失敗しました」というエラーメッセージが表示される場合があります。
ステップ6:いくつかのオーディオチャネルを試して、それらのいずれかでテストサウンドが再生されるかどうかを確認します。
手順7: [次へ]をクリックして、サウンドの再生に失敗したスピーカーの選択をキャンセルします。
終了して、音楽ファイルが再生されているかどうかを確認します。
同様の投稿:
結論
エラーコード0xc00d36c4は非常に苛立たしいエラーですが、それを処理するために提供した方法はかなり単純で、結果に応じて異なります。
したがって、次の手順で、0xc00d36c4エラーが表示される原因と、可能な限り最善の方法でそれに対処する方法について、必要なすべての情報と知識が得られることを願っています。
Windows でソフトウェアをインストールできないエラーを修正する方法、Windows 10/11 にアプリやソフトウェアをインストールできないのはなぜですか? 修正方法について知っておくべきことはすべてここにあります
Windows 11 で PIN コードを削除または変更する手順、Windows 11 では、PIN コードはユーザーにとって非常に便利で便利なセキュリティ ツールです。しかし、一部の人は
Windows 10 で「現在利用可能な電源オプションがありません」エラーを修正する方法、Windows 10 で電源モードを選択できません。どうすればよいですか? エラーを修正する方法は次のとおりです
Windows 10 でフォト アプリのエラーを修正する最も簡単な方法、Microsoft フォトが機能しない場合はどうすればよいですか? Windows 上のフォト アプリのエラーを修正する方法について心配する必要はありません。
Windows 11 で入力言語を切り替えるショートカットをインストールする手順。 Windows を使用する過程で、ユーザーは頻繁に方法を切り替える必要があります。
電源状態を確認する方法は Windows 11 でサポートされており、Windows 11 はさまざまな電源状態を処理できます。電源の状態を確認する方法は次のとおりです
Windows 10 で 2.4 GHz から 5 GHz に切り替える方法。インターネットを高速化する迅速かつ簡単な方法を見つけたい場合は、WiFi 帯域を 2.4 GHz から 5 GHz に変更すると役立つ場合があります。
Windows で Microsoft Excel を実行するにはメモリが不足していますというエラーを修正する方法。Microsoft Excel を実行するにはメモリが不足しているというエラーが発生していますか? それで、メモリが不足しているエラーを修正する方法
Windows ですべてのビデオ ファイルを見つける方法、PC で録画および保存したビデオが見つからない。Windows ですべてのクリップを検索する方法を以下に示します。
Windows 10 & 11 のカメラ アプリでエラー 0xa00f4288 を修正する方法。 Windows のデフォルトのカメラ アプリは、写真を撮るための主要なツールです。Win 10 および 11 カメラの場合
Windows 10 で 1 つのショートカットで複数のプログラムを開く方法、実際には 1 つのキーで複数のプログラムを同時に開くことができます。使い方はこちら
Windows で古いブート メニュー オプションを削除する方法、Windows 10 デュアル ブートは便利ですが、メニューに冗長なブート オプションが残る可能性があります。メニューを削除する方法は次のとおりです
Windows 11 で Snipping Tool のエラーを修正する手順。Windows 11 が正式にリリースされてしばらく経ちますが、使用中にまだ多くのエラーが発生します。
Windows 11 で音声でテキストを入力する手順、Windows 11 で音声でテキストを入力すると、作業効率が大幅に向上します。その方法は次のとおりです
Windowsで削除してしまったデータを復元できますか?もちろんです!本記事では、Windows11搭載のパソコンでデータを復元する方法を三つ詳しく紹介しますので、困っている方、ぜひお読みになってください。
Windows 11 でスティッキー キーをオン/オフにする方法 スティッキー キーを使用すると、PC キーボードが使いやすくなります。Windows 11 でスティッキー キーをオンまたはオフにする方法は次のとおりです。
Windows モジュール インストーラーとは何ですか?、Windows モジュール インストーラーは多くのシステム リソースを消費することがあります。Windows モジュール インストーラーは重要ですか?
Windows 10 で音量を上げる方法、コンピューターの音量を最大レベルまで上げる方法は? WebTech360 で Windows 10 コンピューターの音量を増やす方法を学びましょう
Windows 11 インストール アシスタントを使用して Windows 11 をインストールする方法。Windows 11 インストール アシスタントは、コンピューターを Windows 11 にアップグレードする最良の方法の 1 つです。
Windows 11で起動音を消す方法、PCの起動音は気になりませんか?次に、以下の Windows 11 を実行している PC の起動音をオフにする方法を参照してください。


















