Windowsでソフトウェアをインストールできないエラーを修正する方法

Windows でソフトウェアをインストールできないエラーを修正する方法、Windows 10/11 にアプリやソフトウェアをインストールできないのはなぜですか? 修正方法について知っておくべきことはすべてここにあります
BitDefenderは、システムをさまざまな脅威から安全に保護するアンチウイルスです。ただし、BitDefender ThreatScannerエラーが発生する可能性もあります。このエラーは通常、Windowsのアップグレード後に表示されます。BitDefender Threat Scannerのエラーメッセージにより、システムがシャットダウンします。表示される完全なエラーメッセージは次のとおりです。
A problem has occurred in the BitDefender Threat Scanner. A file containing error information has been created at C:\Windows\Temp\BitDefender Threat Scanner.dmp. You are strongly encouraged to send the file to the developers of the application for further investigation of the BitDefender Threat Scanner error.
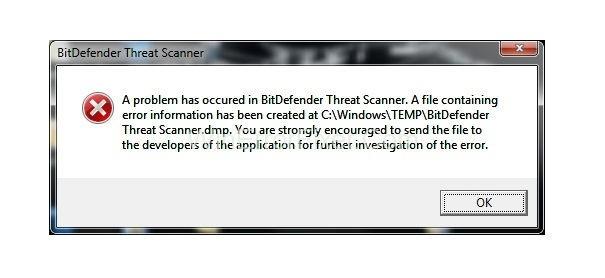
多くの場合、システムにはBitDefenderスキャナーが含まれていませんが、この問題に直面しています。Spybotの破損したファイルも、BitDefender ThreatScannerの問題の背後にある理由です。他のアンチウイルスと同じように、SpybotもBitDefenderテクノロジーを組み合わせています。したがって、これがユーザーに問題を引き起こす可能性がある理由です。破損したファイルを置き換えると、正常に動作します。
コンテンツ
BitDefender脅威スキャナーエラーを修正する方法
問題の性質を特定することは、ユーザーの主なタスクです。エラーを正しく診断すれば、すぐに解決できます。BitDefender Threat Scanner.DMPエラーを解決するには、問題が解決するまで次の方法を適用します。
解決策1:破損したファイルを修正する
前述のように、このエラーはSpybotの破損したファイルが原因でも発生する可能性があります。これらの破損したファイルを修正するには、次の手順を適用します。
手順1: [スタート]をクリックし、 [ファイルエクスプローラー]オプションを選択します。Windows 7の場合は、[スタート]をクリックし、[コンピューター]または[マイコンピューター]を選択します。
ステップ2:その後、画面上部にあるアドレスバーにC:\ Program Files(x86)\ Spybot – Search&Destroy2と入力します。最後のディレクトリに手動で移動することもできます。
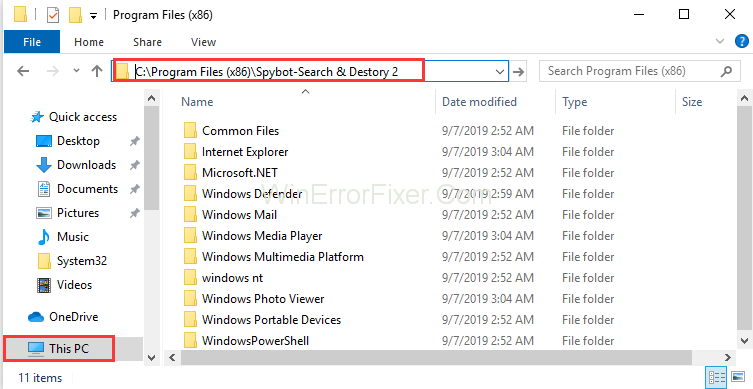
手順3:ファイルSDAV.dllを見つけます。ファイルが見つからない場合は、ファイルをダウンロードしてください。
ステップ4:リストから、SDAV.dllファイルを右クリックして、ファイルをデスクトップに保存します。
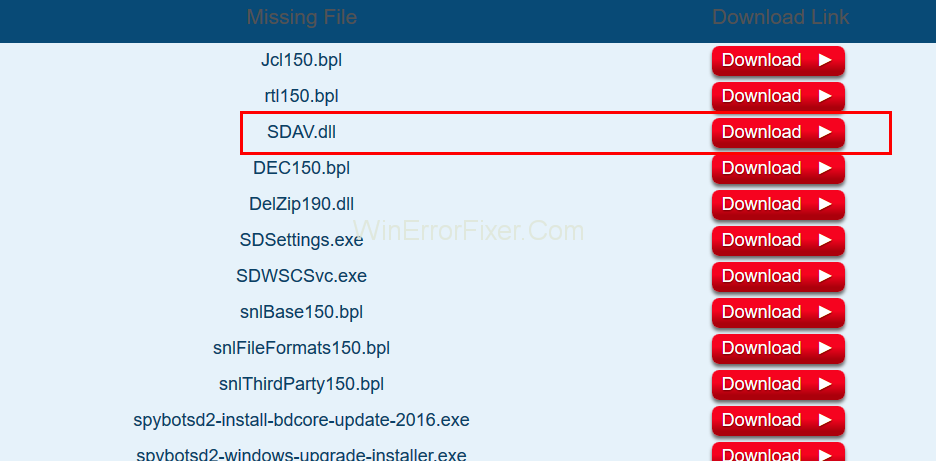
ステップ5:ダウンロードが完了したら、ダウンロードしたファイルを右クリックします。[コピー]オプションを選択します。
ステップ6:ここで、ステップ2をもう一度繰り返します。つまり、Spybot-Search and Destroy2ディレクトリに移動します。
ステップ7:次に、右クリックして[ Spybot-Search Destroy2 ]フォルダーに[貼り付け]を選択します。
ステップ8:ファイルがすでに存在する場合は、ファイルのサイズを確認します。dllを右クリックし、[プロパティ]オプションを選択して実行します。ファイルのサイズが32KBでない場合は、Spybot SupportCenterからファイルをダウンロードしてください。
ステップ9:ステップ4と5を繰り返します。[貼り付け]をクリックした後、[宛先]オプションで[ファイルの置換]を選択します。
それでもエラーが発生するかどうかを確認します。解決しない場合は、次の解決策を適用してください。
解決策2:PATCHを実行する
BitDefenderをアップグレードした場合は、おそらくこのエラーが発生します。考えられる解決策は、システムのアーキテクチャに従ってパッチをダウンロードして実行することです。次の手順を適用します。
ステップ1:まず、Windowsオペレーティングシステムのアーキテクチャを理解します。
ステップ2:それに応じて、必要に応じて32ビットまたは64ビットのパッチを実行します。
Bitdefenderは、特にエラーを解決するためにパッチをリリースしました。したがって、うまくいけば、このメソッドを適用した後、BitDefender ThreatScanner.DMPエラーが解決します。
解決策3:削除して再インストールする
ステップ1:試用版のBitDefender削除ツールをダウンロードします。
ステップ2:アプリケーションを実行します。BitDefenderを削除するのに役立ちます。
ステップ3:ここで、BitDefenderを再ダウンロードしてインストールします。
BitDefender ThreatScannerの問題が存在するかどうかを確認します。
また読む:
結論
この問題は、TempフォルダーにThreatScanner.dmpファイルが存在することを示しています。場合によっては、このテキストファイルは読み取れません。BitDefender Threat Scannerエラーにより、システムが強制的にシャットダウンされます。特にBitDefenderを使用していない人にとっては迷惑なようです。
ここでは、BitDefender ThreatScanner.DMPエラーの3つのソリューションについて説明しました。うまくいけば、これらの方法があなたのために働くでしょう。BitDefender Threat Scannerの問題を修正すると、適切な方法でシステムにアクセスできるようになります。どの方法でもうまくいかない場合は、技術専門家の助けを借りてください。
Windows でソフトウェアをインストールできないエラーを修正する方法、Windows 10/11 にアプリやソフトウェアをインストールできないのはなぜですか? 修正方法について知っておくべきことはすべてここにあります
Windows 11 で PIN コードを削除または変更する手順、Windows 11 では、PIN コードはユーザーにとって非常に便利で便利なセキュリティ ツールです。しかし、一部の人は
Windows 10 で「現在利用可能な電源オプションがありません」エラーを修正する方法、Windows 10 で電源モードを選択できません。どうすればよいですか? エラーを修正する方法は次のとおりです
Windows 10 でフォト アプリのエラーを修正する最も簡単な方法、Microsoft フォトが機能しない場合はどうすればよいですか? Windows 上のフォト アプリのエラーを修正する方法について心配する必要はありません。
Windows 11 で入力言語を切り替えるショートカットをインストールする手順。 Windows を使用する過程で、ユーザーは頻繁に方法を切り替える必要があります。
電源状態を確認する方法は Windows 11 でサポートされており、Windows 11 はさまざまな電源状態を処理できます。電源の状態を確認する方法は次のとおりです
Windows 10 で 2.4 GHz から 5 GHz に切り替える方法。インターネットを高速化する迅速かつ簡単な方法を見つけたい場合は、WiFi 帯域を 2.4 GHz から 5 GHz に変更すると役立つ場合があります。
Windows で Microsoft Excel を実行するにはメモリが不足していますというエラーを修正する方法。Microsoft Excel を実行するにはメモリが不足しているというエラーが発生していますか? それで、メモリが不足しているエラーを修正する方法
Windows ですべてのビデオ ファイルを見つける方法、PC で録画および保存したビデオが見つからない。Windows ですべてのクリップを検索する方法を以下に示します。
Windows 10 & 11 のカメラ アプリでエラー 0xa00f4288 を修正する方法。 Windows のデフォルトのカメラ アプリは、写真を撮るための主要なツールです。Win 10 および 11 カメラの場合
Windows 10 で 1 つのショートカットで複数のプログラムを開く方法、実際には 1 つのキーで複数のプログラムを同時に開くことができます。使い方はこちら
Windows で古いブート メニュー オプションを削除する方法、Windows 10 デュアル ブートは便利ですが、メニューに冗長なブート オプションが残る可能性があります。メニューを削除する方法は次のとおりです
Windows 11 で Snipping Tool のエラーを修正する手順。Windows 11 が正式にリリースされてしばらく経ちますが、使用中にまだ多くのエラーが発生します。
Windows 11 で音声でテキストを入力する手順、Windows 11 で音声でテキストを入力すると、作業効率が大幅に向上します。その方法は次のとおりです
Windowsで削除してしまったデータを復元できますか?もちろんです!本記事では、Windows11搭載のパソコンでデータを復元する方法を三つ詳しく紹介しますので、困っている方、ぜひお読みになってください。
Windows 11 でスティッキー キーをオン/オフにする方法 スティッキー キーを使用すると、PC キーボードが使いやすくなります。Windows 11 でスティッキー キーをオンまたはオフにする方法は次のとおりです。
Windows モジュール インストーラーとは何ですか?、Windows モジュール インストーラーは多くのシステム リソースを消費することがあります。Windows モジュール インストーラーは重要ですか?
Windows 10 で音量を上げる方法、コンピューターの音量を最大レベルまで上げる方法は? WebTech360 で Windows 10 コンピューターの音量を増やす方法を学びましょう
Windows 11 インストール アシスタントを使用して Windows 11 をインストールする方法。Windows 11 インストール アシスタントは、コンピューターを Windows 11 にアップグレードする最良の方法の 1 つです。
Windows 11で起動音を消す方法、PCの起動音は気になりませんか?次に、以下の Windows 11 を実行している PC の起動音をオフにする方法を参照してください。


















