Windowsでソフトウェアをインストールできないエラーを修正する方法

Windows でソフトウェアをインストールできないエラーを修正する方法、Windows 10/11 にアプリやソフトウェアをインストールできないのはなぜですか? 修正方法について知っておくべきことはすべてここにあります
アバストアンチウイルスは、ほとんどすべてのオペレーティングシステムと互換性があります。これは、リソースを必要とするツールです。ウイルス除去、クリーンアップ、バックグラウンドスキャンなどの多くのリアルタイム操作を実行します。間違いなく、これらのプロセスは有益です。ただし、アバストサービスのCPU使用率が高いという問題も発生します。その結果、コンピュータの速度が低下します。
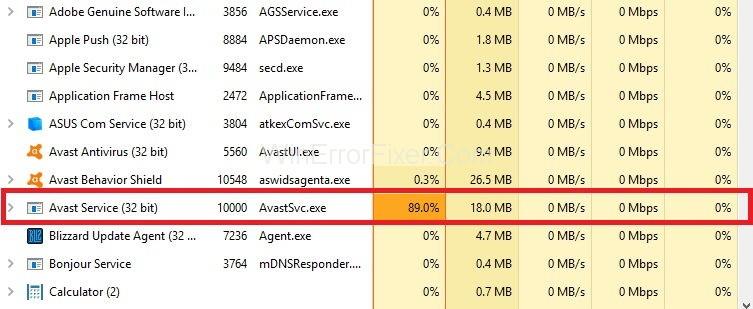
多くのアバストユーザーは、アバストアンチウイルスがCPU使用率のほぼ50%をもたらすと不満を漏らしています。そのため、ほとんどのユーザーはアバストソフトウェアをアンインストールすることを好みます。アバストのアンインストールは解決策ではありません。アバストサービスの高いCPU使用率の背後にある正確な理由を見つけるように努める必要があります。次に、それに応じて、修正を適用します。
コンテンツ
アバストサービスのCPU使用率の高い問題を修正する方法
アバストサービスのCPU使用率が高い問題を解決する方法はたくさんあります。ここでは、アバストサービスのCPU使用率が高い問題を解決するための最も有用な修正のいくつかについて説明します。これらは次のように与えられます:
解決策1:アバストを最新バージョンに更新する
多くの場合、古いアンチウイルスが問題を引き起こします。したがって、ウイルス対策とウイルスの両方の定義を更新することが不可欠です。多くのユーザーがウイルス対策をインストールしていますが、定期的に更新するのを忘れています。
これらのアップデートは、ソフトウェアにいくつかの新機能を提供します。ファイルの欠落または破損が原因でCPU使用率が高い場合は、この方法が機能します。以下に示す手順に従ってください。
ステップ1:コンピュータシステムからアバストソフトウェアを起動します。
ステップ2:アバストメニューを見つけます。メニューオプションから、[設定]を選択します。
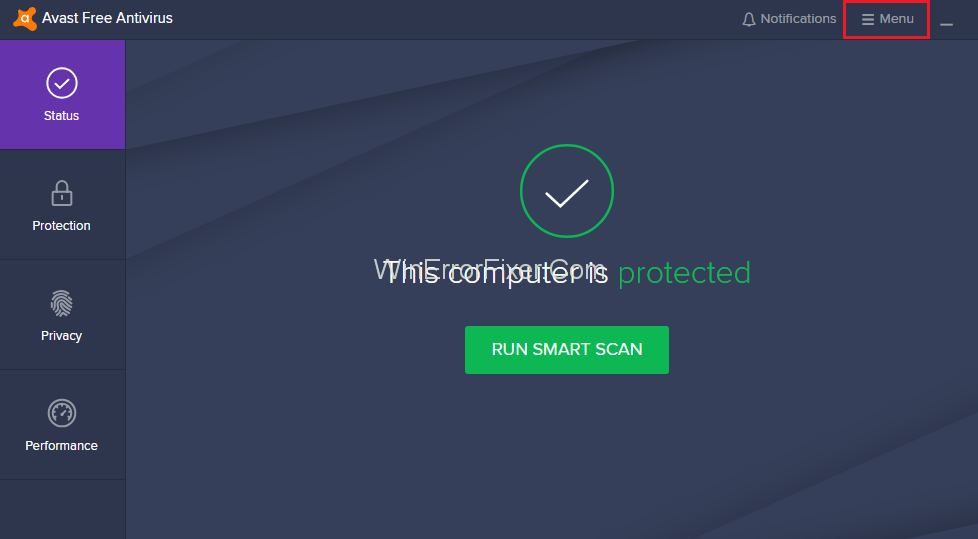
ステップ3: [全般]タブをクリックしてから、[更新]タブをクリックします。
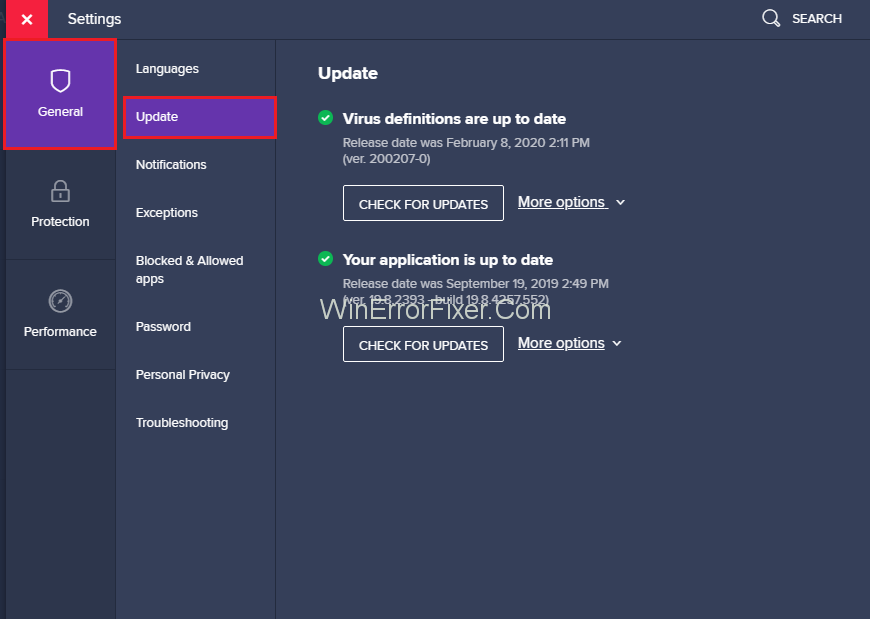
ステップ4:更新オプションには、2つの異なるオプションがあります。1つはウイルス定義用で、もう1つはプログラム自体を更新するためのものです。両方の定義を更新する必要があります。
ステップ5:これらのオプションの両方を更新するには、[更新]ボタンをクリックします。
手順6:更新が完了したら、コンピューターを再起動します。次に、CPU使用率を確認します。
解決策2:アバストクリーンアップを削除する
アバストクリーンアップは非常に重要なツールです。リアルタイムで動作します。アバストクリーンアップは、ユーザーがバックグラウンドアプリケーションでカバーされているスペースを解放するのに役立ちます。CPU使用率が高い場合は、アンインストールすることをお勧めします。アバストクリーンアップを削除する手順は次のとおりです。
ステップ1:アバストをダブルクリックして開きます。
ステップ2: [設定]に移動し、[コンポーネント]タブをクリックします。アバストに[コンポーネント]オプションが表示されない場合は、最新バージョンのアバストを使用しているためです。次に、 [一般] → [トラブルシューティング]に移動し、下にスクロールして[古い設定を開く]をクリックする必要があります。
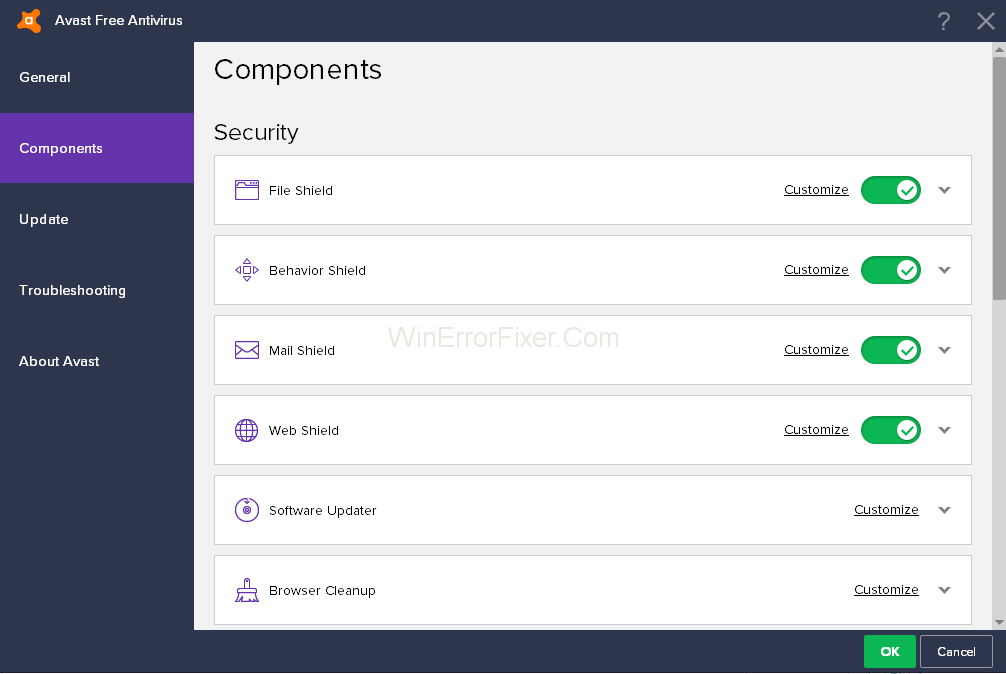
ステップ3:ここには多くのコンポーネントがあります。削除するコンポーネントを選択します。そのコンポーネントの前にある∨下向き矢印をクリックします。この場合、コンポーネントはアバストクリーンアップです。[コンポーネントのアンインストール]をクリックします。次に、[ OK ]ボタンをクリックします。
ステップ4:コンピューターを再起動します。次に、アバストサービスのCPU使用率が正常であるかどうかを確認します。
この方法が機能しない場合があります。次に、コンポーネントBehaviorShieldに対して同じプロセスを繰り返すことができます。
解決策3:コマンドプロンプトの微調整
アバストによる継続的なバックグラウンドスキャンも、アバストサービスの高CPU使用率エラーを引き起こす可能性があります。このソリューションでは、スキャン頻度を最大値に変更できます。バックグラウンドスキャンを無効にすると、セキュリティ上の問題が発生する可能性があります。したがって、この方法を適用する前に慎重に検討してください。ただし、CPU使用率は通常に戻ります。だからあなたはそれを試してみることができます。この方法を使用するには、次の手順を適用します。
手順1:Windows + Rを押し、 cmdと入力して、 Enterキーを押します。管理者としてコマンドプロンプトを実行します。
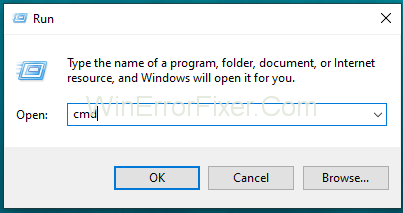
ステップ2:次に、[管理者:コマンドプロンプト]ウィンドウで、次のコマンドを入力します。C:\ProgramData\AvastSoftware\Avast
ステップ3:Enterキーを押します。
ステップ4:アバストセクションウィンドウが開きます。avast5.iniファイルを開きます。次のコマンドを入力します。[GrimeFighter]: ScanFrequency=999
ステップ5:Enterキーを押してファイルを保存します。
ステップ6:コンピューターを再起動します。CPU使用率の高い問題が引き続き発生するかどうかを確認します。この解決策が機能しない場合は、次の解決策に進んでください。
解決策4:アバストスクリーンセーバースキャンはすべきではないのに
アバストスクリーンセーバーは、アバストソフトウェアをインストールするとアクティブになる武器です。スクリーンセーバーが実行されていなくても、アバストスクリーンセーバーがスキャンを続行することがあります。このスクリーンセーバースキャンにより、CPU使用率が高くなります。アバストサービスのCPU使用率が高い問題を解決するには:
ステップ1:まず、コンピューター上のランダムなファイルを右クリックします。
ステップ2:その後、[スキャン]オプションをクリックします。
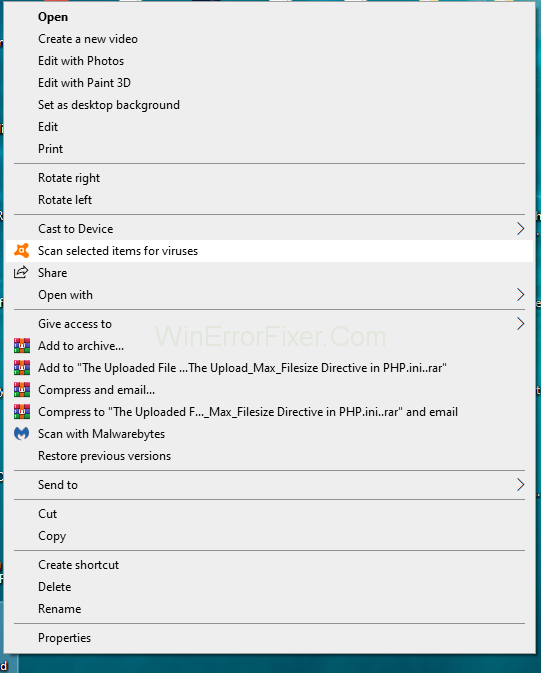
ステップ3:スキャンが終了すると、結果ウィンドウが表示されます。このウィンドウには、他のプログラムに対して現在アクティブなスキャンプロセスが表示されます。次に、これらのスキャンプログラムリストから、アバストスクリーンセーバースキャンオプションを検索します。
ステップ4: [停止]ボタンをクリックします。次に、[ OK ]ボタンをクリックして確認します。次に、アバストサービスのCPU使用率が高い問題が解決するかどうかを確認します。
解決策5:コントロールパネルからアバストを修復する
もう1つの問題は、アンチウイルスに問題がある可能性があります。ここでは、コントロールパネルを使用してアバストを修復するか、別の ウイルス対策ソフトウェアをダウンロードできます。多くのユーザーは、この方法で問題が解決すると主張しています。この方法を試すには、次の手順を適用します。
手順1:Windows + Rを押して、[実行]ダイアログボックスを開きます。
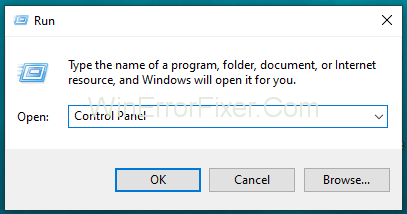
手順2: 「コントロールパネル」と入力してEnterキーを押すと、[コントロールパネル]ウィンドウが開きます。
ステップ3:右上隅にあるカテゴリとしてビューを選択します。次に、[プログラム]セクションの[プログラムのアンインストール]をクリックします。
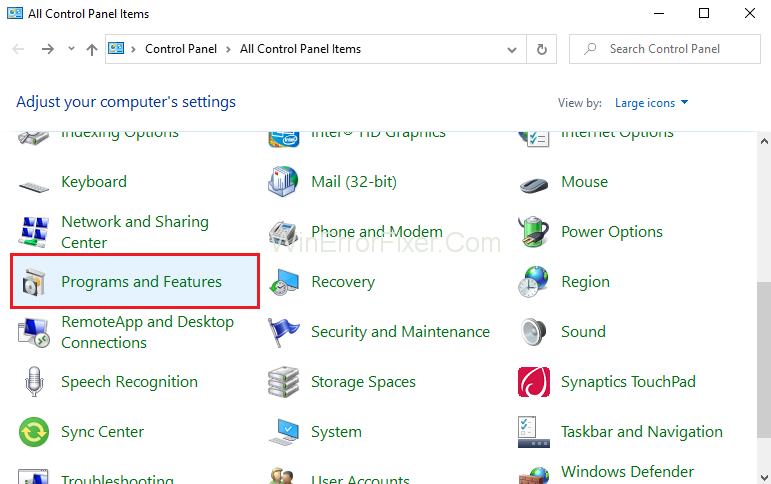
ステップ4:設定アプリの場合は、 [アプリ]をクリックします。コンピュータシステムにインストールされているすべてのプログラムのリストが表示されます。
ステップ5:コントロールパネルでアバストを見つけて、[アンインストール/修復]オプションをクリックします。
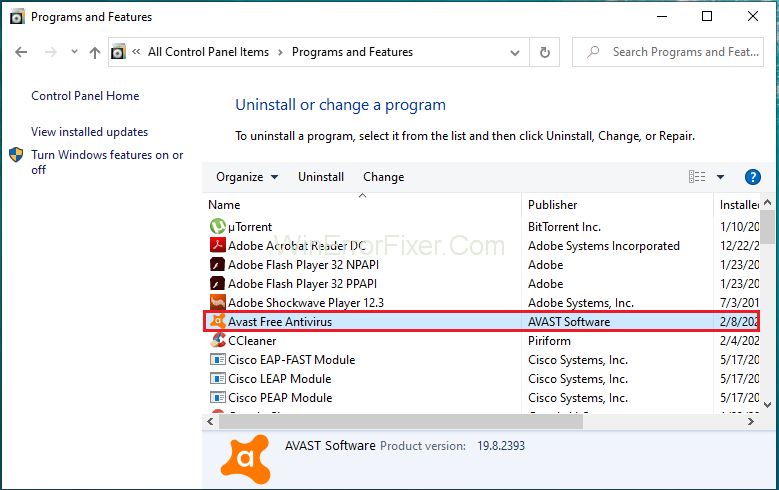
手順6:アンインストールウィザードが開きます。修復と削除の2つのオプションが含まれています。[修復]を選択し、[次へ]をクリックして先に進みます。
ステップ7:ここで、プロセスを確認します。
ステップ8:プロセスが完了したら、[完了]をクリックします。このプロセスにより、アバストに関連する問題が修正されます。PCを再起動し、問題が解決しない場合は問い合わせてください。
同様の投稿:
結論
アバストアンチウイルスには、さまざまな高度なセキュリティ機能が付属しています。それは私たちのシステムを安全に保つのに役立ちます。ただし、アバストによるCPU使用率が高いと、コンピューターの速度が低下する可能性があります。したがって、それはユーザーの関心事になります。
ここでは、アバストサービスのCPU使用率が高い問題を解決するための5つのソリューションについて説明しました。このような問題が発生した場合は、これらの修正を適用してください。うまくいけば、これらの修正により、アバストサービスの高いCPU使用率の問題が解決されるでしょう。
Windows でソフトウェアをインストールできないエラーを修正する方法、Windows 10/11 にアプリやソフトウェアをインストールできないのはなぜですか? 修正方法について知っておくべきことはすべてここにあります
Windows 11 で PIN コードを削除または変更する手順、Windows 11 では、PIN コードはユーザーにとって非常に便利で便利なセキュリティ ツールです。しかし、一部の人は
Windows 10 で「現在利用可能な電源オプションがありません」エラーを修正する方法、Windows 10 で電源モードを選択できません。どうすればよいですか? エラーを修正する方法は次のとおりです
Windows 10 でフォト アプリのエラーを修正する最も簡単な方法、Microsoft フォトが機能しない場合はどうすればよいですか? Windows 上のフォト アプリのエラーを修正する方法について心配する必要はありません。
Windows 11 で入力言語を切り替えるショートカットをインストールする手順。 Windows を使用する過程で、ユーザーは頻繁に方法を切り替える必要があります。
電源状態を確認する方法は Windows 11 でサポートされており、Windows 11 はさまざまな電源状態を処理できます。電源の状態を確認する方法は次のとおりです
Windows 10 で 2.4 GHz から 5 GHz に切り替える方法。インターネットを高速化する迅速かつ簡単な方法を見つけたい場合は、WiFi 帯域を 2.4 GHz から 5 GHz に変更すると役立つ場合があります。
Windows で Microsoft Excel を実行するにはメモリが不足していますというエラーを修正する方法。Microsoft Excel を実行するにはメモリが不足しているというエラーが発生していますか? それで、メモリが不足しているエラーを修正する方法
Windows ですべてのビデオ ファイルを見つける方法、PC で録画および保存したビデオが見つからない。Windows ですべてのクリップを検索する方法を以下に示します。
Windows 10 & 11 のカメラ アプリでエラー 0xa00f4288 を修正する方法。 Windows のデフォルトのカメラ アプリは、写真を撮るための主要なツールです。Win 10 および 11 カメラの場合
Windows 10 で 1 つのショートカットで複数のプログラムを開く方法、実際には 1 つのキーで複数のプログラムを同時に開くことができます。使い方はこちら
Windows で古いブート メニュー オプションを削除する方法、Windows 10 デュアル ブートは便利ですが、メニューに冗長なブート オプションが残る可能性があります。メニューを削除する方法は次のとおりです
Windows 11 で Snipping Tool のエラーを修正する手順。Windows 11 が正式にリリースされてしばらく経ちますが、使用中にまだ多くのエラーが発生します。
Windows 11 で音声でテキストを入力する手順、Windows 11 で音声でテキストを入力すると、作業効率が大幅に向上します。その方法は次のとおりです
Windowsで削除してしまったデータを復元できますか?もちろんです!本記事では、Windows11搭載のパソコンでデータを復元する方法を三つ詳しく紹介しますので、困っている方、ぜひお読みになってください。
Windows 11 でスティッキー キーをオン/オフにする方法 スティッキー キーを使用すると、PC キーボードが使いやすくなります。Windows 11 でスティッキー キーをオンまたはオフにする方法は次のとおりです。
Windows モジュール インストーラーとは何ですか?、Windows モジュール インストーラーは多くのシステム リソースを消費することがあります。Windows モジュール インストーラーは重要ですか?
Windows 10 で音量を上げる方法、コンピューターの音量を最大レベルまで上げる方法は? WebTech360 で Windows 10 コンピューターの音量を増やす方法を学びましょう
Windows 11 インストール アシスタントを使用して Windows 11 をインストールする方法。Windows 11 インストール アシスタントは、コンピューターを Windows 11 にアップグレードする最良の方法の 1 つです。
Windows 11で起動音を消す方法、PCの起動音は気になりませんか?次に、以下の Windows 11 を実行している PC の起動音をオフにする方法を参照してください。


















