BaldurS Gate 3 はクロスプラットフォームですか?まだ

多くの誇大宣伝と期待を経て、「Baldur's Gate 3」がリリースされました。しかし、多くのプレイヤーはゲームに飛び込む前に、それが可能かどうかを知りたいと思うでしょう。
Compattelrunner.exeは、Microsoftサービスの一部です。これにより、WindowsOSとプログラムが最新の更新を確認してダウンロードできるようになります。また、すべてのWindows診断を実行するためにも使用されます。システムに互換性の問題がある場合は、それらを検出します。CompactTelRunner.exeは、Microsoft CEIP(カスタマーエクスペリエンス向上プログラム)がアクティブ化されたときに重要な情報を収集します。
このプロセスは、WindowsUpdate手順の一部です。Compattelrunner.exeサービスは、多くのディスク領域とCPU使用率を消費することがあります。PCとネットワークの両方の接続が遅くなります。多くのユーザーは、このプロセスがCPUまたはディスクの使用量の60%をほぼ消費していると不満を漏らしています。ただし、このプロセスはそれほど必要ではなく、削除できます。
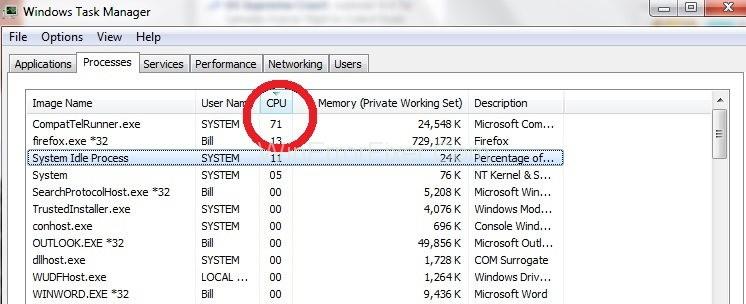
Microsoftに互換性の問題自体をチェックさせたい場合は、このプロセスの実行を許可してください。これは、場所C:\ Windows \ System32のフォルダーに保存されます。TrustedInstallerはこのファイルを所有しています。したがって、 「アクセスIDが拒否されました」というメッセージが表示されるため、このファイルを変更することはできません。このファイルを削除することもできません。
1つの解決��は、プロセスの所有権を取得することです。その後、このファイルをシステムから削除できます。ただし、これを行うと、WindowsUpdate機能で問題が発生します。そのため、タスクスケジューラでMicrosoft互換性評価機能を無効にすることができます。
CompatTelRunner.exeの高いCPUとディスク使用量の問題を解決するために利用できる多くの解決策があります。修正を適用する前に、コンピュータを再起動することをお勧めします。多くの場合、再起動するとCompattelrunner.exeのCPUとディスクの使用率が高くなる問題を解決できます。
コンテンツ
Compattelrunner.exeの高いCPUとディスク使用量を修正する方法
Compattelrunner.exeの高いCPUとディスク使用量のエラーを修正する方法のいくつかを次に示します。
解決策1:CompatTellRunner.exeの所有者になり、後で削除する
このプロセスはほとんどの場合機能します。このソリューションを適用している間は、1つのステップをスキップしないでください。手順は次のとおりです。
ステップ1: [スタート]メニューをクリックします。検索ボックスに「Compattelrunner.exe 」と入力します。検索結果には、Compattelrunnerという名前のファイルがあります。右、それをクリックします。ドロップダウンメニューから[ファイルの場所を開く]オプションを選択します。
ステップ2:ここで、 Compattelrunner.exeを右クリックし、[プロパティ]オプションを選択します。
手順3: [セキュリティ]タブに移動します。その中にある[詳細設定]ボタンをクリックします。
ステップ4:ウィンドウが開いたら、[所有者]タブをクリックします。[所有者の変更]オプションを選択します。
ステップ5:次に、使用しているアカウントを選択し、[適用]ボタンをクリックします。
ステップ6:次のタスクは、権限を変更することです。そのためには、Compattelrunner.exeファイルを右クリックし、[プロパティ]オプションを選択します。
手順7: [セキュリティ]タブに移動し、 [詳細設定]オプションをもう一度選択します。次に、[権限]を選択し、リストから使用しているアカウントを選択します。
ステップ8:権限に関連する新しいウィンドウが表示されます。[許可]列で、 [フルコントロール]オプションを選択し、[適用]をクリックします。
ステップ9:これらのステップを実行すると、ファイルの所有者になります。今、あなたはそれを削除することができます。
解決策2:破損したシステムファイルを修復する
ほとんどの場合、破損したファイルや破損したファイルは、ディスクとCPUの使用率が高くなります。したがって、「sfc」コマンドを実行してそのようなファイルをスキャンできます。その後、修理または交換してください。次の手順を適用します。
手順1:コマンドプロンプト(管理者)を開きます。
ステップ2:コマンドプロンプトウィンドウで、コマンド「sfc / scannow」を実行します。
ステップ3:このプロセスには時間がかかります。プロセスが終了したら、システムを再起動します。
次に、CPUとディスクの使用状況を確認します。それでも高い場合は、次の方法を試してください。
解決策3:タスクスケジューラからCompatTelTunner.exeを無効にする
このエラーは、タスクスケジューラから無効にするだけで防ぐことができます。多くのユーザーは、これを行うとコンピューターの速度が向上すると言います。手順は次のとおりです。
手順1:Windows + Rを押して、実行アプリケーションを起動します。
ステップ2: taskschdと入力します。Mscをクリックし、[ OK ]ボタンをクリックします。
手順3: [タスクスケジューラライブラリ]> [Microsoft]> [Windows]に移動します。
ステップ4:その後、Application Experienceを検索し、それをクリックします。
手順5:ここで、タスクMicrosoft互換性評価ツールを右クリックし、 [無効にする]オプションを選択します。
手順6:コンピュータを再起動します。次に、CompatTelRunner.exeエラーを確認します。
同様の投稿:
結論
CompactTelRunner.exeは、WindowsOSに関連する更新を担当する無害なWindowsサービスです。CPUとディスクの使用率が高いため、コンポーネントの障害を回避するためにすぐに修正してください。このエラーを解決するには、ここで説明する方法に従ってください。うまくいけば、これらの修正の助けを借りて、Compattelrunner.exeの高いCPUとディスク使用量のエラーを取り除くことができるでしょう。
多くの誇大宣伝と期待を経て、「Baldur's Gate 3」がリリースされました。しかし、多くのプレイヤーはゲームに飛び込む前に、それが可能かどうかを知りたいと思うでしょう。
コントローラーの接続に問題がありますか?ゲームの準備はできていますが、コントローラーを使用しないとゲームオーバーになります。ゲーマーはあなただけではありません
「ディアブロ 4」で新しいキャラクターを再作成せずにプレイヤーのビルドを変更する方法を探していませんか?まあ、あなたは幸運です。ゲームでできることは、
使用するデバイスに関係なく、画面の明るさの設定は重要な機能です。ただし、明るさレベルを取得することが特に重要です
ヤマはゲームの呪われた刀の 1 つであり、伝説のステータスを持っています。 「ブロックス フルーツ」オープンワールドでこのような強力な武器を使用すると、次のことが得られます。
Windows オペレーティング システムのネットワーク アダプターは、ネットワーク接続がスムーズに実行されることを保証する重要なデバイスです。ネットワークアダプターが受信するため、
Windows を長期間使用している場合でも、専門家の支援が必要な問題が発生することがあります。向いているかどうか
インターネット ネットワークからロックアウトされることほどイライラすることはありません。パスワードを書き留めていない場合は、アクセスできなくなる危険があります
ここに Windows 8 および 10 の Windows 壁紙の場所があるため、これらの高解像度画像を他のデバイスや古いバージョンの Windows で使用できます。
Windows 10 PC で写真を撮りたい場合は、まずカメラ機能をテストする必要があります。セルフィーを撮りたいだけでも、
コンピューターの動作が遅くなり始めたら、それはスペースを解放する必要があるというサインです。通常、一時ファイルの削除から始めるのが最適です。
Windows 10 の映画 & TV アプリケーションのショートカットの概要、素晴らしいエクスペリエンスをもたらす Windows 10 の映画 & TV アプリケーションのショートカットの概要。多分
Windows 版 Discord でメッセージの読み込みに失敗したエラーを修正する方法, 他の人が書いたものが読めないと Discord は楽しくありません。メッセージエラーを修正する方法は次のとおりです
Windows 11 デスクトップにこの PC アイコンを表示する方法、Windows 11 を使用する過程で、多くのユーザーがこの PC (管理) にアクセスする必要があります。
Windows レジストリ内の情報をすばやく見つける方法 Windows レジストリ内の情報を見つけるのは難しいと思いますか? したがって、以下はレジストリを見つける簡単な方法です。
Windows 10 でのログイン試行の失敗回数を制限する方法。 Windows 10 でのパスワード ログイン試行の失敗回数を制限すると、コンピュータのセキュリティが向上します。その方法は次のとおりです
Windows で偽のエラー メッセージを作成する方法。Windows では非常に独創的なエラー メッセージを作成できますが、それをからかう独自のコンテンツを作成してみてはいかがでしょうか。
Windows 11 で Windows ツールを開く方法、Windows 管理ツール、または Windows ツールは Windows 11 でも引き続き役立ちます。 Windows 11 で Windows ツールを見つける方法は次のとおりです。
Windows クイック アシストが機能しないエラーを修正する方法。Windows クイック アシストを使用すると、リモート PC に簡単に接続できます。ただし、場合によってはエラーが発生することもあります。しかし、
Word、Excel、PowerPoint のファイルを Windows 11 のタスク バー上の対応するアプリ アイコンに固定する方法、Office ファイルを Windows 11 のタスク バー アイコンに固定する方法 招待する


















