Windowsでソフトウェアをインストールできないエラーを修正する方法

Windows でソフトウェアをインストールできないエラーを修正する方法、Windows 10/11 にアプリやソフトウェアをインストールできないのはなぜですか? 修正方法について知っておくべきことはすべてここにあります
アンチウイルスがSppExtComObjPatcher.exeという名前のファイルをキャッチしていることに気付いたかもしれません。安全かどうかにかかわらず、多くのユーザーが心配しています。それで、それについて議論します。
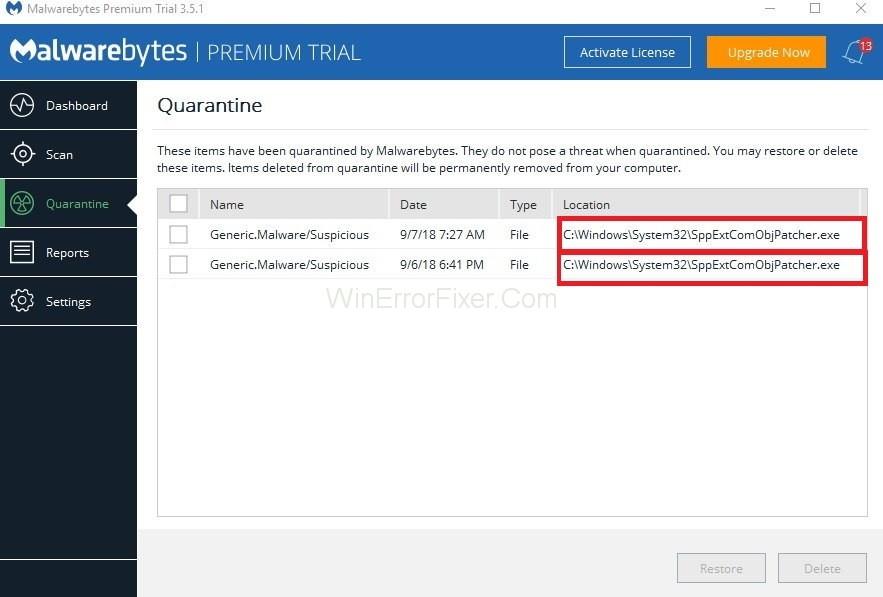
コンテンツ
SppExtComObjPatcher.exeとは何ですか?
SppExtComObjPatcher.exeは、オペレーティングシステムの一部であり、違法です。これは、Microsoft製品のキー管理サービス(KMS)ライセンスに関連しています。これは、Microsoft製品およびオペレーティングシステムを違法にアクティブ化するために使用されます。このファイルがシステムに表示されている場合、ウィンドウは海賊版です。
SppExtComObjPatcher.exeは安全ですか?
違法なソフトウェアです。ファイルの配置に応じて、安全かどうかを判断します。これらのファイルに対するチェックはありません。そのため、ファイルが安全かどうかはわかりません。
海賊版のオペレーティングシステムを使用しないでください。ウィンドウに海賊版ファイルが見つかった場合は、それを返送してください。本物のWindowsでこのような状況に直面した場合は、優れたウイルス対策ソフトウェアでスキャンしてください。MalwareBytesを使用することを常にお勧めします。
ウイルス対策アプリケーションの大部分は、SppExtComObjPatcher.exeファイルにフラグを立てます。合法的なソフトウェアではないからです。海賊版に精通している場合に使用できます。
SppExtComObjPatcher.exeエラーを修正する方法
sppextcomobjpatcher.exeが世界中のさまざまなアンチウイルスによってマルウェアであることが正しくわかっているためです。したがって、この問題を解決するために、プログラムから始まるさまざまな数のソリューションがあります。
1:セキュリティタスクマネージャー
このタスクマネージャーの主な機能は、デバイスの全体的な安全性を確保し、すべてのバグ、ウイルス、およびトロイの木馬を遠ざけることです。また、sppextcomobjpatcherに関連してPCで実行されているすべてのアクティブなプロセスを処理します。これは、必要な場合と不要な場合があります。また、すべてのアクティビティを追跡します。
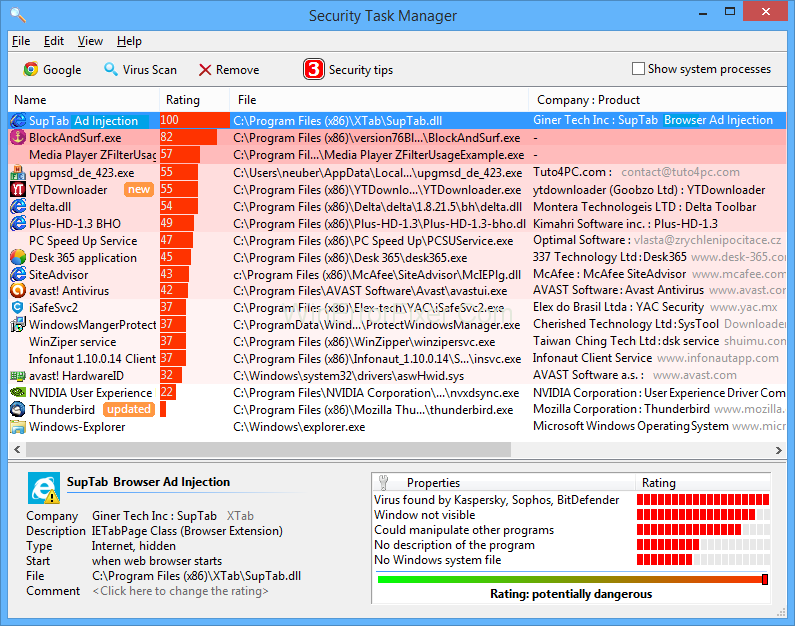
人々はWindowsタスクマネージャーを使用しますが、これにはいくつかの追加機能も付属しています。さらに、コンピュータで現在実行されているすべてのプロセスについて、次の情報を取得できます。
2:マルウェア対策
sppextcomobjpatcherがPCの速度が遅い理由なのか、広告が多すぎる理由なのかを知ることでよく知られています。マルウェア対策は、入手できる最も信頼性の高い保護です。さらに、ユーザーがPCのハードドライブに存在する脅威、バグ、ルートキット、トロイの木馬、スパイウェアなどを排除するのに役立ちます。これらは、すぐには検出されない場合があります。

今日、人々がコンピューターに求めているのは、高速でなければならないということだけです。そうして初めて、世界中で利用可能な他のすべてのコンピューターよりも、コンピューターを使用することを好むようになります。そのためには、PCの周囲と内部の両方にクリーンな環境が必要です。
ただし、PCの速度が低下する原因となる可能性があるため、それぞれのコンピューターのハードドライブに一時ファイルが多くない場合は、デバイスが適切に機能することを確認することもできます。sppextcomobjpatcher.exeの問題を回避するために実行する可能性のあるいくつかの手順。
これを行うには、ハードディスクを完全なマルウェアスキャンにかけ、次の方法でデバイスのクリーニングプロセスを開始します。
解決策1:ディスクのクリーンアップ
メソッドのオーバーロードが原因で、オペレーティングシステム(Windowsなど)の速度が低下する可能性があります。このような場合は、いつでもディスククリーンアップツールを利用できます。これは、すぐに目標を達成するのに役立ちます。
ステップ1:Windowsキー+ Qキーを押すことから始めます。
ステップ2:次に、cmdと入力し、Ctrl + Shift + Enterキーをすべて押して管理者として実行する必要があります。
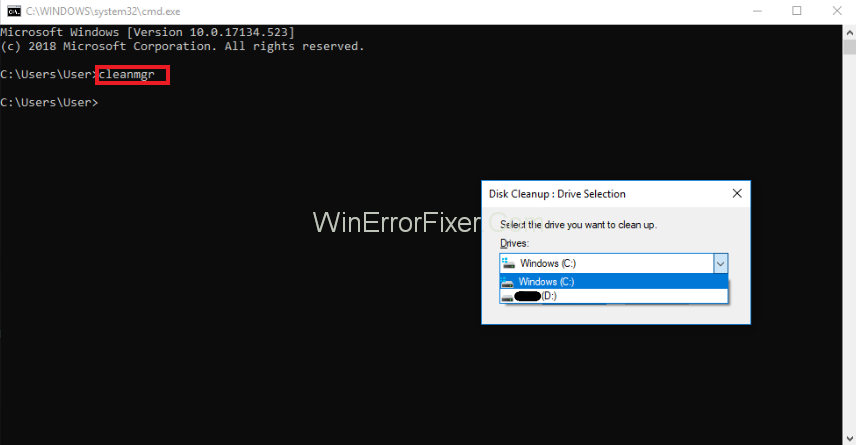
ステップ3:これを行った後、「cleanmgr」というコマンドを入力し、キーボードからEnterキーを押すことができます。
解決策2:SFC / Scannowを使用する
PCのバグやエラーを見つけるには、いくつかの組み込みアプリケーションを使用できます。それはシステムファイルの助けを借りて行うことができます。次の手順に従うことができます(Windows 8/10の場合)。
ステップ1:最初に、 Windows + Qキーを押す必要があります。
ステップ2:次のステップは、コマンドプロンプト(cmd)を開き、キーボードからCtrl + Shift + Enterキーを押すことです。
ステップ3:これで、「SFC / scan now」と入力し、Enterキーを押して実行するだけです。
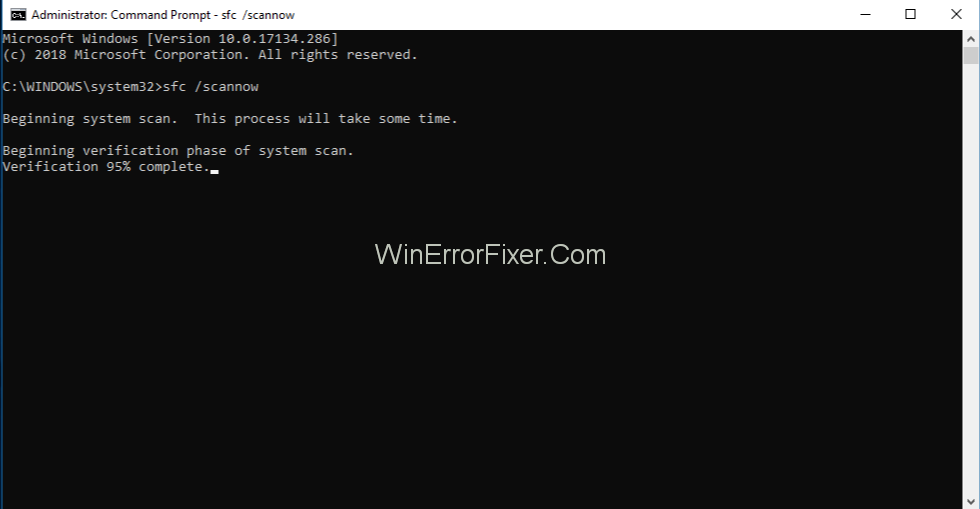
解決策3:プログラムのアンインストール
ステップ1:まず、スタートメニューを開き、Windows + Xキーも押します。
ステップ2:画面の[プログラムと機能]オプションに移動します。
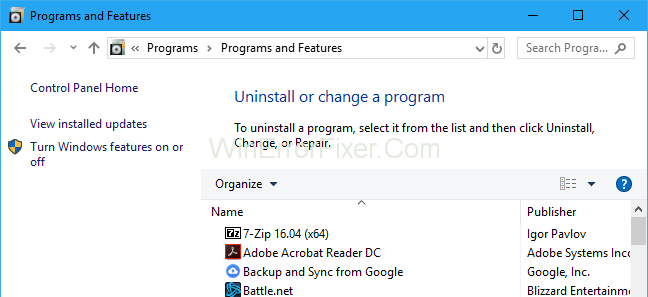
ステップ3:この後、プログラムのリストが表示される場合があります。次に、不要なアプリケーションをすべて検索します。
ステップ4:リストを確認し、不要なプログラムを選択して、アンインストールボタンをクリックします。
解決策4:MSConfigを使用する
「Msconfig」はMicrosoftSystem Configuration Utilityの略で、ユーザーが直面する問題を解決するのに役立ちます。最も重要なことは、PCに不可欠なWindowsドライバーがそこに存在することを確認する必要があります。
ステップ1:Windows + Qキーを同時に押します。
ステップ2:「cmd」という単語を入力し、Ctrl + Shift + Enterを押して実行する必要があります。
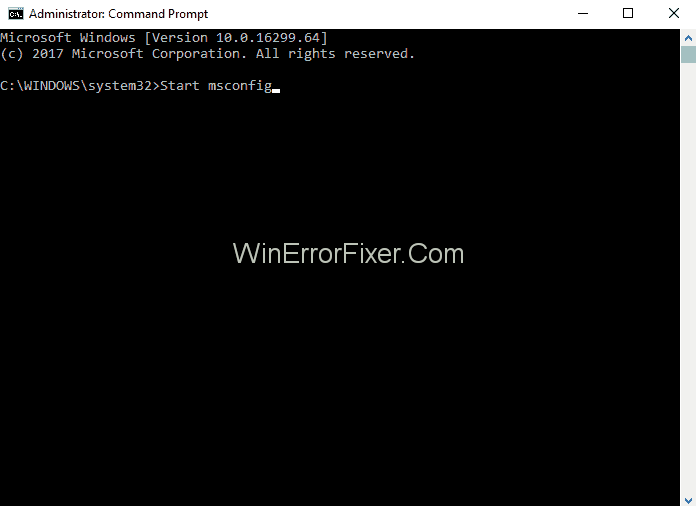
ステップ3:ほとんどの場合、「MSConfig」と入力してEnterキーを押すと、PCに表示される関連する結果が表示されます。
解決策5:自動更新
PCにあるオペレーティングシステムは、適切な時間間隔で定期的に更新する必要があります。これを行うには、設定を実行し、指定された手順に従います。
ステップ1:最初に、プロセスを開始するためにWindowsキー+ Qキーを押します。
ステップ2:次に、画面スペースに「cmd」と入力し、コマンドコントロールを開く必要があります。次に、Ctrl + Shift + Enterキーを押して、管理プロファイルで実行することを忘れないでください。
ステップ3:次に、「wuaucit / ShowWindowsUpdate」と入力し、Enterキーを探して押します。
注:コンピューターに存在するデータの安全性を維持するために、PCがいつかフォーマットされている場合でも、一部のデータを保持するためにバックアップを実行する必要があります。
新しいアプリケーション/ソフトウェアをインストールした直後にコンピュータの問題に直面している場合は、インストールしたばかりの特定のアプリケーションと関係があることがわかります。問題の原因を知るには、次を使用できます。
解決策6:Resmonコマンド
さまざまな分析を理解し、コンピューターで行われているすべてのアクティビティを追跡するために、リソースモニターを利用できます。これは、コンピューターが中断されている理由や正常に機能していない理由を知るのに役立ちます。開始:
ステップ1:キーボードからWindowsキーとQキーを見つけて、それらを押します。
ステップ2:ここで、「cmd」を押してコマンドコントロールを開く必要があります。その後、Ctrl + Shift + Enterキーを押すことができます。
ステップ3:この後、「 resmon、 」と書き、最後にエンターキーを押して実行します。
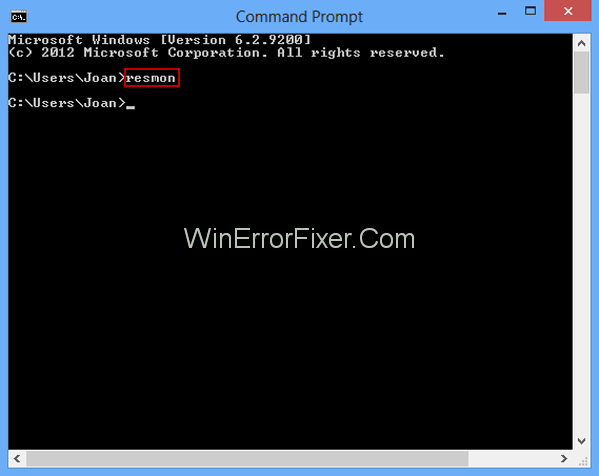
解決策7:DISM.exe / Online / Cleanup-image / Restorehealth
PCを更新すると、最新版のWindows 8以降に出くわします。これにより、PCをフォーマットせずに修復できるため、重要なすべてのデータをPCに保持できます。 。このコマンドが機能することを確認するには、次の手順を実行します。
ステップ1:Windows + Qのキーを押します。
ステップ2: 「cmd」を入力してコマンドコントロールを開いた後、 Ctrl + Shift + Enterキーを同時に押す必要があります。
手順3: DISM.exe / Online / Cleanup-image / Restorehealthに移動し、Enterキーを押して指定のコマンドを実行します。
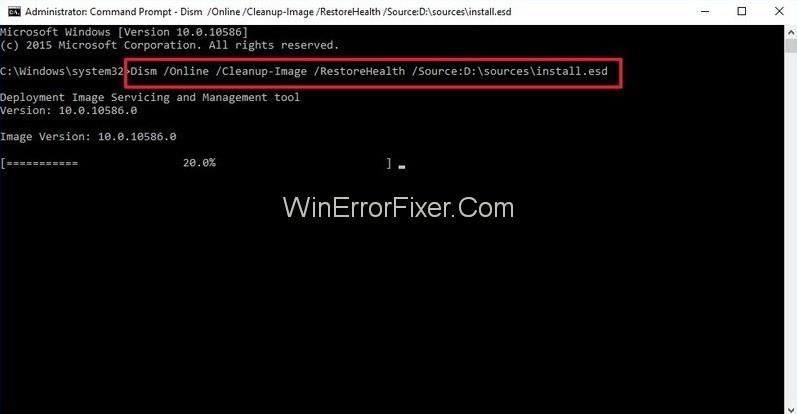
お見逃しなく:
結論
疑わしいアクティビティが見つからない場合は、このファイルを使用できます。これまでに、このファイルを認識し、それについていくつかのアイデアを持っていることを願っています。
Windows でソフトウェアをインストールできないエラーを修正する方法、Windows 10/11 にアプリやソフトウェアをインストールできないのはなぜですか? 修正方法について知っておくべきことはすべてここにあります
Windows 11 で PIN コードを削除または変更する手順、Windows 11 では、PIN コードはユーザーにとって非常に便利で便利なセキュリティ ツールです。しかし、一部の人は
Windows 10 で「現在利用可能な電源オプションがありません」エラーを修正する方法、Windows 10 で電源モードを選択できません。どうすればよいですか? エラーを修正する方法は次のとおりです
Windows 10 でフォト アプリのエラーを修正する最も簡単な方法、Microsoft フォトが機能しない場合はどうすればよいですか? Windows 上のフォト アプリのエラーを修正する方法について心配する必要はありません。
Windows 11 で入力言語を切り替えるショートカットをインストールする手順。 Windows を使用する過程で、ユーザーは頻繁に方法を切り替える必要があります。
電源状態を確認する方法は Windows 11 でサポートされており、Windows 11 はさまざまな電源状態を処理できます。電源の状態を確認する方法は次のとおりです
Windows 10 で 2.4 GHz から 5 GHz に切り替える方法。インターネットを高速化する迅速かつ簡単な方法を見つけたい場合は、WiFi 帯域を 2.4 GHz から 5 GHz に変更すると役立つ場合があります。
Windows で Microsoft Excel を実行するにはメモリが不足していますというエラーを修正する方法。Microsoft Excel を実行するにはメモリが不足しているというエラーが発生していますか? それで、メモリが不足しているエラーを修正する方法
Windows ですべてのビデオ ファイルを見つける方法、PC で録画および保存したビデオが見つからない。Windows ですべてのクリップを検索する方法を以下に示します。
Windows 10 & 11 のカメラ アプリでエラー 0xa00f4288 を修正する方法。 Windows のデフォルトのカメラ アプリは、写真を撮るための主要なツールです。Win 10 および 11 カメラの場合
Windows 10 で 1 つのショートカットで複数のプログラムを開く方法、実際には 1 つのキーで複数のプログラムを同時に開くことができます。使い方はこちら
Windows で古いブート メニュー オプションを削除する方法、Windows 10 デュアル ブートは便利ですが、メニューに冗長なブート オプションが残る可能性があります。メニューを削除する方法は次のとおりです
Windows 11 で Snipping Tool のエラーを修正する手順。Windows 11 が正式にリリースされてしばらく経ちますが、使用中にまだ多くのエラーが発生します。
Windows 11 で音声でテキストを入力する手順、Windows 11 で音声でテキストを入力すると、作業効率が大幅に向上します。その方法は次のとおりです
Windowsで削除してしまったデータを復元できますか?もちろんです!本記事では、Windows11搭載のパソコンでデータを復元する方法を三つ詳しく紹介しますので、困っている方、ぜひお読みになってください。
Windows 11 でスティッキー キーをオン/オフにする方法 スティッキー キーを使用すると、PC キーボードが使いやすくなります。Windows 11 でスティッキー キーをオンまたはオフにする方法は次のとおりです。
Windows モジュール インストーラーとは何ですか?、Windows モジュール インストーラーは多くのシステム リソースを消費することがあります。Windows モジュール インストーラーは重要ですか?
Windows 10 で音量を上げる方法、コンピューターの音量を最大レベルまで上げる方法は? WebTech360 で Windows 10 コンピューターの音量を増やす方法を学びましょう
Windows 11 インストール アシスタントを使用して Windows 11 をインストールする方法。Windows 11 インストール アシスタントは、コンピューターを Windows 11 にアップグレードする最良の方法の 1 つです。
Windows 11で起動音を消す方法、PCの起動音は気になりませんか?次に、以下の Windows 11 を実行している PC の起動音をオフにする方法を参照してください。


















