BaldurS Gate 3 はクロスプラットフォームですか?まだ

多くの誇大宣伝と期待を経て、「Baldur's Gate 3」がリリースされました。しかし、多くのプレイヤーはゲームに飛び込む前に、それが可能かどうかを知りたいと思うでしょう。
Windows 7、8、および10のユーザーは、エラーに直面することがよくあります。通常、これはファイルまたはフォルダーに変更を加えているときに発生します。フォルダの権限設定を変更しているときに、「コンテナ内のオブジェクトを列挙できませんでした」というエラーメッセージが表示されます。アクセスが拒否されました。アクセス許可は、フォルダにとって不可欠な機能です。複数のユーザーと共有されます。特に、アクセスを規制しなければならない機密情報を持っている場合。
ただし、フォルダ内の何かを変更しているときに、「コンテナ内のオブジェクトを列挙できませんでした」というエラーが発生する場合があります。管理者でないか、権限設定に何らかの誤った変更が加えられている可能性があります。したがって、通常のプロセスでファイルにアクセスしたり、ファイルに変更を加えたりすることはできません。
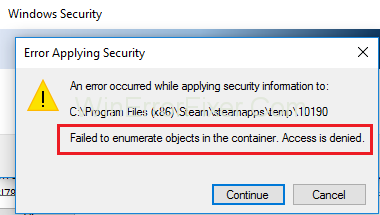
コンテンツ
Windows10でコンテナ内のオブジェクトを列挙できなかった問題を修正する方法
それにもかかわらず、コンテナ内のオブジェクトの列挙に失敗した問題を解決する方法があります。私たちはあなたを助けるためにいくつかの指示を提供しました。それらに従って、このエラーを修正してください。
解決策1:権限設定を変更する
権限設定を変更する手順は次のとおりです。
ステップ1:もう一度、フォルダーを右クリックします。その後、[プロパティ]→[セキュリティ]→[詳細]を選択します。[セキュリティの詳細設定]ウィンドウが表示されます。
ステップ2:新しいウィンドウが表示されます。権限エントリのリストの下にある[追加]オプションをクリックします。
ステップ3:新しいウィンドウで[プリンシパルを選択]を クリックします。
手順4:次に表示されるウィンドウで、手順5を繰り返してユーザー名を入力します。さらに、[OK]をクリックします。
ステップ5:前のウィンドウ(ステップ10に表示されます)に戻ります。権限の横にあるチェックボックスをオンにします。フルコントロールを付与します。次に、[OK]をクリックします。
手順6:手順9のウィンドウで、[すべての子オブジェクトのアクセス許可エントリをこのオブジェクトから継承可能なアクセス許可エントリに置き換える]の横のチェックボックスをオンにします。次に、「適用」をクリックします。 最後に、[ OK ]をクリックします。
これらの手順がすべて完了したら、フォルダーを開きます。最後に、「コンテナ内のオブジェクトの列挙に失敗しました」エラーが修正されているかどうかを確認します。
解決策2:所有権を変更する
ステップ1:フォルダーを右クリックします。次に、「プロパティ」を選択します。
手順2: [プロパティ]ウィンドウで[セキュリティ]タブを選択します。
ステップ3: [セキュリティ]タブで、[詳細]をクリックします。
手順4: [セキュリティの詳細設定]ウィンドウが開きます。[変更]オプションをクリックします。ウィンドウ上部の所有者の詳細の横にあります。
ステップ5:「ユーザーとグループの選択」という新しいウィンドウが開きます。ここで、所有者の名前を変更します。これは2つの方法で実行できます。
1. 「選択するオブジェクト名を入力してください」というタイトルのボックスに、ユーザー名を入力します。Windowsアカウントへのログインに使用されます。次に、[今すぐ確認]をクリックして、一致するユーザー名のリストを見つけます。希望のものを選択してください。最後に、[OK]をクリックします。
2.最初に失敗した場合は、2番目の方法があります。「ユーザーとグループの選択」ウィンドウで「詳細」をクリックします。新しいウィンドウが表示されます。「今すぐ検索」をクリックします。すべてのユーザーとグループの名前のリストが表示されます。目的の名前を選択します。最後に、[OK]をクリックします。
手順6:ユーザー名を選択したら、 [セキュリティの詳細設定]ウィンドウに戻ります。[サブコンテナとオブジェクトの所有者を置き換える]と[すべての子オブジェクトのアクセス許可エントリをこのオブジェクトから継承可能なアクセス許可エントリに置き換える]の横のチェックボックスをオンにします。
ステップ7:次に[適用]をクリックします。次に、[ OK ]をクリックします。
これで、フォルダの所有権が正常に変更されました。次に、それに関連する権限を変更します。
解決策3:所有権を変更できない場合はどうなりますか
ほとんどの場合、上記の方法で十分です。ただし、この方法で所有権を変更することはできません。これは通常、ユーザーアカウント制御(UAC)の設定が原因です。そのため、UAC設定を「通知しない」に変更する必要があります。これを行うには、次の手順に従います。
ステップ1:まず、管理者としてログインします。
ステップ2:Windowsキー+ Sを押します。検索オプションに 「ユーザーアカウント制御設定」と入力します。
手順3:コントロールパネルで、スライダーを見つけます。「通知しない」まで下にドラッグします。次に、[OK ]をクリックします。
ステップ4:コンピューターを再起動します。コンテナ内のオブジェクトの列挙に失敗したエラーが修正されているかどうかを確認します。
次を読む:
結論
したがって、これらは「コンテナ内のオブジェクトの列挙に失敗した」という問題を解決する簡単な方法です。権限と所有権を変更するこれらの手順により、コンピューターはセキュリティ違反やマルウェアの可能性に対して脆弱になります。したがって、これらは、変更する必要のないファイルに関しては避けるのが最善です。上記の方法は、必要な場合にのみお勧めします。
多くの誇大宣伝と期待を経て、「Baldur's Gate 3」がリリースされました。しかし、多くのプレイヤーはゲームに飛び込む前に、それが可能かどうかを知りたいと思うでしょう。
コントローラーの接続に問題がありますか?ゲームの準備はできていますが、コントローラーを使用しないとゲームオーバーになります。ゲーマーはあなただけではありません
「ディアブロ 4」で新しいキャラクターを再作成せずにプレイヤーのビルドを変更する方法を探していませんか?まあ、あなたは幸運です。ゲームでできることは、
使用するデバイスに関係なく、画面の明るさの設定は重要な機能です。ただし、明るさレベルを取得することが特に重要です
ヤマはゲームの呪われた刀の 1 つであり、伝説のステータスを持っています。 「ブロックス フルーツ」オープンワールドでこのような強力な武器を使用すると、次のことが得られます。
Windows オペレーティング システムのネットワーク アダプターは、ネットワーク接続がスムーズに実行されることを保証する重要なデバイスです。ネットワークアダプターが受信するため、
Windows を長期間使用している場合でも、専門家の支援が必要な問題が発生することがあります。向いているかどうか
インターネット ネットワークからロックアウトされることほどイライラすることはありません。パスワードを書き留めていない場合は、アクセスできなくなる危険があります
ここに Windows 8 および 10 の Windows 壁紙の場所があるため、これらの高解像度画像を他のデバイスや古いバージョンの Windows で使用できます。
Windows 10 PC で写真を撮りたい場合は、まずカメラ機能をテストする必要があります。セルフィーを撮りたいだけでも、
コンピューターの動作が遅くなり始めたら、それはスペースを解放する必要があるというサインです。通常、一時ファイルの削除から始めるのが最適です。
Windows 10 の映画 & TV アプリケーションのショートカットの概要、素晴らしいエクスペリエンスをもたらす Windows 10 の映画 & TV アプリケーションのショートカットの概要。多分
Windows 版 Discord でメッセージの読み込みに失敗したエラーを修正する方法, 他の人が書いたものが読めないと Discord は楽しくありません。メッセージエラーを修正する方法は次のとおりです
Windows 11 デスクトップにこの PC アイコンを表示する方法、Windows 11 を使用する過程で、多くのユーザーがこの PC (管理) にアクセスする必要があります。
Windows レジストリ内の情報をすばやく見つける方法 Windows レジストリ内の情報を見つけるのは難しいと思いますか? したがって、以下はレジストリを見つける簡単な方法です。
Windows 10 でのログイン試行の失敗回数を制限する方法。 Windows 10 でのパスワード ログイン試行の失敗回数を制限すると、コンピュータのセキュリティが向上します。その方法は次のとおりです
Windows で偽のエラー メッセージを作成する方法。Windows では非常に独創的なエラー メッセージを作成できますが、それをからかう独自のコンテンツを作成してみてはいかがでしょうか。
Windows 11 で Windows ツールを開く方法、Windows 管理ツール、または Windows ツールは Windows 11 でも引き続き役立ちます。 Windows 11 で Windows ツールを見つける方法は次のとおりです。
Windows クイック アシストが機能しないエラーを修正する方法。Windows クイック アシストを使用すると、リモート PC に簡単に接続できます。ただし、場合によってはエラーが発生することもあります。しかし、
Word、Excel、PowerPoint のファイルを Windows 11 のタスク バー上の対応するアプリ アイコンに固定する方法、Office ファイルを Windows 11 のタスク バー アイコンに固定する方法 招待する


















