Windowsでソフトウェアをインストールできないエラーを修正する方法

Windows でソフトウェアをインストールできないエラーを修正する方法、Windows 10/11 にアプリやソフトウェアをインストールできないのはなぜですか? 修正方法について知っておくべきことはすべてここにあります
エラーメッセージ「オーディオサービスが応答していません」は、サウンドデバイスで問題が発生したときに通常実行されるWindowsサウンドトラブルシューティングによって生成されるエラーです。このエラーは、実際には、サウンドデバイスが応答しない状態にあり、メッセージまたはコンピューターのコマンドに応答していないことを意味します。
オーディオサービスが応答しないことは、非常に一般的なエラーです。これは通常、WindowsUpdateを使用してWindowsのバージョンを更新するときに発生します。オーディオサービスが応答しない問題の解決に役立ついくつかの方法があります。
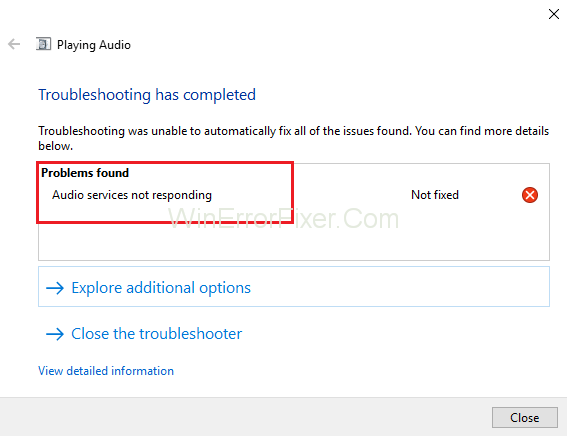
コンテンツ
Windows10でオーディオサービスが応答しない問題を修正する方法
これらの方法には、ドライバーが最新のビルドに更新され、すべてのオーディオサービスが期待どおりに実行されていることを確認することが含まれます。これらの方法で状況が修正されない場合は、システムの復元を使用する必要があります。
解決策1:オーディオサービスを再起動する
複雑で広範なソリューションにジャンプする前に、オーディオサービスを再起動することから始める必要があります。サウンドハードウェアとドライバーの横に、PCのオーディオの管理を担当するオーディオサービスがあります。単純な再起動で構成が再起動し、オーディオサービスが応答しない問題を修正できます。
ステップ1:まず、Windows + Rキーの組み合わせを押して[実行]を開きます。次に、 「services.msc」と入力して、Enterキーを押します。
ステップ2:サービスを開始したら、 「Windowsオーディオ」が表示されるまですべてのエントリを確認します。次に、それを右クリックして、「再起動」をクリックします。
ステップ3:次に、エントリをもう一度右クリックして、[プロパティ]をクリックします。ここで、起動タイプを「自動」に設定します。最後に、[適用]をクリックして変更を保存し、[終了]をクリックします。
ステップ4:ここで、サービスに戻り、Windows Audio EndpointBuilderを見つけます。それを右クリックして、[開始]をクリックします。
ステップ5:プロセスが開始されたら、そのプロパティを開き、起動タイプを[自動]に設定します。変更を保存するために[適用]をクリックしてから、[終了]をクリックします。
ステップ6:最後に、PCを再起動して、オーディオサービスが応答しない問題が引き続き発生するかどうかを確認します。
解決策2:RealtekまたはHigh DefinitionAudioデバイスをインストールする
多くのユーザーから、IDT High Definition AudioCODECなどの代わりにHighDefinition Audio DeviceDriverをインストールすることでこの問題が解決したとの報告がありました。システムの復元を使用する前、またはクリーンインストールを実行する前に、この方法を試すことができます。
ステップ1:まず、Windows + Xキーの組み合わせを押してクイックスタートメニューを起動し、表示されたオプションのリストから[デバイスマネージャー]をクリックします。
手順2:デバイスマネージャで[サウンド、ビデオ、およびゲームコントローラ]カテゴリを展開します。
ステップ3:サウンドデバイスを右クリックし、[ドライバーの更新]をクリックすると、ドライバーを手動でインストールするか自動でインストールするかを尋ねるオプションが表示されます。[コンピューターを参照してドライバーソフトウェア]オプションをクリックします。
ステップ4:次に、[コンピューターで使用可能なドライバーのリストから選択する]オプションをクリックします。
ステップ5:ここで、 「互換性のあるハードウェアを表示する」というオプションのチェックを外して、すべての結果がドライバーリストに表示されていることを確認します。High Definition Audio Deviceが表示されるまですべてのドライバーを調べ、それをクリックして[次へ]を押します。
ステップ6:インストールプロセスを完了するために、画面に表示される指示に従います。コンピュータを再起動して、問題が解決したかどうかを確認します。
注:この方法が機能しない場合は、製造元の公式Webサイトからドライバーをダウンロードしてみてください。次に、上記の方法を使用してインストールします。そうすることで、多くの場合、問題が修正されました。
解決策3:オーディオコンポーネントを確認する
問題が技術的なものであると想定する前に、すべてのオーディオコンポーネントが実行されていることを確認してください。それらのいずれかが機能していない場合は、Audio Services NotRespondingエラーメッセージがポップアップする理由である可能性があります。
また、ウイルス対策ソフトウェアを無効にしてみてください。ウイルス対策ソフトウェアは、苦痛を引き起こす可能性のある無実のプログラムをブロックすることがあります。これらはサービスであり、それらを除外すると不一致が生じる可能性があります。
ステップ1:まず、Windows + Rキーの組み合わせを押して実行ウィンドウを開きます。
手順2: [実行]ウィンドウに「services.msc」と入力し、Enterキーを押します。
ステップ3:ここで、以下に示すサービスがまだ実行状態にあることを確認します。サービスが実行されていない場合は、サービスを右クリックして、[開始]をクリックします。
RPCエンドポイントマッパー
リモートプロシージャコール(RPC)
DCOMサーバープロセスランチャー
ステップ4:また、これらのサービスがすべて「自動」として開始するように設定されていることを確認します。
ステップ5:プロセスが開始されたら(プロセスがオフになっている場合)、目前の問題が解決されたかどうかを確認します。問題が解決しない場合は、コンピュータシステムを再起動して、もう一度確認してみてください。
解決策4:いくつかのコマンドプロンプト命令を実行する
コンピュータでチェックが正しく、上記の両方の方法が機能しなかった場合は、コマンドプロンプトの高度な命令を実行してみてください。
注:この操作を実行するには、管理者アカウントが必要です。
ステップ1:まず、Windows + Sキーの組み合わせを使用し、 「コマンドプロンプト」と入力してアプリを右クリックし、[管理者として実行]オプションをクリックします。
手順2:管理者特権のコマンドプロンプトが表示されたら、以下のコマンドを入力して、Enterキーを押します。
Net localgroup
Administrators /add
Network service
ステップ3:次に、以下のコマンドを入力して、Enterキーをもう一度押します。
Net localgroup
Administrators /add
localservice
ステップ4:これらのステップが両方とも実行されたら、「exit」と入力して、Enterキーを押します。
ステップ5:最後に、コンピュータシステムを再起動して、オーディオサービスが応答しない問題が引き続き発生するかどうかを確認します。
解決策5:デフォルトのサウンドドライバーをインストールする
オペレーティングシステムは、最新バージョンに随時アップグレードし続けます。サウンドドライバーも大部分のパッケージに含まれており、時間の経過とともにアップグレードされます。
コンピュータシステムには、すでに保存されている基本的なデフォルトドライバが含まれているため、現在のサウンドドライバがアンインストールされるたびに、システムは接続されているハードウェアを認識し、必要なドライバをインストールします。この状況を修正するには、PCにデフォルトのドライバーをインストールしてみてください。
ステップ1:まず、スタートバーの検索メニューを起動するためにWindows + Sキーの組み合わせを押します。次に、表示されたダイアログボックスに「システム」と入力し、結果に返される最初の項目をクリックします。
ステップ2:システムに入ったら、画面の左側にある[システムの詳細設定]オプションをクリックします。
手順3: [ハードウェア]タブに移動し、 [デバイスのインストール設定]のオプションをクリックします。
ステップ4:次に、 「いいえ(デバイスが期待どおりに機能しない可能性があります)」というオプションをクリックします。次に、[変更を保存]を押して終了します。これにより、Windows Updateが無効になり、オーディオドライバーが自動的に更新されなくなります。
注:この方法がうまくいかない場合は、オプションをもう一度「はい」に戻してください。
ステップ5:次に、Windows + Xキーの組み合わせを押してクイックスタートメニューを開き、使用可能なオプションのリストにある[デバイスマネージャー]をクリックします。
手順6:デバイスマネージャで[サウンド、ビデオ、およびゲームコントローラ]カテゴリを展開します。
ステップ7:次に、サウンドデバイスを右クリックし、[デバイスのアンインストール]をクリックします。
ステップ8:ここで、アンインストールされたドライバーのチェックボックスをオンにして、ドライバーもアンインストールしてから、アンインストールプロセスに進みます。
手順9:デバイスがアンインストールされたら、デバイスマネージャの空のスペースを右クリックし、[ハードウェアの変更をスキャンする]をクリックします。これで、システムはPC上のオーディオハードウェアを検出し、システムに存在するデフォルトのドライバーを自動的にインストールします。
ステップ10:最後に、これが違いを生むかどうかを確認します。最後に、デフォルトドライバーのインストールが完了したら、コンピューターを再起動します。
解決策6:最後の復元ポイントから復元/クリーンインストールを実行する
上記のすべての方法で状況を修正できなかった場合は、Windowsを最後の復元ポイントに復元する以外に選択肢はありません。復元ポイントがない場合は、クリーンバージョンのWindowsをインストールしてみてください。
外部ストレージを使用してデータをバックアップするには、すべてのライセンスを保存し、ユーティリティ「Belarc」を使用して、クリーンインストールを実行できます。
以下に、最後の復元ポイントからWindowsを復元する手順を示します。
ステップ1:まず、Windows + Sキーの組み合わせを押してスタートメニューの検索バーを開き、ボックスに「復元」と入力して、結果リストの最初のプログラムをクリックします。
手順2:復元設定が開いたら、ウィンドウの最初にある[システム保護]タブの下にある[システムの復元]をクリックします。
ステップ3:ウィザードが開き、システムを復元するためのすべてのステップをナビゲートします。次に、[次へ]をクリックして、さらに手順を続行します。
ステップ4:次に、表示されているオプションのリストから[復元ポイントの選択]をクリックします。複数の復元ポイントがある場合は、それらすべてがそこに一覧表示されます。
ステップ5:その後、Windowsは、システムの復元プロセスを開始する前に、最後にアクションを確認します。すべての作業を保存することをお勧めします。万が一に備えて重要なデータのバックアップを取り、プロセスを続行してください。
手順6:復元が正常に完了したら、システムにログインします。オーディオサービスが応答しないというエラーが消えたかどうかを確認します。
おすすめされた:
結論
警戒心を持ってガイドを読んでください。手順に細心の注意を払い、方法1から始めて、いずれかの方法で状況が修正されるまで最後まで進めていきます。このガイドがお役に立てば幸いです。
Windows でソフトウェアをインストールできないエラーを修正する方法、Windows 10/11 にアプリやソフトウェアをインストールできないのはなぜですか? 修正方法について知っておくべきことはすべてここにあります
Windows 11 で PIN コードを削除または変更する手順、Windows 11 では、PIN コードはユーザーにとって非常に便利で便利なセキュリティ ツールです。しかし、一部の人は
Windows 10 で「現在利用可能な電源オプションがありません」エラーを修正する方法、Windows 10 で電源モードを選択できません。どうすればよいですか? エラーを修正する方法は次のとおりです
Windows 10 でフォト アプリのエラーを修正する最も簡単な方法、Microsoft フォトが機能しない場合はどうすればよいですか? Windows 上のフォト アプリのエラーを修正する方法について心配する必要はありません。
Windows 11 で入力言語を切り替えるショートカットをインストールする手順。 Windows を使用する過程で、ユーザーは頻繁に方法を切り替える必要があります。
電源状態を確認する方法は Windows 11 でサポートされており、Windows 11 はさまざまな電源状態を処理できます。電源の状態を確認する方法は次のとおりです
Windows 10 で 2.4 GHz から 5 GHz に切り替える方法。インターネットを高速化する迅速かつ簡単な方法を見つけたい場合は、WiFi 帯域を 2.4 GHz から 5 GHz に変更すると役立つ場合があります。
Windows で Microsoft Excel を実行するにはメモリが不足していますというエラーを修正する方法。Microsoft Excel を実行するにはメモリが不足しているというエラーが発生していますか? それで、メモリが不足しているエラーを修正する方法
Windows ですべてのビデオ ファイルを見つける方法、PC で録画および保存したビデオが見つからない。Windows ですべてのクリップを検索する方法を以下に示します。
Windows 10 & 11 のカメラ アプリでエラー 0xa00f4288 を修正する方法。 Windows のデフォルトのカメラ アプリは、写真を撮るための主要なツールです。Win 10 および 11 カメラの場合
Windows 10 で 1 つのショートカットで複数のプログラムを開く方法、実際には 1 つのキーで複数のプログラムを同時に開くことができます。使い方はこちら
Windows で古いブート メニュー オプションを削除する方法、Windows 10 デュアル ブートは便利ですが、メニューに冗長なブート オプションが残る可能性があります。メニューを削除する方法は次のとおりです
Windows 11 で Snipping Tool のエラーを修正する手順。Windows 11 が正式にリリースされてしばらく経ちますが、使用中にまだ多くのエラーが発生します。
Windows 11 で音声でテキストを入力する手順、Windows 11 で音声でテキストを入力すると、作業効率が大幅に向上します。その方法は次のとおりです
Windowsで削除してしまったデータを復元できますか?もちろんです!本記事では、Windows11搭載のパソコンでデータを復元する方法を三つ詳しく紹介しますので、困っている方、ぜひお読みになってください。
Windows 11 でスティッキー キーをオン/オフにする方法 スティッキー キーを使用すると、PC キーボードが使いやすくなります。Windows 11 でスティッキー キーをオンまたはオフにする方法は次のとおりです。
Windows モジュール インストーラーとは何ですか?、Windows モジュール インストーラーは多くのシステム リソースを消費することがあります。Windows モジュール インストーラーは重要ですか?
Windows 10 で音量を上げる方法、コンピューターの音量を最大レベルまで上げる方法は? WebTech360 で Windows 10 コンピューターの音量を増やす方法を学びましょう
Windows 11 インストール アシスタントを使用して Windows 11 をインストールする方法。Windows 11 インストール アシスタントは、コンピューターを Windows 11 にアップグレードする最良の方法の 1 つです。
Windows 11で起動音を消す方法、PCの起動音は気になりませんか?次に、以下の Windows 11 を実行している PC の起動音をオフにする方法を参照してください。


















