テレビで Netflix を視聴する方法 – 究極のガイド

Netflix は私たちのお気に入りのビデオ ストリーミング プラットフォームの 1 つであり、コードカッターとケーブル加入者の両方にとって実行可能なプラットフォームを構築する責任をほぼ独力で担っています。Hulu、Amazon、HBO はいずれもその道をたどってきましたが、
デバイスリンク
Netflix の「継続視聴」リストは比較的価値がありますが、主に他の人があなたのプロフィールを使用する場合、特に煩わしい場合もあります。幸いなことに、この問題に対処する簡単な方法がいくつかあります。良いニュースは、iOS、Android デバイス、および PC 上の Netflix アプリで「視聴を続ける」リストをクリアできることです。

「継続視聴」オーバーフロー問題の代替案を見つけて、関連する FAQ を参照するには、この記事を読んでください。以前は、Netflix の「視聴履歴」からタイトルを消去するしか選択肢がありませんでした。ただし、過去のアップデートにより、「継続視聴」リスト全体をクリアする機能が追加されました。始めましょう!
ブラウザを使用して継続視聴リストをクリアする方法 (Windows または Mac)
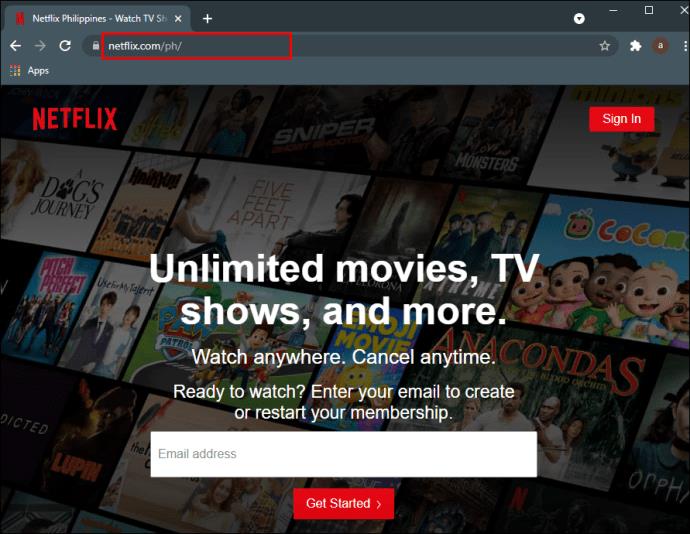
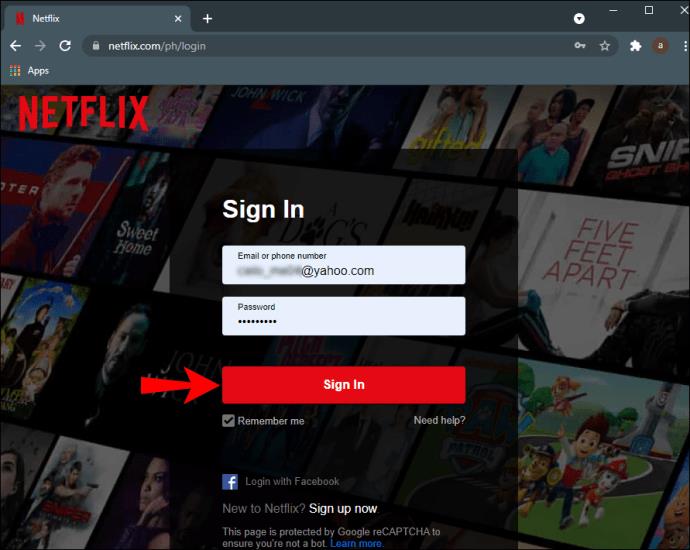
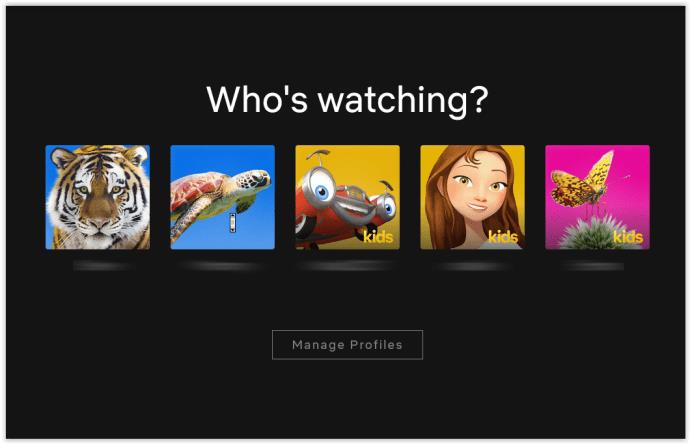
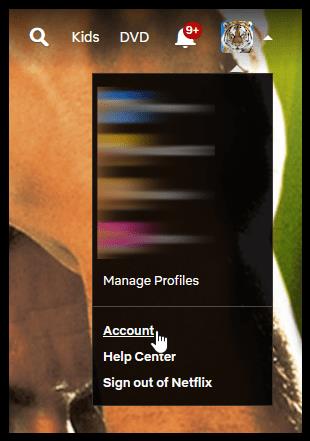
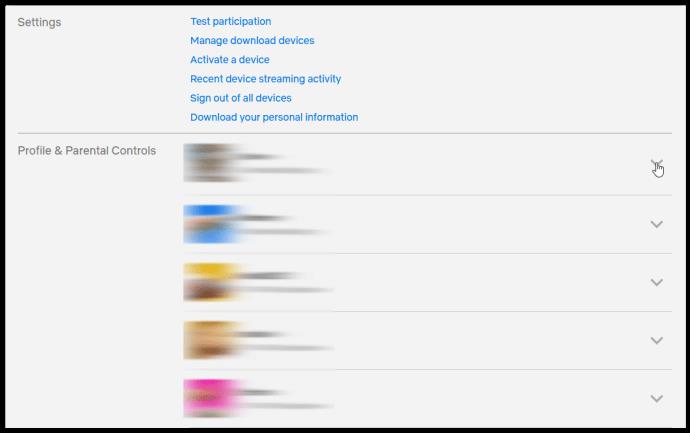
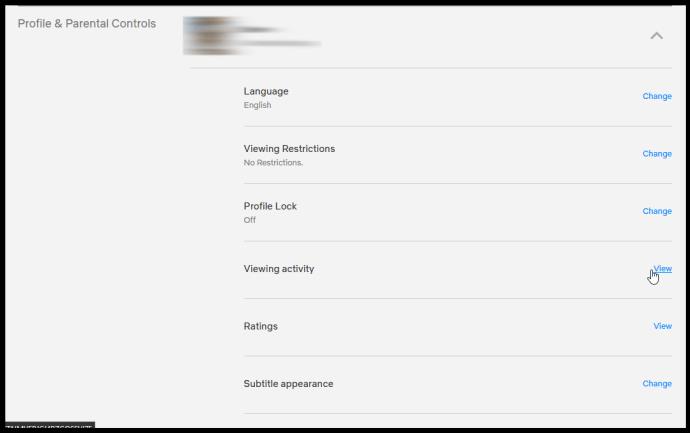
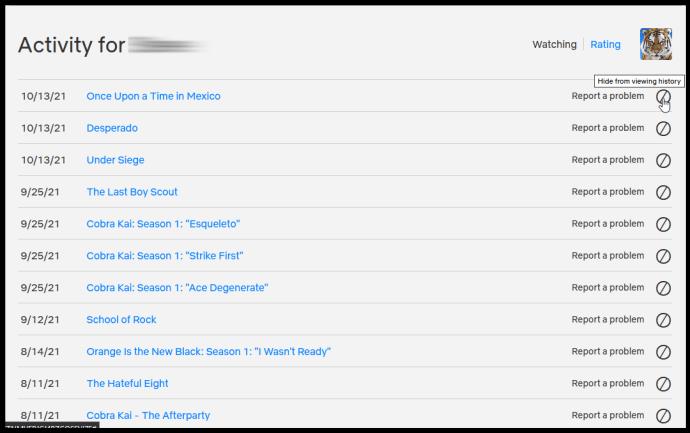
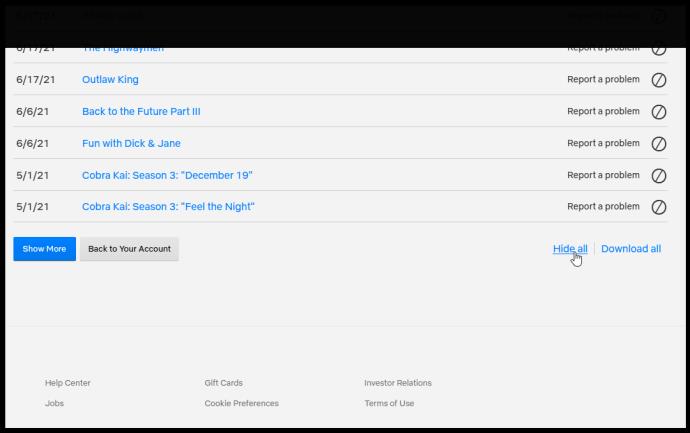
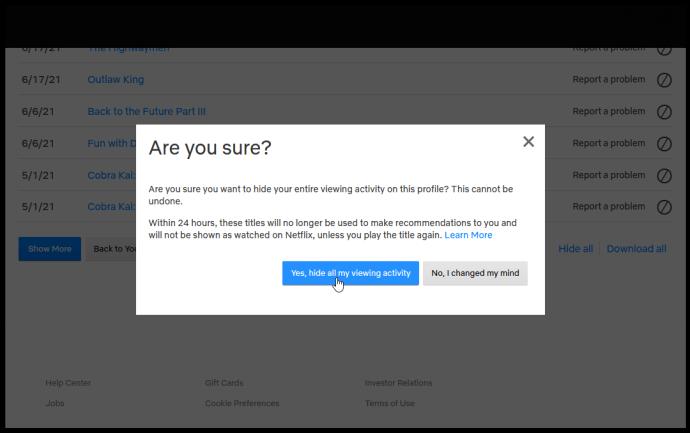
それぞれを個別に削除することはできますが、Netflix は選択したタイトルを視聴アクティビティから本当に削除するかどうかを尋ねないため、プロセス全体が長くなります。ただし、上記のとおり、1 つのオプションですべての履歴を削除すると、予防措置として確認が表示されます。結局のところ、視聴済みリストは、Netflix が推奨を行ったり、未終了のストリームを再開したりするのに役立つため、ユーザーがすべてのストリームを削除することを確実にしたいと考えています。
リストからすべてのタイトルを削除すると、「継続視聴」は空になります。
WindowsまたはMacのNetflixアプリで「継続視聴」をクリアする方法
デスクトップまたはラップトップを使用して Netflix の「視聴を続ける」行から項目を削除するには、次の手順に従います。

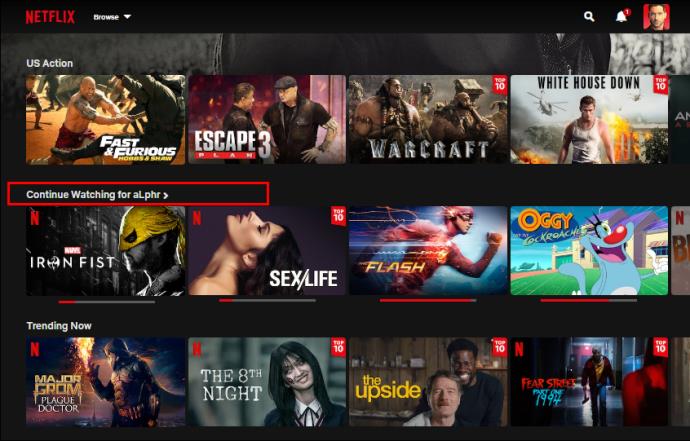
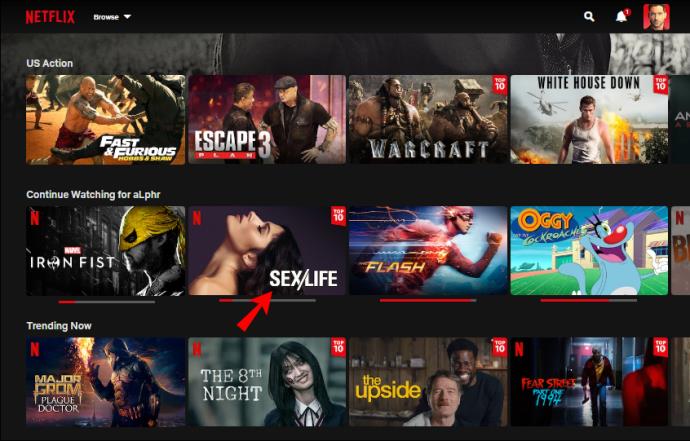
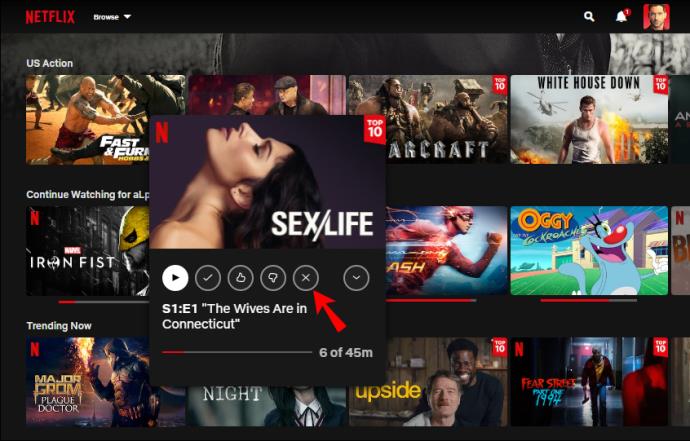
削除したタイトルは「続きを見る」リストから消えます。
iPhoneのNetflixアプリから「継続視聴」をクリアする方法
iOS デバイスの Netflix の「継続視聴」リストから項目を削除する場合は、次の手順を実行します。
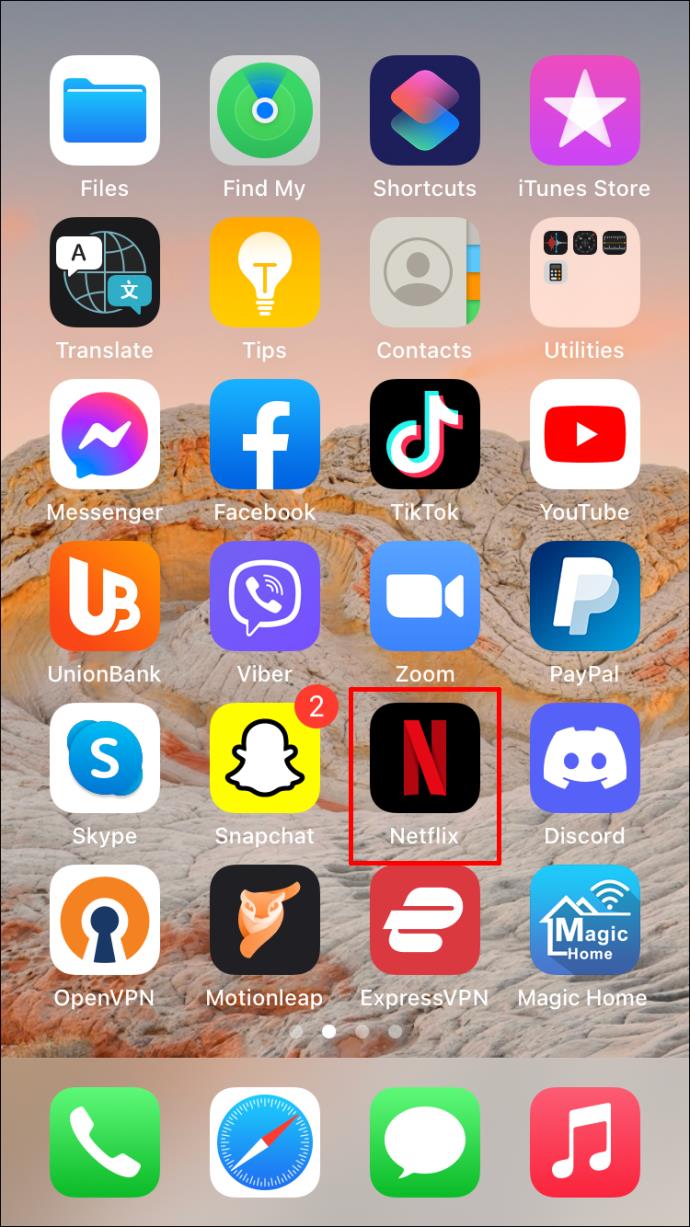
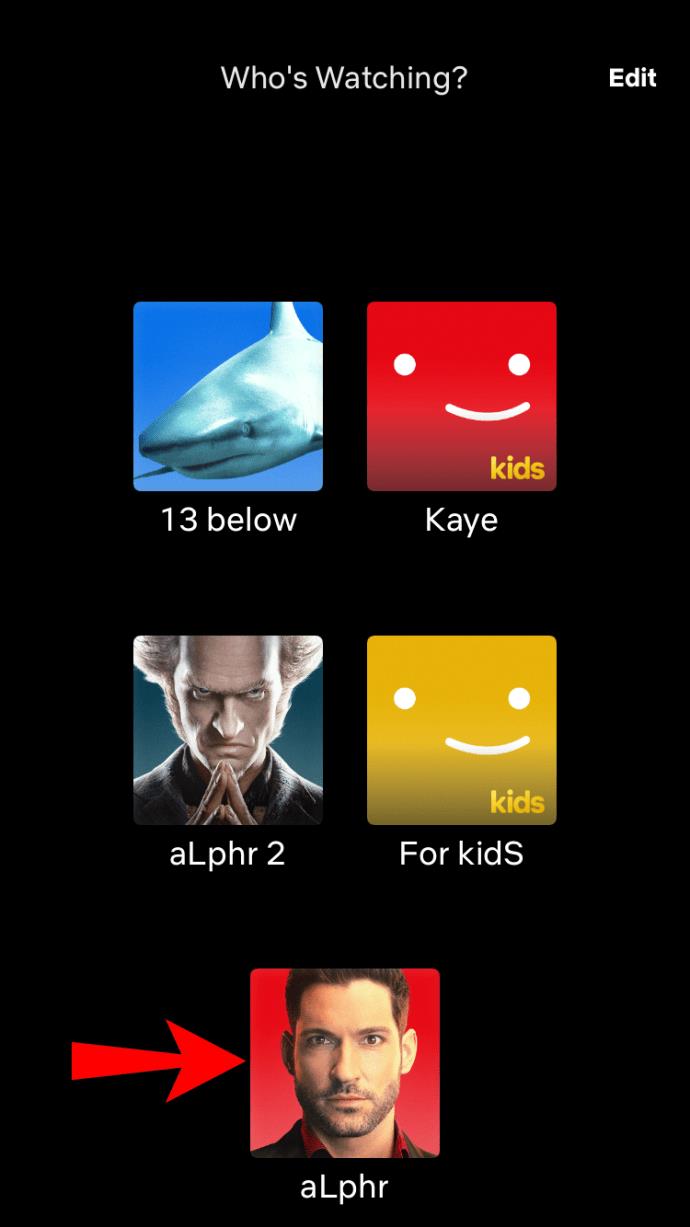
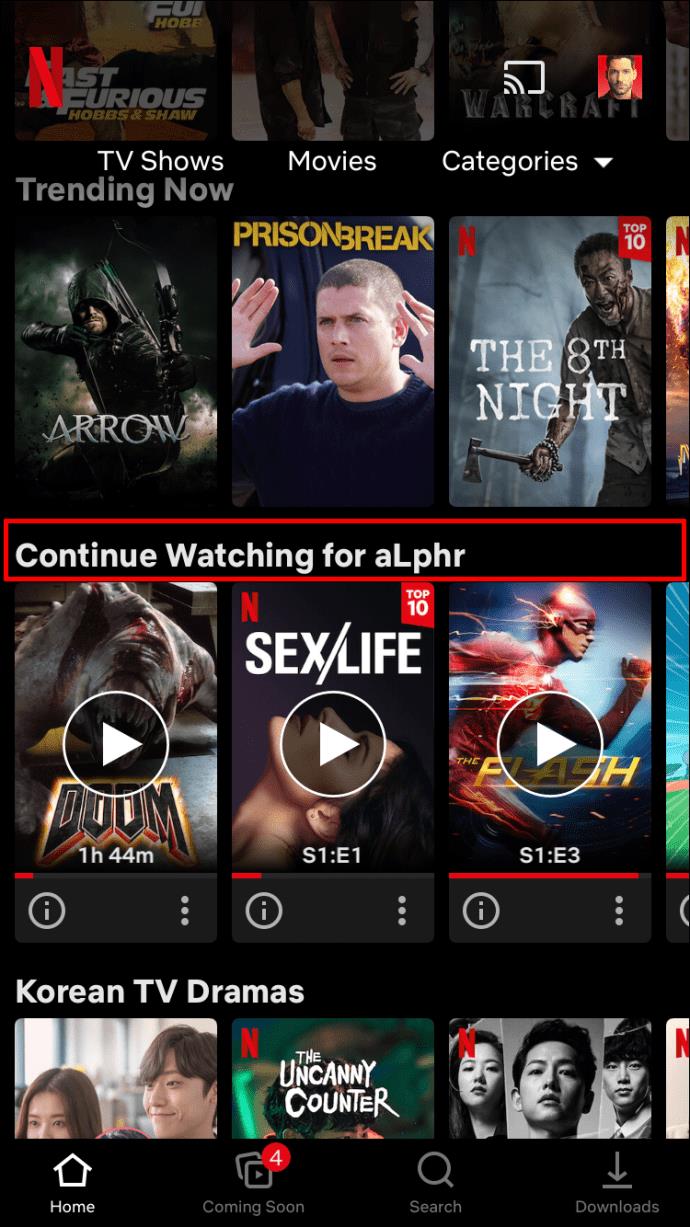

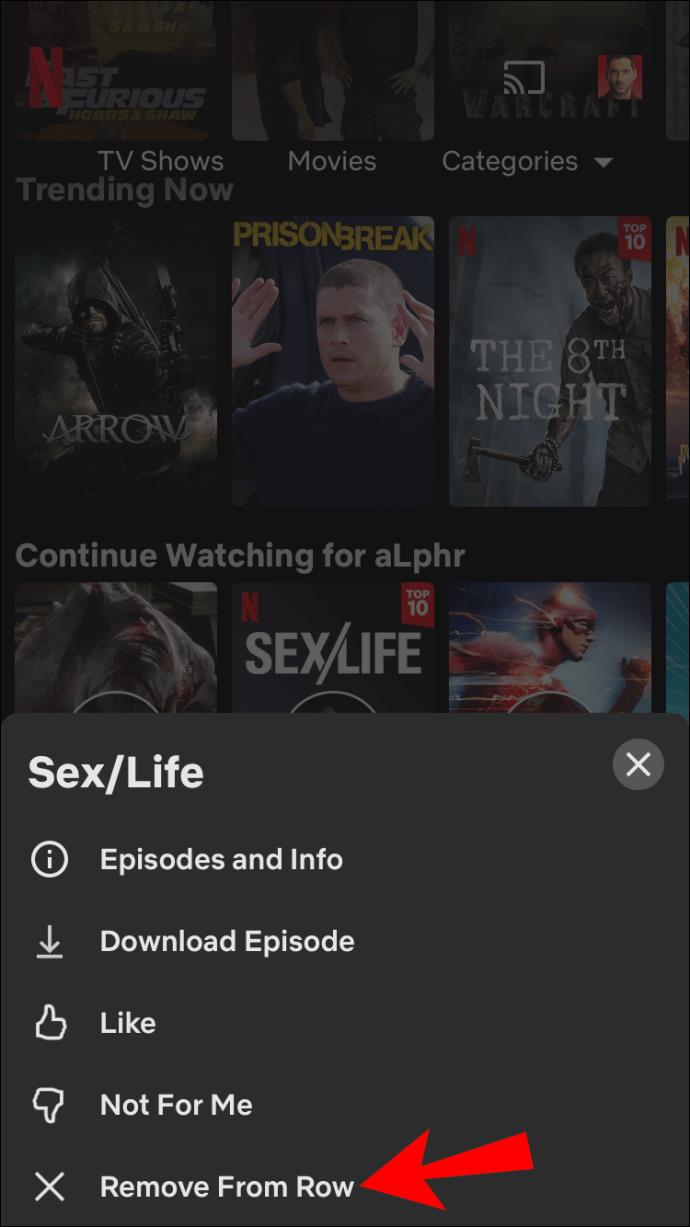
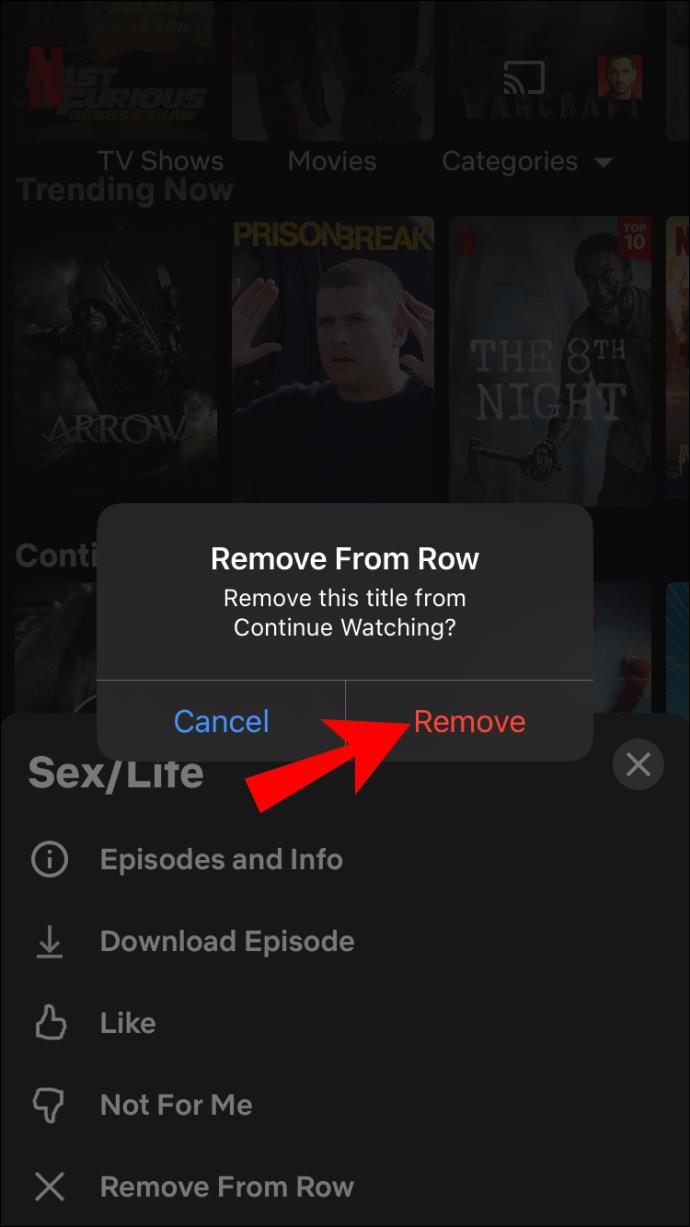
iPhoneでブラウザを使用して「続きを見る」をクリアする方法
「継続視聴」リストからタイトルを削除するもう 1 つの方法は、アクティビティ ページからもタイトルを削除することです。言い換えれば、Netflix では「視聴アクティビティ」ページからタイトルを「非表示」にすることができます。残念ながら、Netflix アプリはこのオプションをサポートしていないため、Web ブラウザを使用する必要があります。
視聴したタイトルを「アクティビティ」ページから削除する方法は次のとおりです。
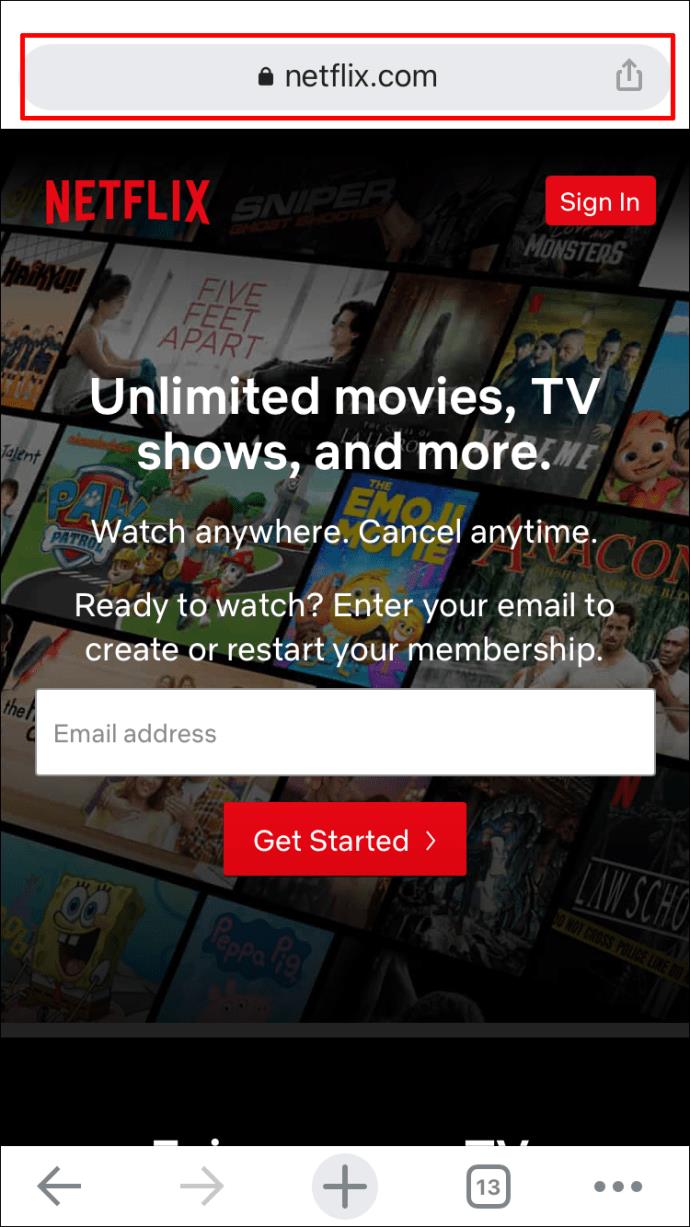
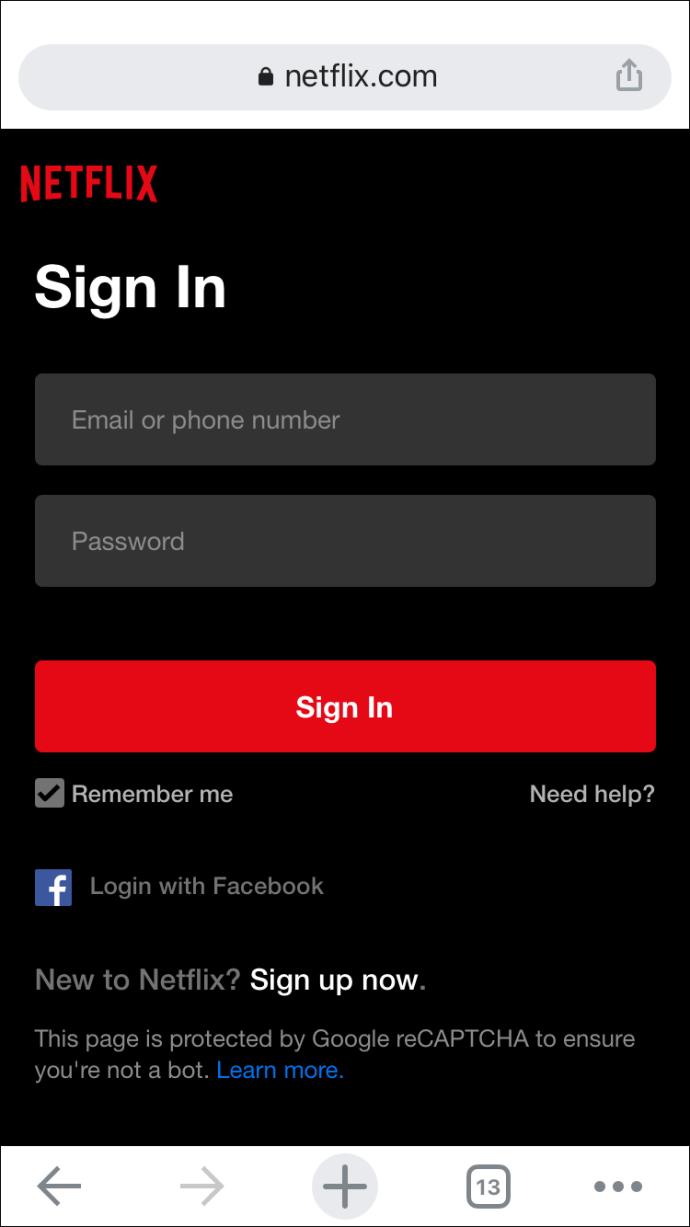

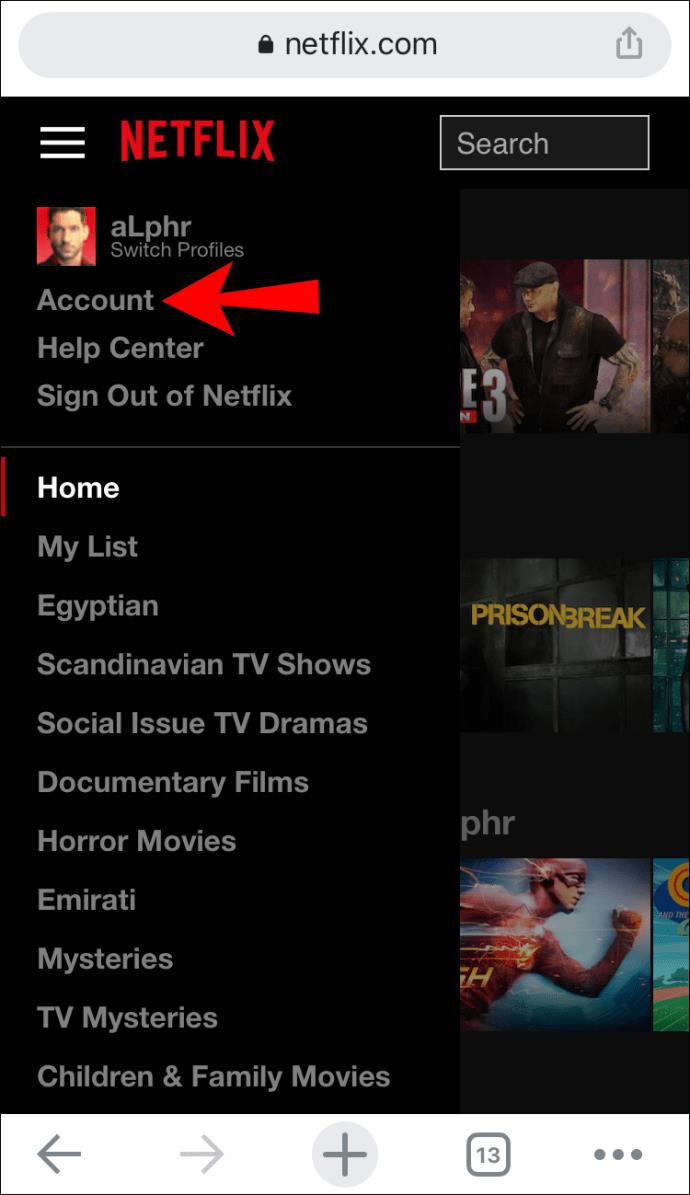
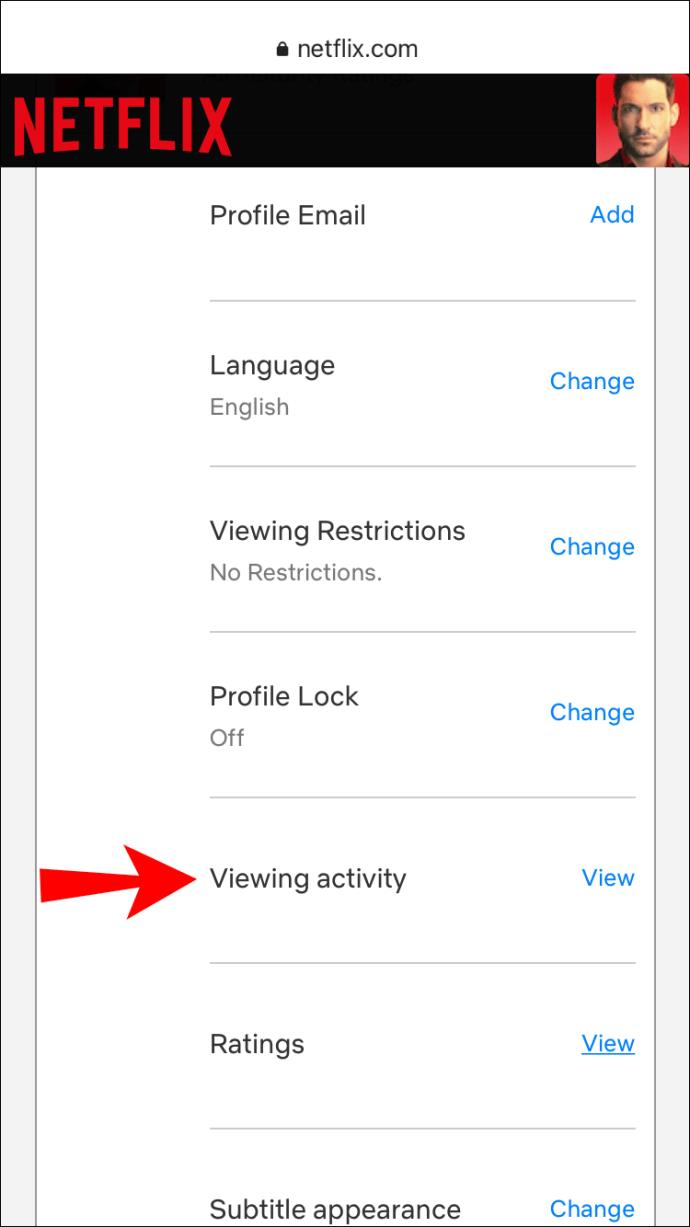
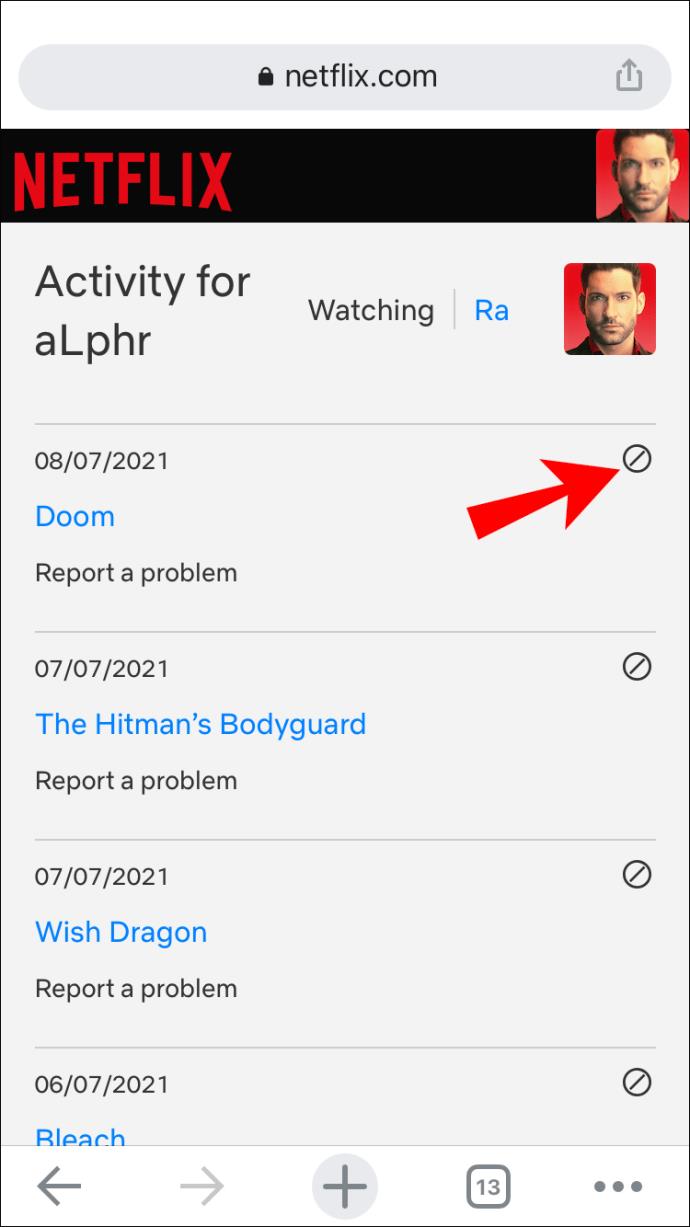
それくらいです。タイトルは「視聴を続ける」リストに表示されなくなります。Netflix がすべてのデバイスでアイテムを非表示にするまでに最大 24 時間かかる場合があることに注意してください。
Android Netflix アプリで「継続視聴」をクリアする方法
Android デバイスを使用して、Netflix アプリの「視聴を続ける」リストからタイトルを削除できます。その方法は次のとおりです。
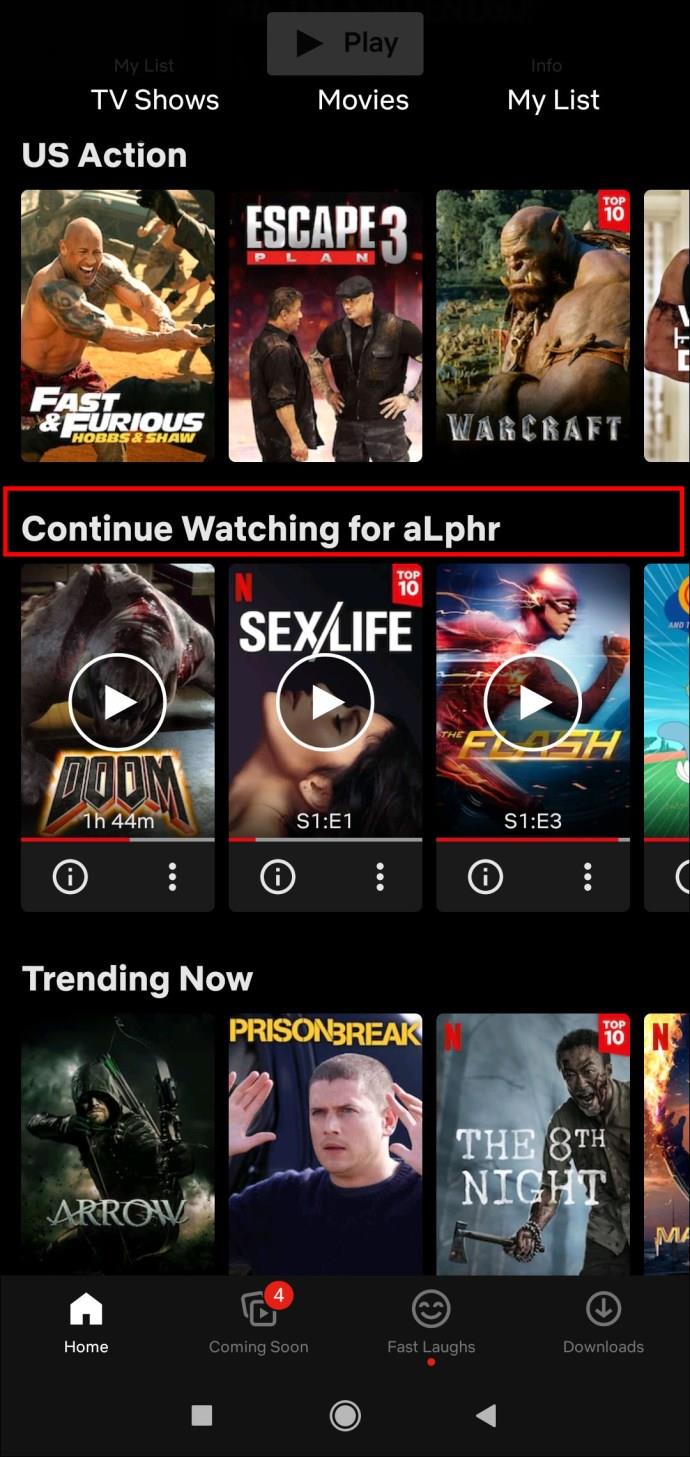
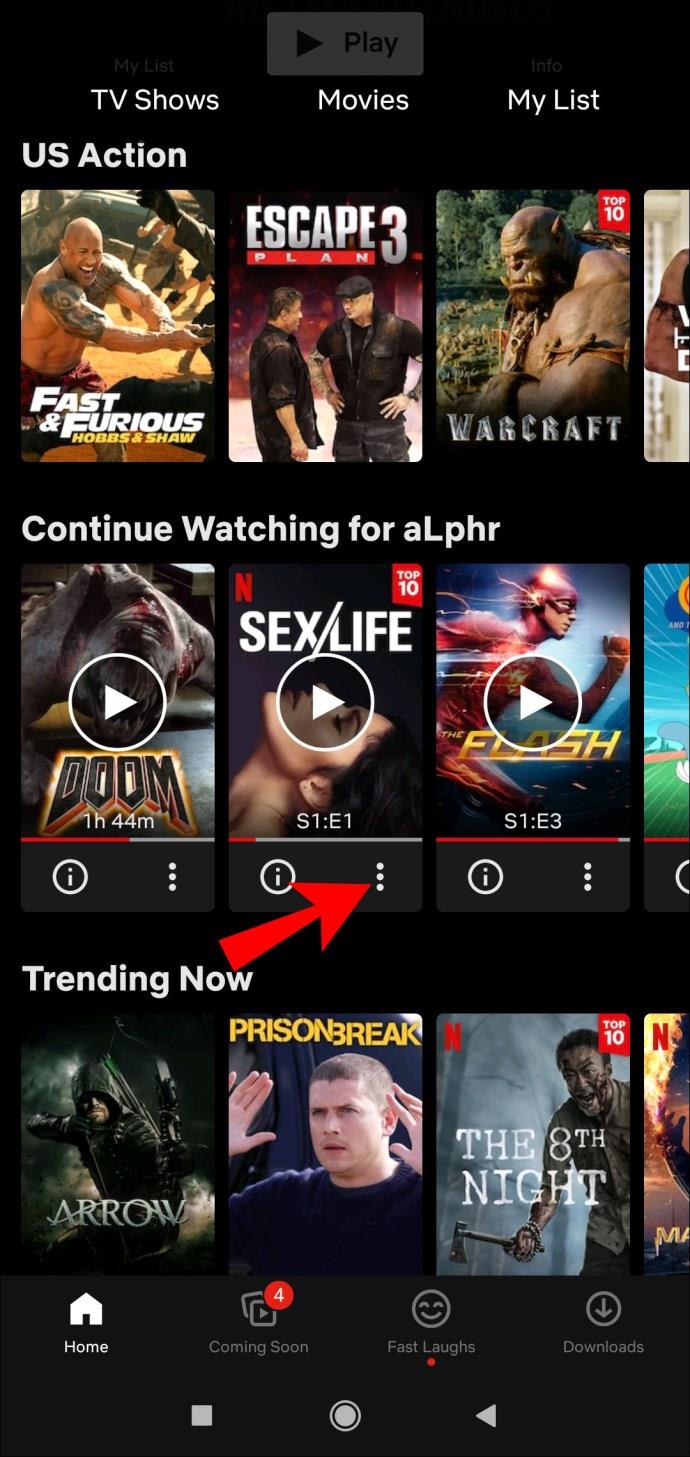

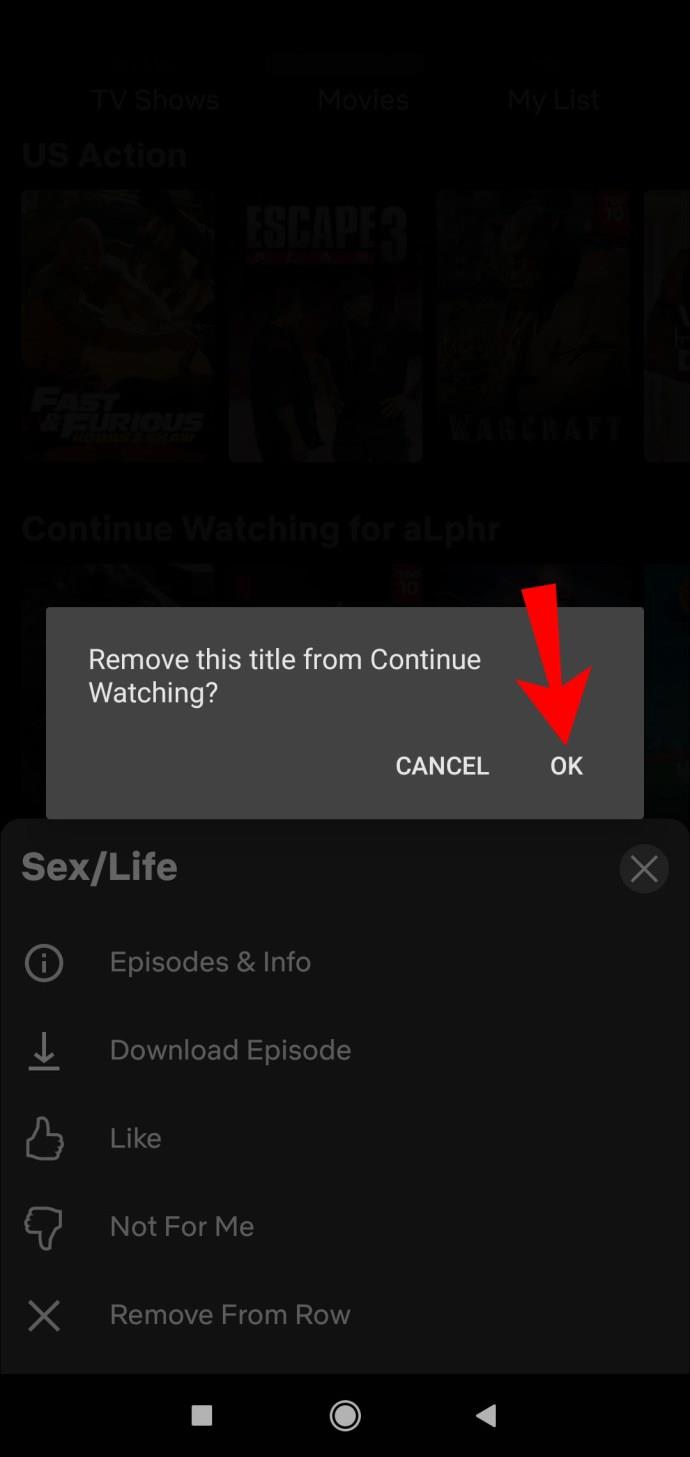
Android ブラウザを使用して Netflix で「継続視聴」をクリアする方法
視聴済みのタイトルを非表示にする別の方法を使用したい場合は、Netflix アプリが Web ブラウザーにルーティングしてタスクを完了します。ブラウザを使用して Android デバイスで視聴した映画や番組を削除する方法は次のとおりです。
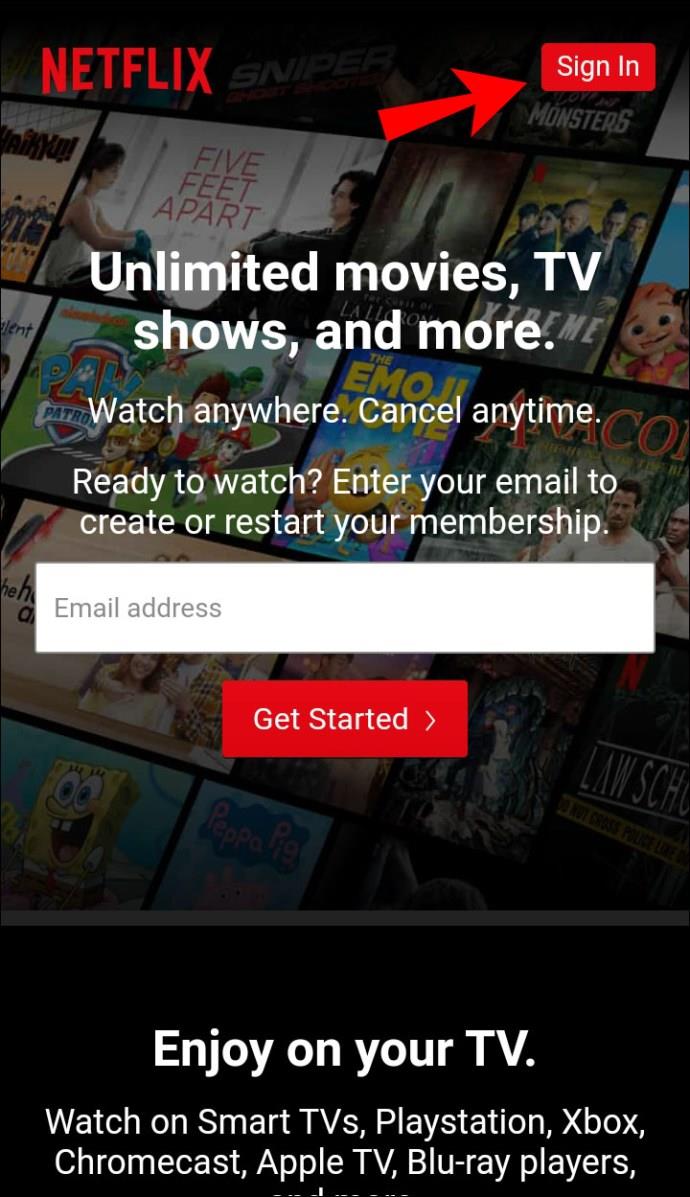
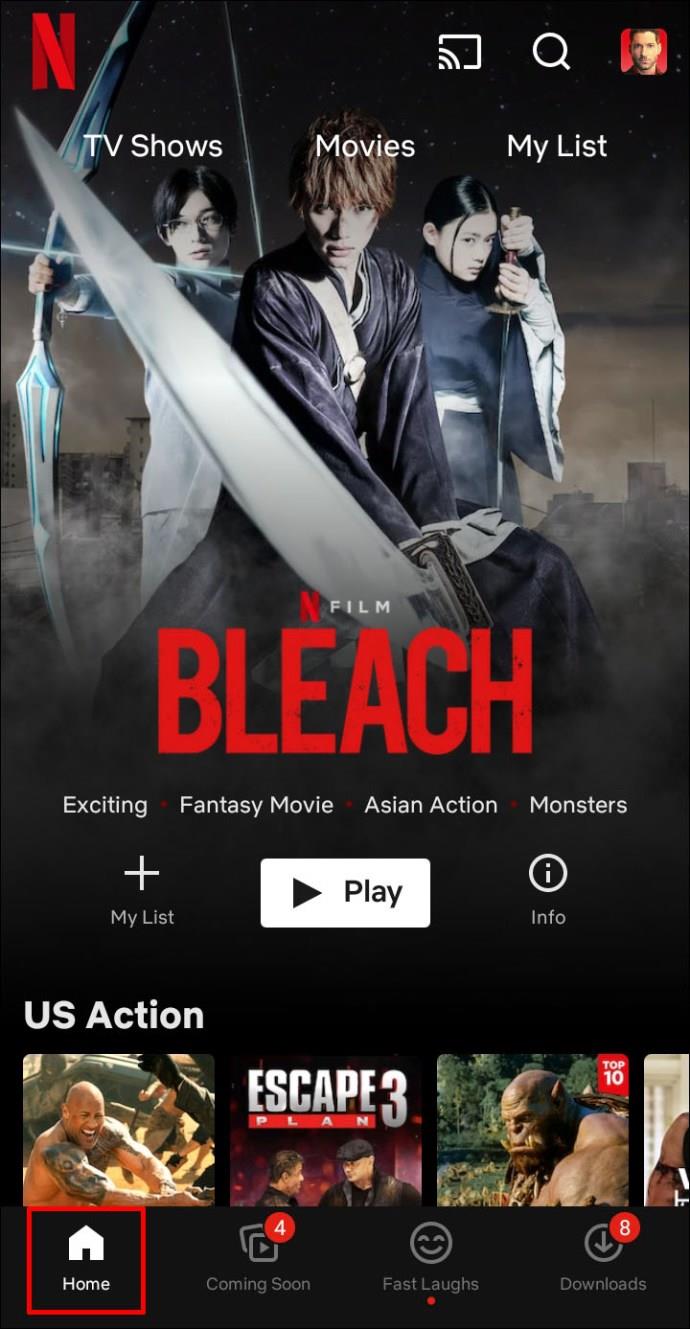
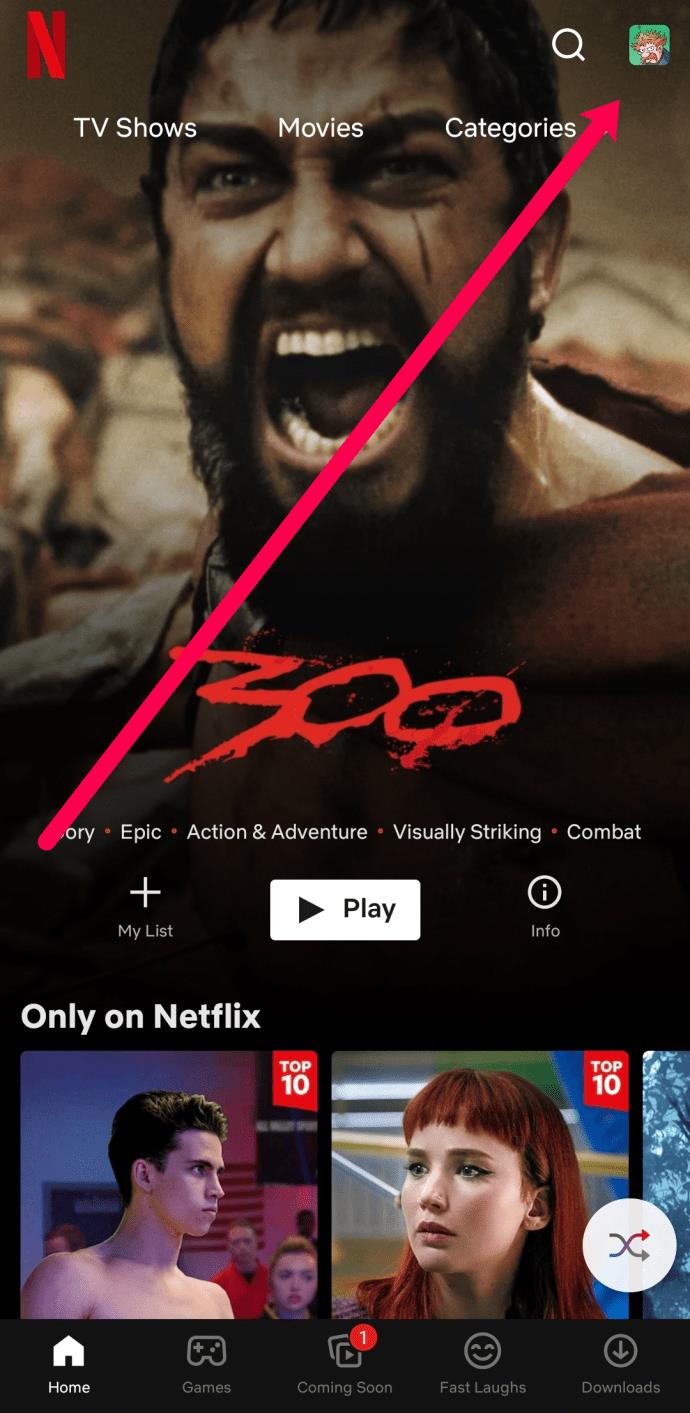
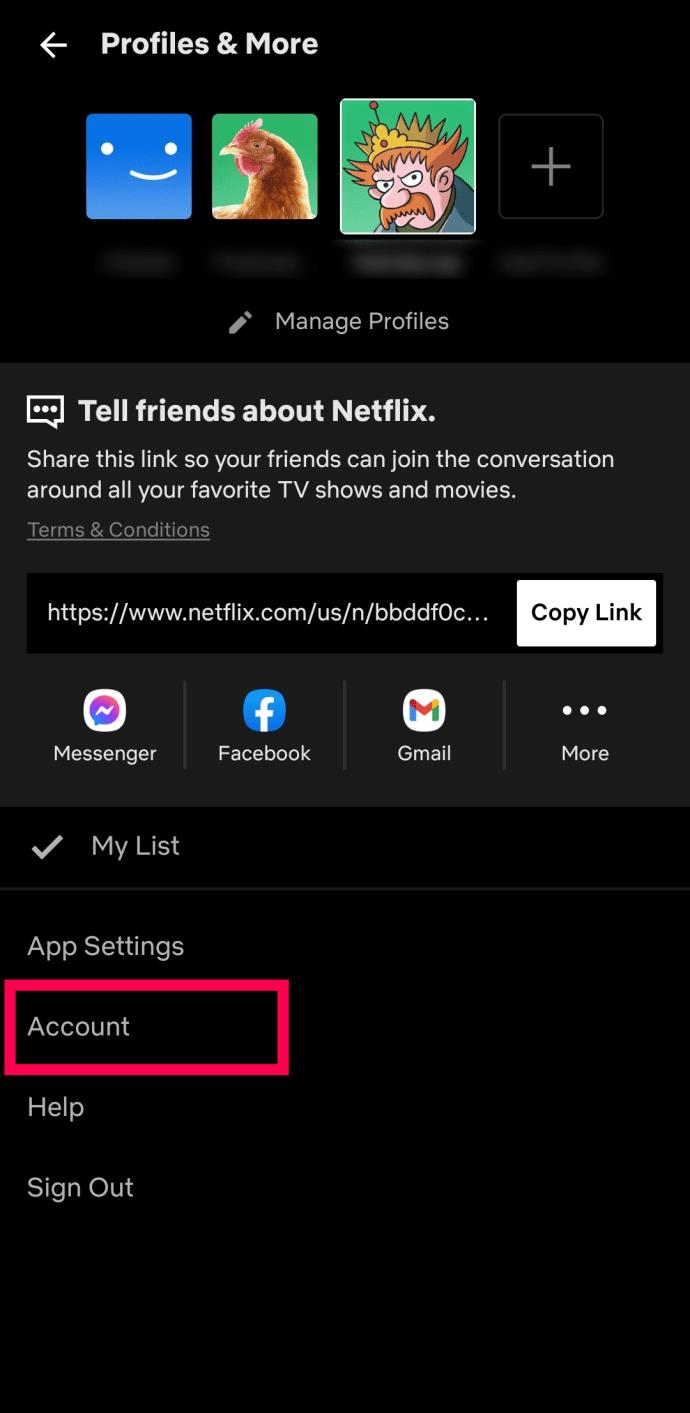
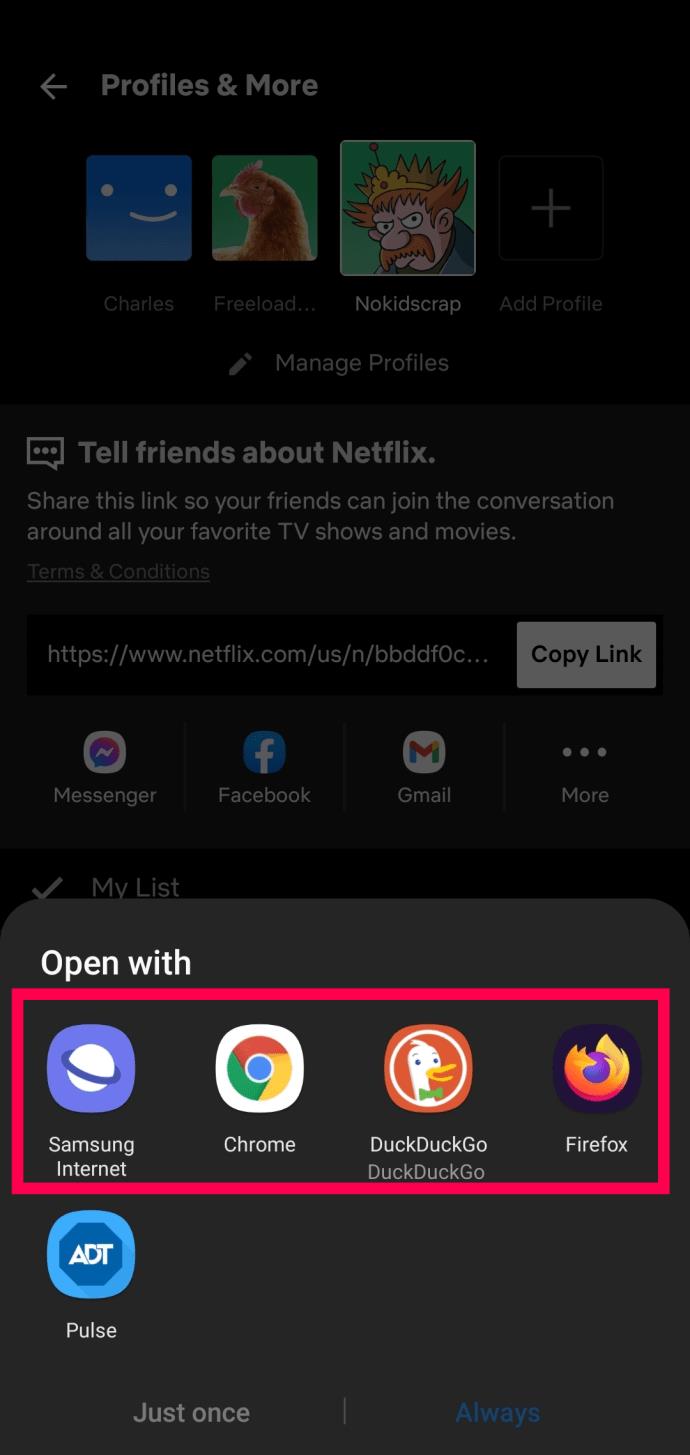
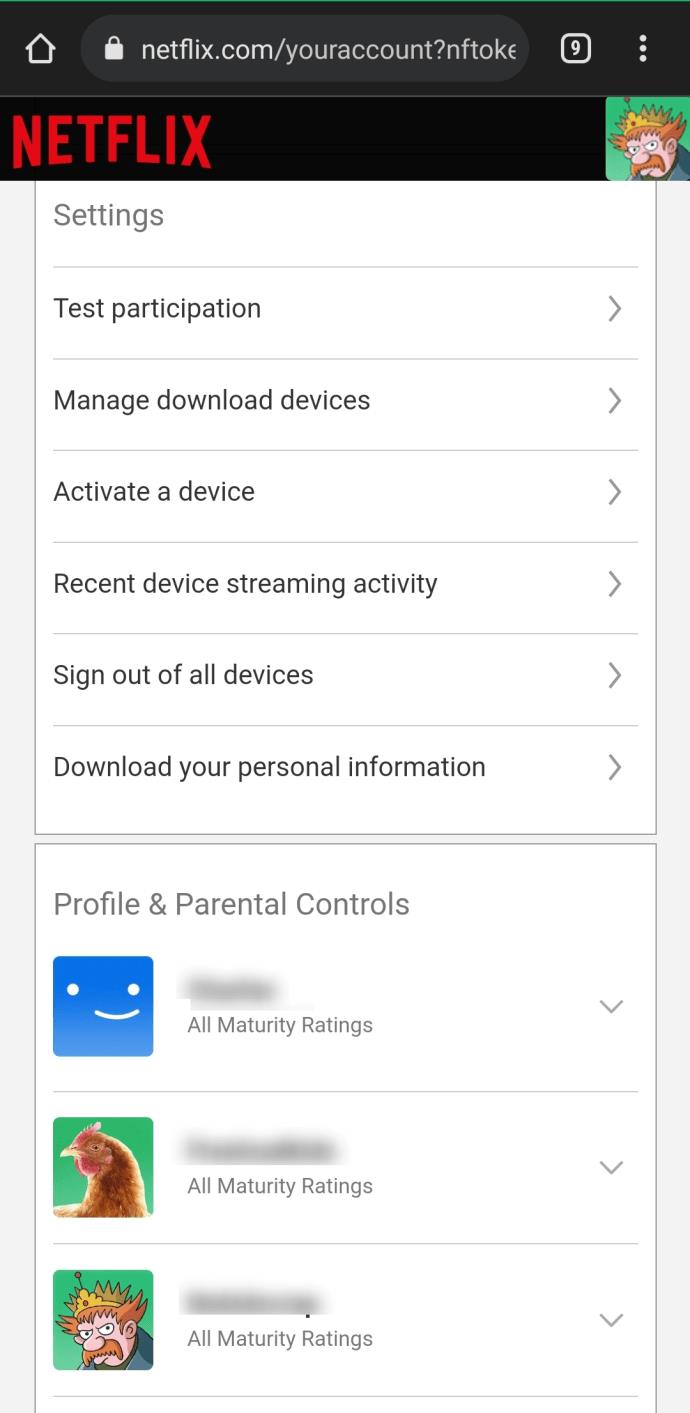
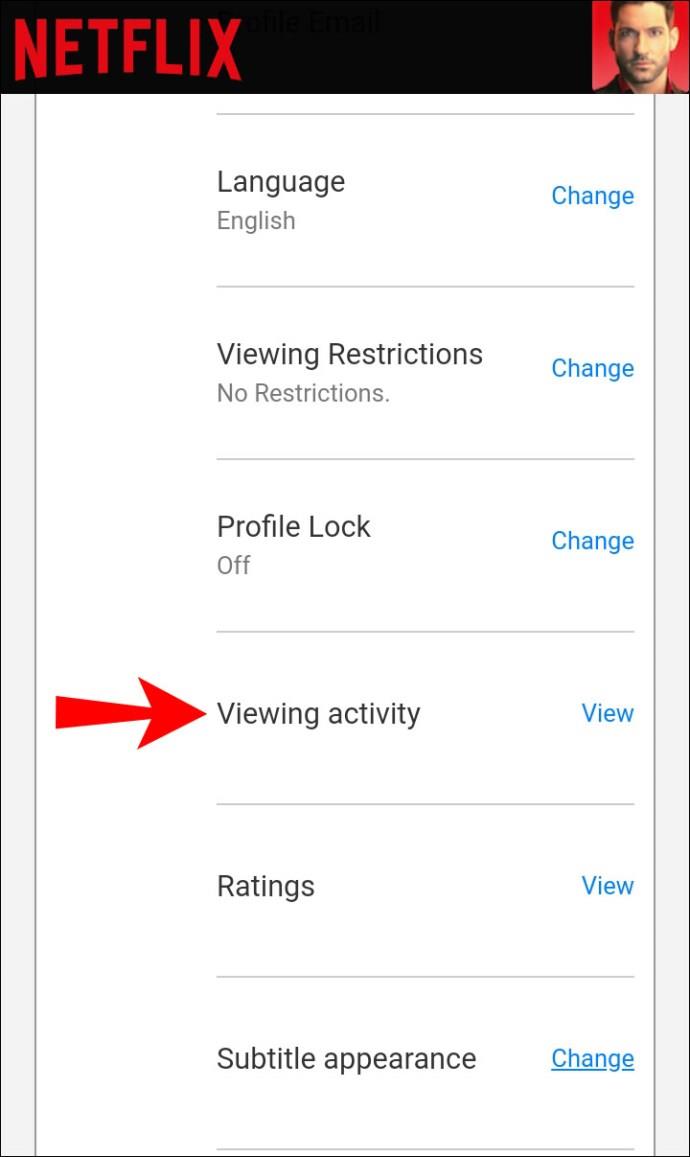

これで、Netflix の「視聴を続ける」リストをクリアし、さまざまなデバイスで個々のタイトルを削除する方法がわかりました。すべてを削除する場合を除き、番組のエピソードを個別に削除する必要があることに注意してください。リストの消去が完了したら、すでに視聴したコンテンツも含め、好きなコンテンツを視聴できます。
Netflix の視聴を続けるに関するよくある質問
Netflix の「継続視聴」アイテムの削除に関するその他の質問に答えるために、このセクションを追加しました。
視聴履歴を削除した後に復元できますか?
残念だけど違う。視聴履歴アクティビティを削除/非表示にし、意図を確認するオプションを選択した場合、それを回復するオプションはありません。
Netflix で「継続視聴」する場合、非表示と削除は同じことですか?
はい、非表示、削除、削除は、斜線の円のアイコンで表される「継続視聴」セクションで使用される同じ意味の用語です。ただし、「非表示」オプションは元々「監視対象」領域を参照していたため、「監視を続ける」セクションからも削除されました。
Netflix プロフィールを削除できますか?
絶対!プロファイルを削除して、すべての履歴とそれに関連付けられているすべてのものを削除することができます。「プロフィールの編集」に移動し、削除を選択するだけです。
[継続視聴] セクションから何かを削除した場合、完全にやり直す必要がありますか?
はい。上記の手順に従って、Netflix 映画または番組の視聴を終了したい場合は、完全に再起動する必要があります。
視聴を続けますか? 結構です。
継続視聴機能は、映画やテレビ番組に戻って終了する優れた方法ですが、面倒な場合もあります。番組を始めるとすぐに興味がなくなるという習慣がある場合は、上記の手順に従って、興味のないタイトルを簡単に削除できます。
Netflix は私たちのお気に入りのビデオ ストリーミング プラットフォームの 1 つであり、コードカッターとケーブル加入者の両方にとって実行可能なプラットフォームを構築する責任をほぼ独力で担っています。Hulu、Amazon、HBO はいずれもその道をたどってきましたが、
字幕には多くの利点があります。周囲の騒音に気を取られたり、外国語の映画を見ているのかもしれません。いずれにせよ、ハイセンスで字幕をオン (またはオフ) にする方法を知っておくと便利です。
字幕は、ハイセンス テレビの非常に便利な機能です。アクション満載の映画を見ている場合でも、別の国のドラマチックなテレビ番組を見ている場合でも、母国語の字幕により言語のギャップを埋めることができます。として
Fire Stick を友人や家族と共有すると、ある時点であなたの興味をそそらない作品を視聴する可能性が高くなります。また、映画やテレビ番組を開いて、
YouTube Kids は、子供たちにプラットフォームを使用させたい場合に最適な選択肢の 1 つです。YouTube Kids を楽しむためにお子様に Chromebook を与えるのも素晴らしいアイデアです。ただし、Chromebook は通常のコンピューターではありません。
YouTube を使用すると、ビデオを簡単にアップロードできます。YouTube にログインし、ライブラリからビデオを選択して、[アップロード] ボタンを押すだけです。しかし、YouTube 動画を成功させる鍵の 1 つは、適切な編集です。それで、
子供がいる人は、インターネット上の不適切なコンテンツから子供を守ることがいかに重要かを知っているでしょう。注意深く厳選された YouTube であっても、お子様が自分に合わないコンテンツに遭遇する可能性があります。それが理由です
映画やテレビ番組は、友人や家族に絆を深める素晴らしい機会を提供します。Netflix の豊富なライブラリのおかげで、ハリウッドの大作からヨーロッパの名作、アニメ シリーズ、アジアの知られざるヒット作まで、誰もが楽しめるものが見つかります。
Netflix サブスクリプションを更新する場合、または新しいメール アドレスで開始する場合は、すべてのデバイスを新しい Netflix ログイン資格情報で更新する必要があります。現在友人の Netflix アカウントを使用しているかどうかにかかわらず、
Kodi は、コンピューターや携帯電話からテレビにコンテンツをストリーミングするための素晴らしい方法であり、Google の Android TV を使用することは、基本的なテレビをテレビに変える優れた方法です。
iPhone で YouTube のコンテンツを視聴する際によくある問題は、アプリがフォアグラウンドにないときに YouTube が自動的にオフになることです。それは、テキストメッセージに返信するか、他のメッセージを開いた場合です。
YouTube のモバイル版はここ数年で大きな進歩を遂げました。デスクトップまたはラップトップのほとんどの機能は、モバイル デバイスにも導入されています。コメントやプレイリストからダーク モードや注釈、YouTube モバイル サイト、
リンクを使用して 2 つの情報を接続することは、あらゆるタスク管理アクティビティの重要な部分になっています。そのため、今日は Notion にリンクを追加する方法を説明します。これは
Chromecast デバイスをお持ちですか? YouTube に接続している場合は、携帯電話で YouTube アプリを開いたときに小さなキャスト アイコンがポップアップし続けます。これにより、いくつかの恥ずかしい状況が発生する可能性があります。誤ってキャストしてしまった場合
Netflix は、オンデマンド エンターテイメントの人気のソースです。お気に入りの Netflix オリジナル作品が予想よりも低い解像度で配信されている場合は、画像設定を変更すると解決するはずです。知っておくべきことはすべてここにあります。Netflix の画像を変更する
Kodi は、ダウンロードできるストリーミング ソフトウェアの中で最も汎用性が高く、悪名高いものの 1 つであり、MacBook や PC から Chromecast や Firestick まであらゆるデバイスで利用できます。しかし、スマートフォンやタブレットはどうでしょうか? もしそうなら
非常に人気のあるストリーミング サービスである Netflix では、コンテンツと設定が複数の言語で提供されています。この機能は優れていますが、画面に母国語以外の言語が表示されると混乱が生じる可能性があります。誰かが誤って言語を設定した可能性があります。
映画やテレビ番組を見て、いつの間にか眠ってしまったことは何回ありますか? このようなことが頻繁に起こる場合は、Disney Plus を使用すると最初に戻ることができることを知っていただければ幸いです。
Netflix とリラックスしたセッションはとても楽しいものです。軽食と飲み物を手に取り、座って、お気に入りの映画や番組をお楽しみください。しかし、最新シリーズを一気に見るときに必要のないものが 1 つあります。迷惑
Netflix はオンライン ストリーミングの巨人ですが、アカウントでアクティベートされたデバイスが多すぎる場合はどうすればよいでしょうか? Netflix で所有できるデバイスの数に制限はありませんが、その方法には制限があります















![Netflix で言語を変更する方法 [すべてのデバイス] Netflix で言語を変更する方法 [すべてのデバイス]](https://img.webtech360.com/resources6/s2/image-5188-0605161802346.jpg)


