Windowsでソフトウェアをインストールできないエラーを修正する方法

Windows でソフトウェアをインストールできないエラーを修正する方法、Windows 10/11 にアプリやソフトウェアをインストールできないのはなぜですか? 修正方法について知っておくべきことはすべてここにあります
この記事は、ほとんどすべてのWindowsユーザーが通常ルートディレクトリ(またはDドライブ)フォルダにあるシステムファイルである「 msdia80.dll 」ファイルに関するものです。ここでは、この「msdia80.dll」ファイルに関するいくつかの回答と、それを削除する必要があるかどうかを確認できます。
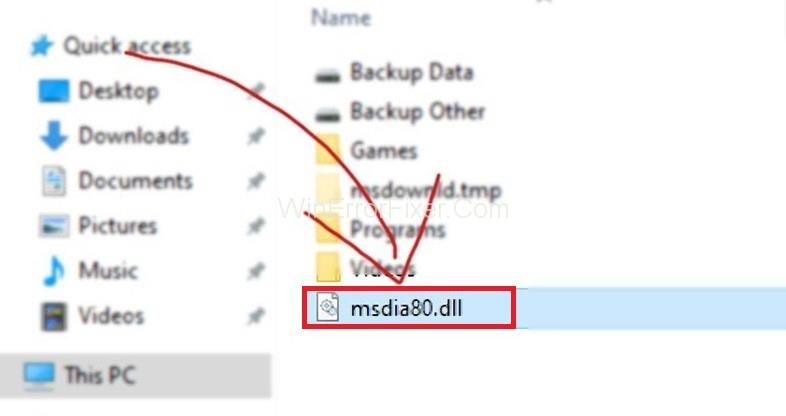
msdia80.dllのDllは、ダイナミックリンクライブラリの略です。これには、プログラムが参照および使用するための重要なコードまたはライブラリが含まれています。このmsdia80.dllは、Visual C ++およびその他のWindowsアプリケーションのシステムファイルです。
このファイルは、多くのアプリケーションが問題なく同時にアクセスできる読み取り専用ファイルです。それでは、先に進んで、このmsdia80.dllファイルに関する詳細情報を取得しましょう。
コンテンツ
msdia80.dllとは何ですか?ルートディレクトリにどのように格納されましたか?
Microsoft Visual C ++は、C、C ++、およびCLIプログラミング言語用の商用の統合開発環境です。C ++のさまざまなコードの実行など、多くの機能を実行します。Microsoft再頒布可能パッケージをシステムにインストールすると、このファイルは自動的にドライブに保存されます。
特に、exeファイル「vcredist_x64.exe」および「vcredist_x86.exe」を使用してVisual C ++ 2005再頒布可能パッケージをインストールする場合は、ブートドライブのルートフォルダーにあります。msdia80.dllファイルがDドライブに存在する場合は常に、Dドライブの一部のゲームまたはアプリケーションが原因である必要があることを知っておく必要があります。
ただし、このファイルは他のdll、つまり「C:\ ProgramFiles(x86)\ CommonFiles \ Microsoftshared \ VC」と同じ場所にあるため、そこに存在しないようにする必要があります。
Msdia80.dllがハードドライブにあるのはなぜですか?
Microsoft Visual C ++ 2005再頒布可能パッケージをインストールすると、PCのルートフォルダーまたは存在する他のハードドライブに配置される可能性が高くなります。
したがって、この場合、msdia80 DLLファイルがC:ハードドライブまたはD、E、またはFディスクドライブにある場合、オンラインでいくつかのゲームをダウンロードした可能性があり、それらの場所はハードドライブ自体にあります。したがって、これを行うと、Microsoft Visual C ++を含むMsdia80.dllファイルがゲームと一緒にダウンロードされます。これが、ファイルがPCのハードドライブに存在する主な理由です。
あなたはMsdia80.dllファイルについて何をすべきですか?削除する必要がありますか?
Msdia80.dllLは、特定のアプリケーションに必要な重要なコードとプログラムを含むDLLファイルの一種です。このファイルを削除すると、一部のアプリケーションはこれらのコードにアクセスできなくなり、正しく機能しなくなります。
したがって、これらのファイルへのアクセスを必要とするアプリケーションをスムーズに動作させるために、このmsdia80.dllファイルを削除しないことをお勧めします。このファイルを削除する代わりに、いつでも適切な場所に移動できます。
C:\ProgramFiles(x86)\CommonFiles\Microsoftshared\VC
また、Windowsはこのファイルの場所を認識し、必要なときにいつでもアクセスできるため、登録が必要なため、登録してください。これは1つの方法であり、選択できるもう1つの方法は、システムに2つのMicrosoftパッケージをインストールすることです。以下では、両方の方法について詳しく説明しましたので、希望に応じて2つのうちのいずれかを選択し、できるだけ早くタスクを実行してください。
解決策1:Msdia80.dllファイルを再配置します
この方法では、DLLファイルをドライブのルートディレクトリから再配置し、ブートドライブのビジュアルC ++フォルダー内に移動する必要があります。そうすることで、ファイルはOSが存在するのと同じ場所になります。
これを実現するには、以下の手順に従ってください。
ステップ1: まず、Windows + Eを押してから、 msdia80.dllが存在するルートディレクトリドライブに移動します。
ステップ2: その後、ファイルを右クリックして切り取ります。
ステップ3:ファイルパスに移動しますC:\ProgramFiles(x86)\CommonFiles\Microsoftshared\VC”.
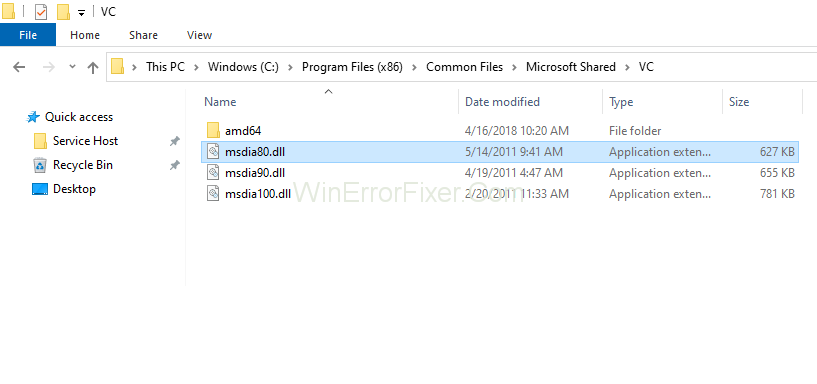
ステップ4: 次に、ファイルを貼り付けて続行を押し、ポップアップを押してファイルの転送を許可します。
ステップ5:その後、ファイルを登録します。Windows + Sを押し、ダイアログボックスに「コマンドプロンプト」と入力して、[管理者として実行]を選択します。
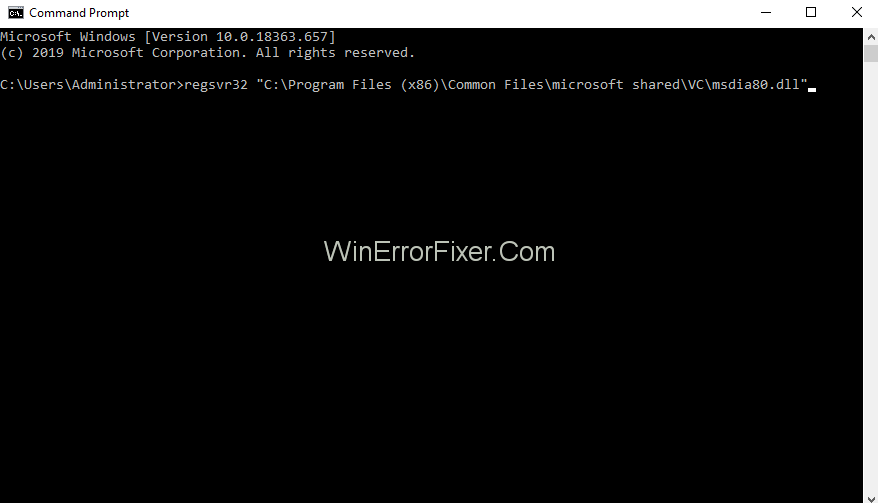
手順6:ここで、コマンドプロンプトで引用符を含む次のコマンドを実行します。
zippy32 "C:\ Program Files(x86)\ Common Files \ microsoft shared \ VC \ msdia80.dll"
ステップ7:最後に、コンピューターを再起動して、変更が加えられていることを確認します。
解決策2:Microsoft Visual C ++パッケージをインストールする
上記の方法が希望どおりに機能しない場合は、この方法を選択できます。つまり、Microsoft Visual C ++の2つのパッケージをインストールします。先に進む前に、良好なインターネット接続と管理者権限を確認してください。
手順1: まず、ブラウザーを開いてから、パッケージに移動します。」Microsoft Visual C ++ 2005 Service Pack1つの再配布可能なパッケージALTセキュリティ更新プログラム。
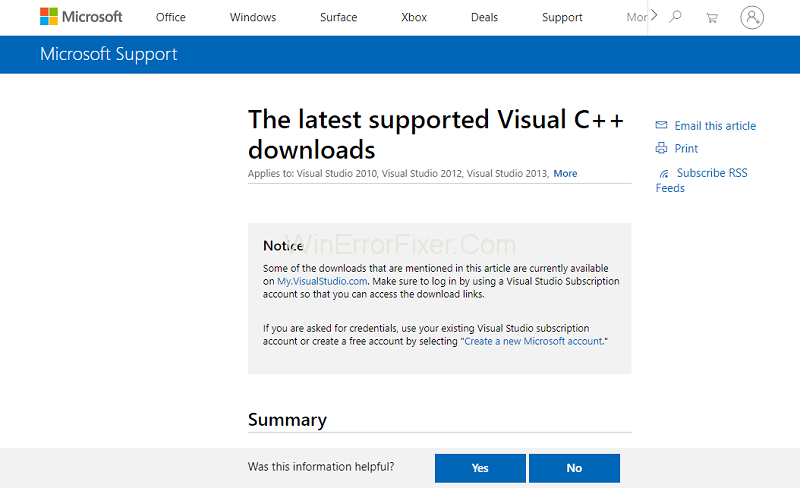
ステップ2: その後、チェックリストから「vcredist_x86.exe」と「vcredist_x64.exe」を選択してダウンロードします。
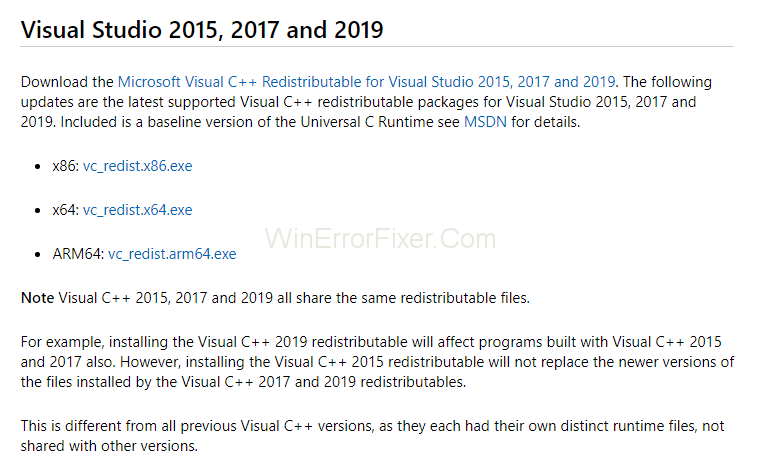
手順3:これらの 実行可能ファイルを実行し、インストールされるまで待ちます。
ステップ4: 次に、それを右クリックし、[管理者として実行]を選択して起動します。
手順5: その後、パッケージ「Microsoft Visual C ++ 2005サービスパック1再頒布可能パッケージMFCセキュリティ更新プログラム」に移動します。
手順6:チェックリストから「vcredist_x86.exe」と「vcredist_x64.exe」を選択し、アクセスできない場所にダウンロードします。再度、これらの実行可能ファイルを実行して起動します。
ステップ7:最後に、コンピューターを再起動して、変更が加えられていることを確認します。
それでおしまい。
Msdia80.dllを修正する方法がWindows10、8、7で欠落しています
msdia80.dllファイルをダウンロードして正しい場所に移動し、登録してもすべてのアプリケーションが実行されない場合は、msdia80.dllファイルをWindows10に復元する必要があります。次の方法で実行できます。仕方:
ステップ1:ここで、ファイルをダウンロードする必要があるので、最初にDLL-FILESクライアントを使用してファイルをインストールします。それはあなたがあなたのmsdia80.dllファイルのための信頼できるソースを見つけるのを助けて、そしてまたそれと一緒にDLLファイルをダウンロードするでしょう。
ステップ2:次に、 DLL-FILESクライアントをダウンロードする必要があります。次に、PCで実行します。
ステップ3:この後、利用可能な検索ボックスに入力してmsdia80.dllファイルを検索し、DLLファイルの検索を開く必要があります。
SteFrom、リスト、msdia80.dllオプションを選択すると、DLLFILESクライアントがPC用の正しいmsdia80.dllファイルを自動的にインストールできるようになります。
同様の投稿
結論
アクセスが必要なアプリケーションをスムーズに動作させるために、DLLファイルを削除しないでください。上記では、msdia80.dllファイルを処理する2つの方法について説明しました。好みに応じて、どの方法でも試すことができます。
両方の方法がうまくいかなかった場合は、このファイルをルートディレクトリに置いて、このmsdia80.dllファイルを保持しても害がないため、マシンの操作を続行することをお勧めします。代わりに、Microsoft Windows API、DirectXAPI、Microsoft.NetFrameworkなどの多くのアプリケーションのスムーズな動作を保証します。
Windows でソフトウェアをインストールできないエラーを修正する方法、Windows 10/11 にアプリやソフトウェアをインストールできないのはなぜですか? 修正方法について知っておくべきことはすべてここにあります
Windows 11 で PIN コードを削除または変更する手順、Windows 11 では、PIN コードはユーザーにとって非常に便利で便利なセキュリティ ツールです。しかし、一部の人は
Windows 10 で「現在利用可能な電源オプションがありません」エラーを修正する方法、Windows 10 で電源モードを選択できません。どうすればよいですか? エラーを修正する方法は次のとおりです
Windows 10 でフォト アプリのエラーを修正する最も簡単な方法、Microsoft フォトが機能しない場合はどうすればよいですか? Windows 上のフォト アプリのエラーを修正する方法について心配する必要はありません。
Windows 11 で入力言語を切り替えるショートカットをインストールする手順。 Windows を使用する過程で、ユーザーは頻繁に方法を切り替える必要があります。
電源状態を確認する方法は Windows 11 でサポートされており、Windows 11 はさまざまな電源状態を処理できます。電源の状態を確認する方法は次のとおりです
Windows 10 で 2.4 GHz から 5 GHz に切り替える方法。インターネットを高速化する迅速かつ簡単な方法を見つけたい場合は、WiFi 帯域を 2.4 GHz から 5 GHz に変更すると役立つ場合があります。
Windows で Microsoft Excel を実行するにはメモリが不足していますというエラーを修正する方法。Microsoft Excel を実行するにはメモリが不足しているというエラーが発生していますか? それで、メモリが不足しているエラーを修正する方法
Windows ですべてのビデオ ファイルを見つける方法、PC で録画および保存したビデオが見つからない。Windows ですべてのクリップを検索する方法を以下に示します。
Windows 10 & 11 のカメラ アプリでエラー 0xa00f4288 を修正する方法。 Windows のデフォルトのカメラ アプリは、写真を撮るための主要なツールです。Win 10 および 11 カメラの場合
Windows 10 で 1 つのショートカットで複数のプログラムを開く方法、実際には 1 つのキーで複数のプログラムを同時に開くことができます。使い方はこちら
Windows で古いブート メニュー オプションを削除する方法、Windows 10 デュアル ブートは便利ですが、メニューに冗長なブート オプションが残る可能性があります。メニューを削除する方法は次のとおりです
Windows 11 で Snipping Tool のエラーを修正する手順。Windows 11 が正式にリリースされてしばらく経ちますが、使用中にまだ多くのエラーが発生します。
Windows 11 で音声でテキストを入力する手順、Windows 11 で音声でテキストを入力すると、作業効率が大幅に向上します。その方法は次のとおりです
Windowsで削除してしまったデータを復元できますか?もちろんです!本記事では、Windows11搭載のパソコンでデータを復元する方法を三つ詳しく紹介しますので、困っている方、ぜひお読みになってください。
Windows 11 でスティッキー キーをオン/オフにする方法 スティッキー キーを使用すると、PC キーボードが使いやすくなります。Windows 11 でスティッキー キーをオンまたはオフにする方法は次のとおりです。
Windows モジュール インストーラーとは何ですか?、Windows モジュール インストーラーは多くのシステム リソースを消費することがあります。Windows モジュール インストーラーは重要ですか?
Windows 10 で音量を上げる方法、コンピューターの音量を最大レベルまで上げる方法は? WebTech360 で Windows 10 コンピューターの音量を増やす方法を学びましょう
Windows 11 インストール アシスタントを使用して Windows 11 をインストールする方法。Windows 11 インストール アシスタントは、コンピューターを Windows 11 にアップグレードする最良の方法の 1 つです。
Windows 11で起動音を消す方法、PCの起動音は気になりませんか?次に、以下の Windows 11 を実行している PC の起動音をオフにする方法を参照してください。


















