テレビで Netflix を視聴する方法 – 究極のガイド

Netflix は私たちのお気に入りのビデオ ストリーミング プラットフォームの 1 つであり、コードカッターとケーブル加入者の両方にとって実行可能なプラットフォームを構築する責任をほぼ独力で担っています。Hulu、Amazon、HBO はいずれもその道をたどってきましたが、
デバイスリンク
Netflix を見ていると、各地域でさまざまなテレビ番組や映画を提供していることがわかります。そのため、米国で視聴できる番組は、英国で視聴できる番組と同じではない可能性があります。これを回避するために、多くの人が VPN または仮想プライベート ネットワークを使用します。
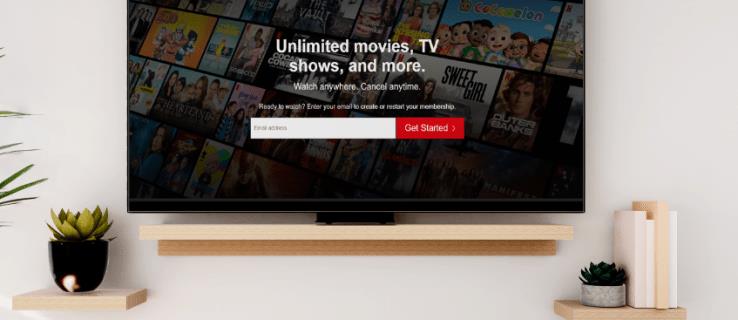
残念ながら、Netflix はこれに賢明になり、VPN のブロックを開始し、お気に入りの番組にアクセスする代わりにエラー画面が表示されるようになりました。幸いなことに、このシステムを打ち破る方法はあります。この記事では、Netflix が VPN を検出する方法、さまざまなデバイスで動作する VPN の使用方法、および別のサーバーに接続する方法について説明します。
Netflix VPN がブロックされました – どうやって私の VPN を検出しているのですか?
VPN は、あなたの位置を示す元の IP アドレスをブロックします。次に、選択した別の地理的場所にある新しい IP アドレスを介してインターネット接続を再ルーティングします。こうすることで、Netflix をだまして自分が別の場所にいると信じ込ませ、その地域の Netflix 番組にアクセスできるようになります。
ただし、VPN サービスで使用できる IP アドレスは限られています。あなたに割り当てられた IP アドレスを、さまざまな場所から無数の他のユーザーが使用した可能性があります。Netflix が VPN をブロックする最も効率的な方法は、IP アドレスが VPN に関連付けられているかどうかを確認することです。あなたが VPN を使用していることが明らかになると、Netflix はあなたの IP アドレスをブロックし、VPN データベースにタグを付けます。
VPN を使用していないのに、VPN を使用していると表示される
Netflix が VPN にリンクされている IP アドレスにタグを付けると、多くの場合、同じホストに属する他の多くの IP アドレスに自動的にタグが付けられます。VPN プロバイダーが住宅用 IP アドレスを使用し始めるまで、これは問題ではありませんでした。Netflix がこれらの IP アドレスをブロックし始めたとき、有効なユーザーもブロックしました。
VPN を使用していない場合でも、Netflix アカウントに VPN の使用に関するエラーのフラグが立てられている場合は、これが原因である可能性があります。
この問題を解決するには、インターネット サービス プロバイダーに連絡して、IP アドレスを変更するように依頼してください。または、ルーターの電源コードを数分間抜いてから、再度接続してみてください。これにより、IP アドレスがリセットされる可能性もあります。
うまく機能する VPN の使用方法
VPN を使用して Netflix にアクセスする最良の方法は、数十万の IP アドレスを提供する信頼できるプロバイダーを使用することです。これらの大規模な VPN プロバイダーは使用する IP アドレスを頻繁に更新するため、Netflix が認識する IP アドレスが得られる可能性は低くなります。
多数の VPN プロバイダーがありますが、Netflix でのテストで最もうまく機能したのはExpressVPNです。使いやすくて安全です。ExpressVPN は高速で安全であることを考えると、それだけの価値があります。
さまざまなデバイスで Netflix で ExpressVPN を使用する方法を詳しく見てみましょう。
Firestick で動作する Netflix VPN に接続する方法
Firestick をExpressVPN などの信頼できる VPN プロバイダーに接続するのは簡単です。
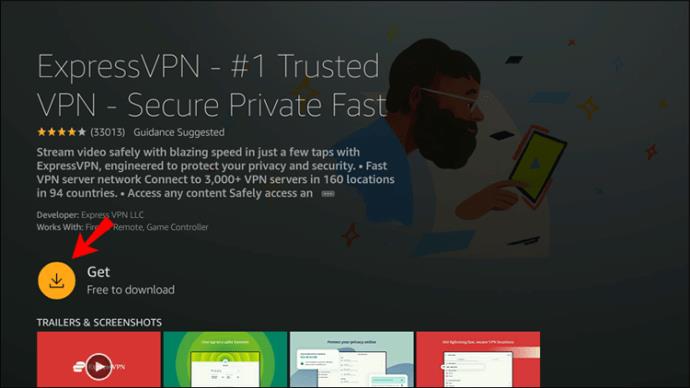
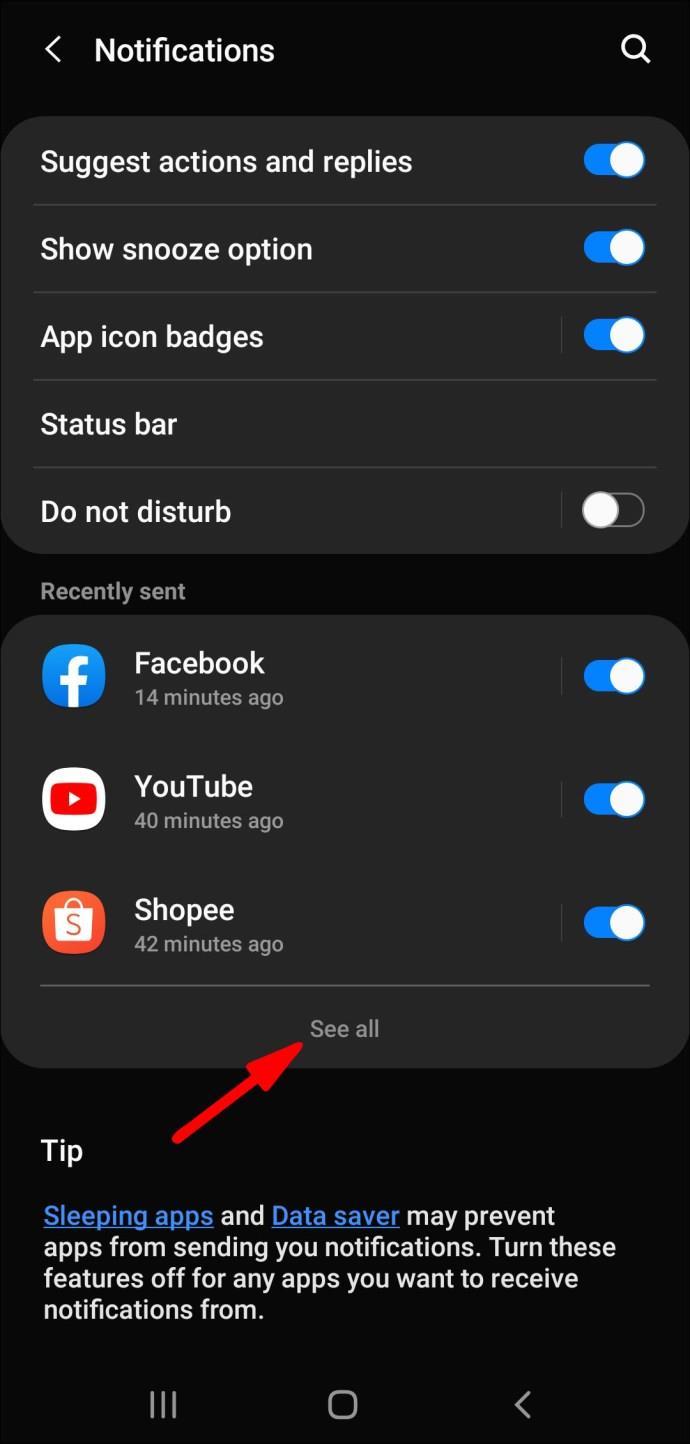
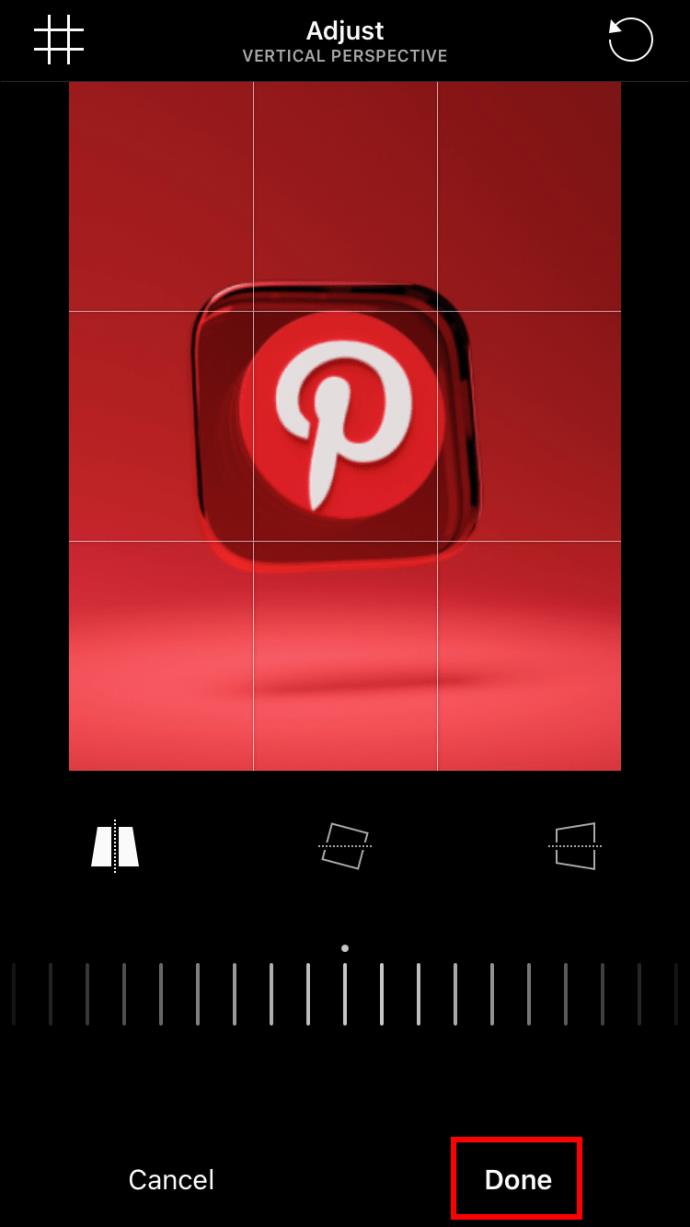
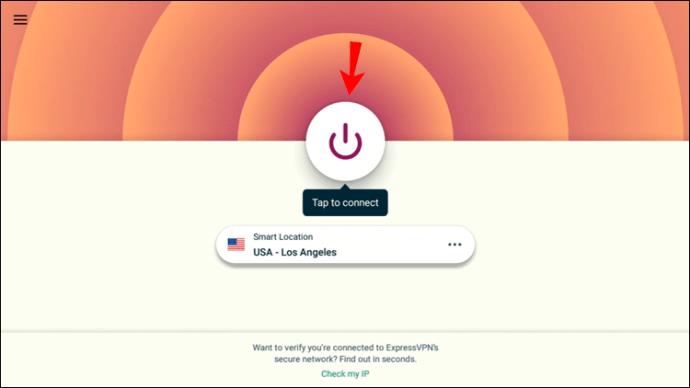
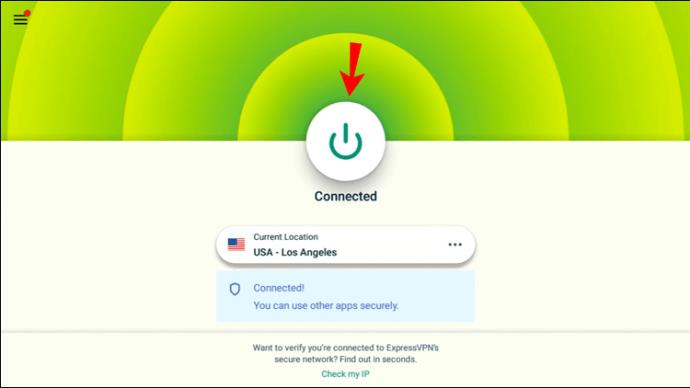
Roku デバイスで動作する Netflix VPN に接続する方法
Roku デバイスは、単独では VPN の使用をサポートしません。ExpressVPN などのプロバイダーを使用するには、ルーターに ExpressVPN をインストールする必要があります。
ルーターを使用するには、まず ExpressVPN アカウントを持っていること、およびルーターがこのプロバイダーをサポートしていることを確認してください。次に、ExpressVPN のガイドの手順に従って、ExpressVPN を自宅のルーターにインストールします。各ルーターには独自の指示セットがあるため、正しい指示を必ず見つけてください。この設定が完了したら、次の手順に従って、Roku で Netflix を無制限にストリーミングします。
Apple TV で動作する Netflix VPN に接続する方法
Roku と同様、Apple TV は VPN ソフトウェアを直接サポートしていません。ExpressVPN の MediaStreamer 機能はこの目的に適しており、第 4 世代 Apple TV の別の場所から Netflix を簡単にストリーミングできます。
PC で動作する Netflix VPN に接続する方法
VPN ソフトウェアは PC と互換性があり、簡単に使用できます。その方法は次のとおりです。
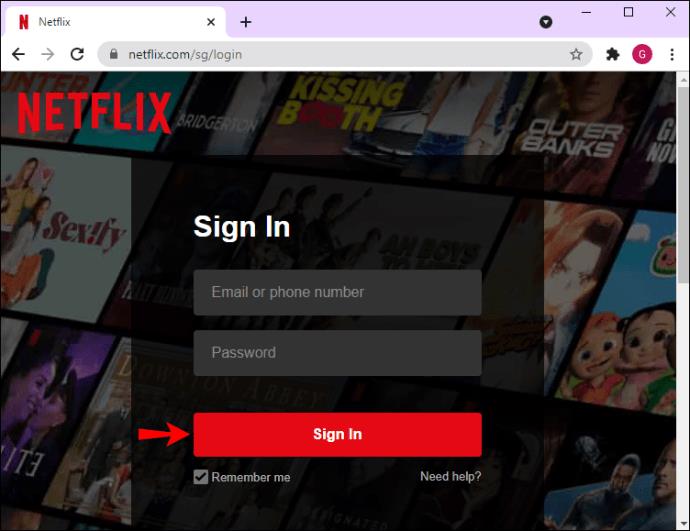
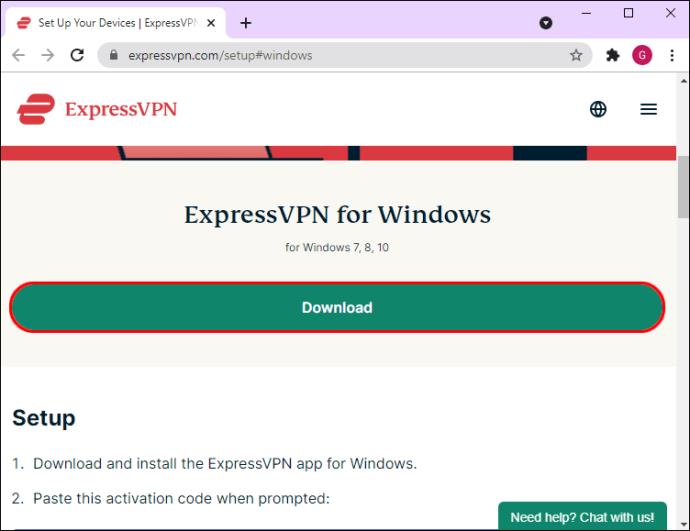
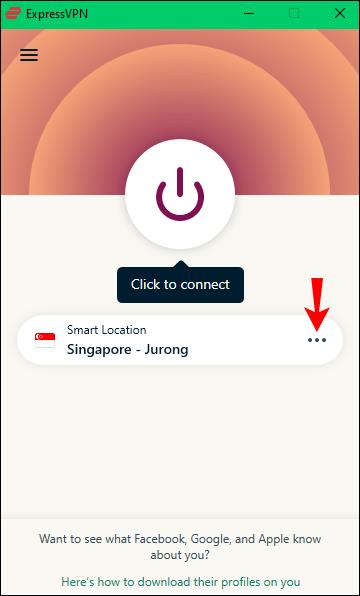
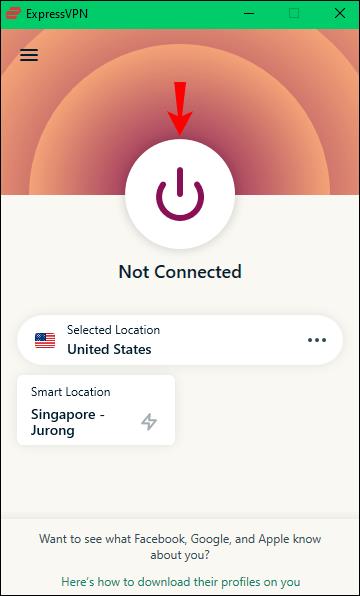
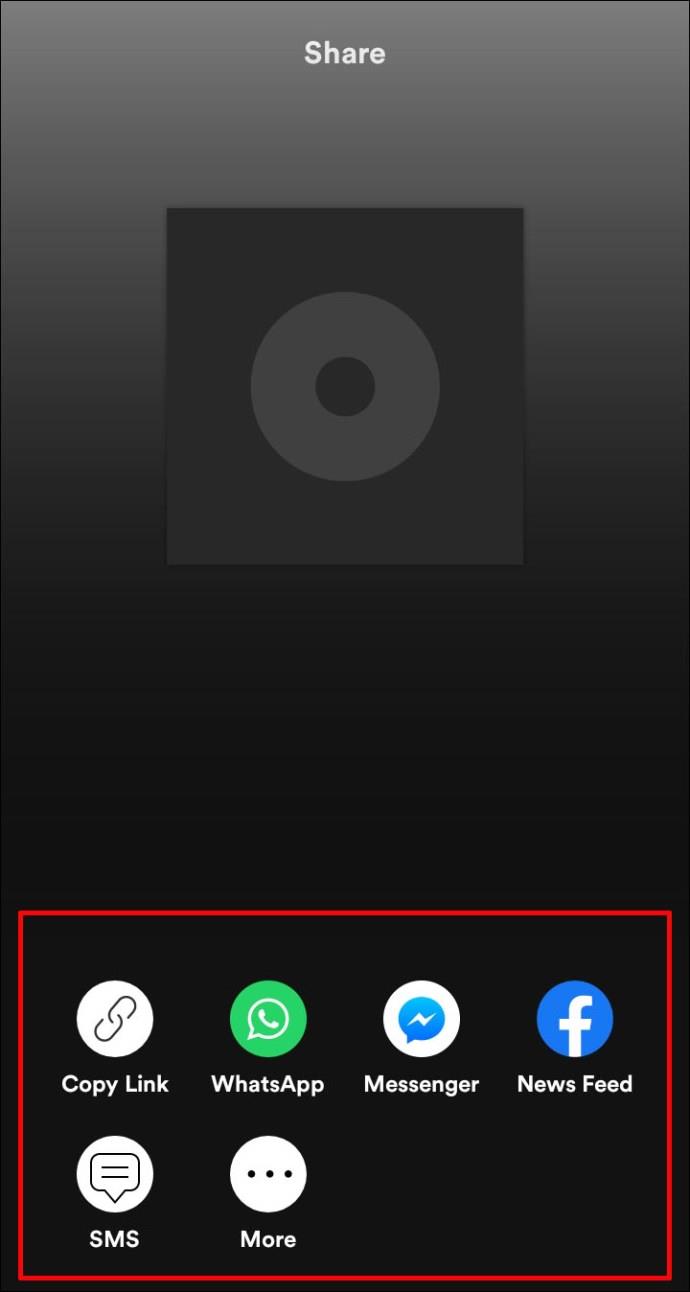
Netflix VPN がブロックされました – 別のサーバーに接続します
Netflix が VPN を使用していることを認識するもう 1 つの方法は、DNS サーバーの場所が IP アドレスと一致しない場合です。Android または iOS デバイスでは、Netflix がドメイン ネーム サーバー (DNS) 設定をオーバーライドして、実際の ISP サーバーを公開しようとすることがよくあります。これが使用している IP アドレスと一致しない場合、Netflix は VPN を使用しているというフラグを立てます。これを回避するには、別のサーバーに接続します。幸いなことに、これは比較的簡単に実行できます。
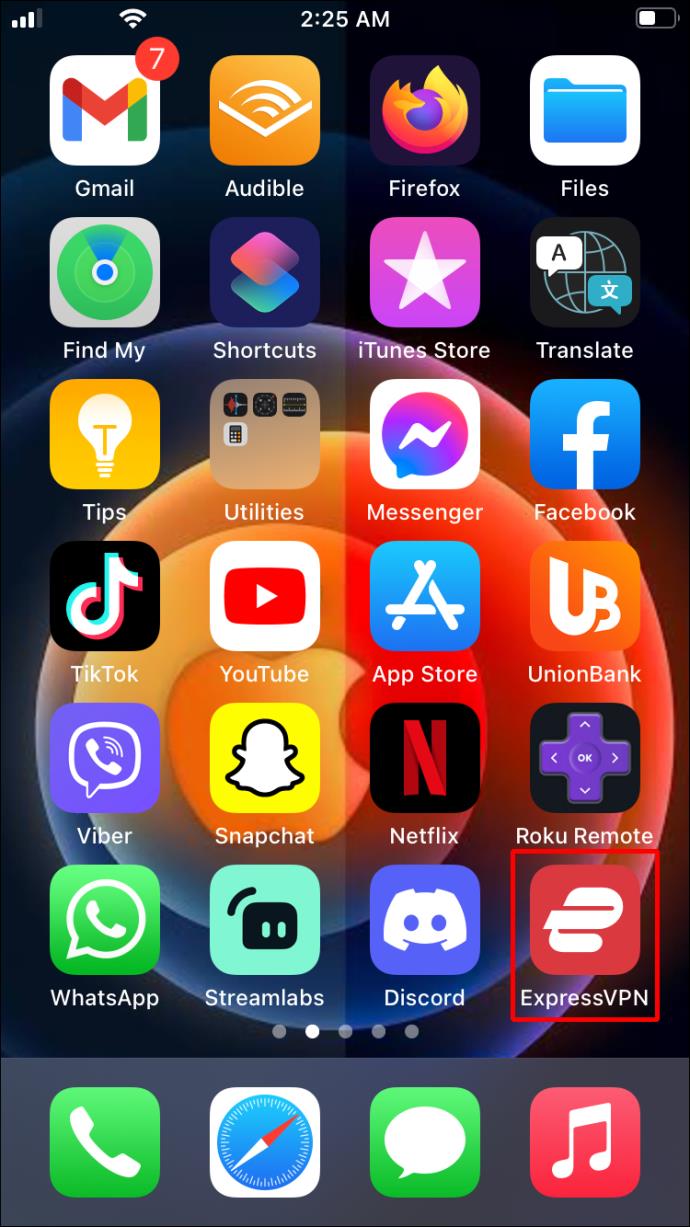
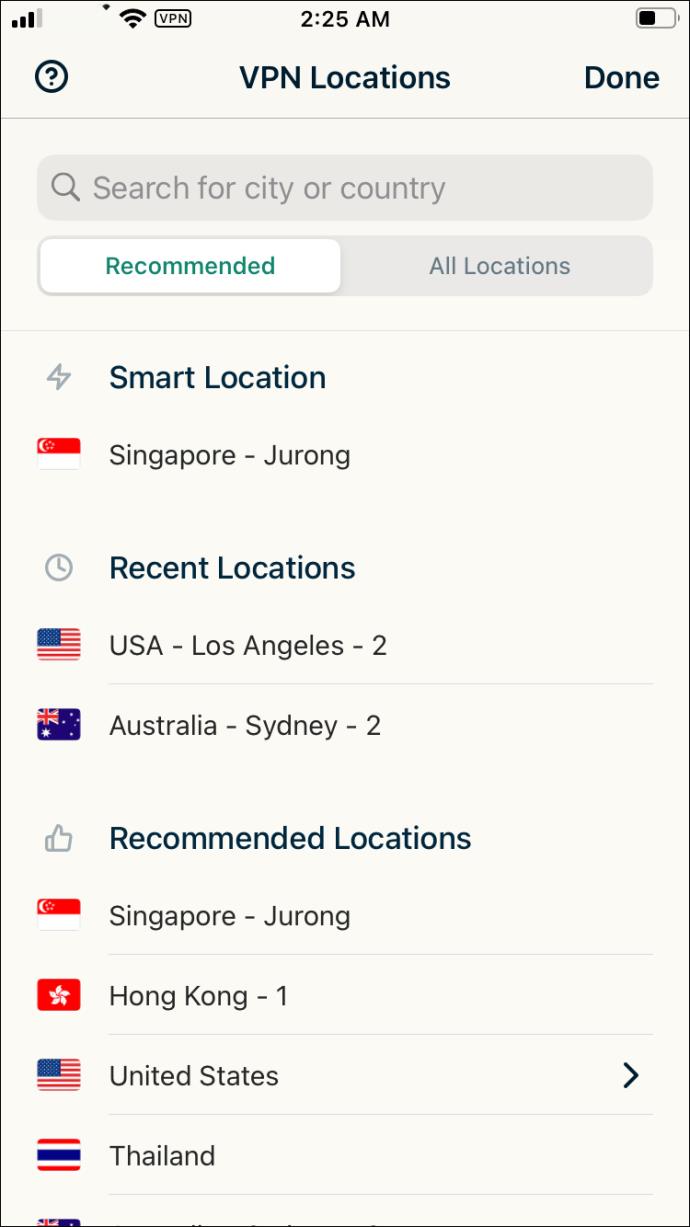
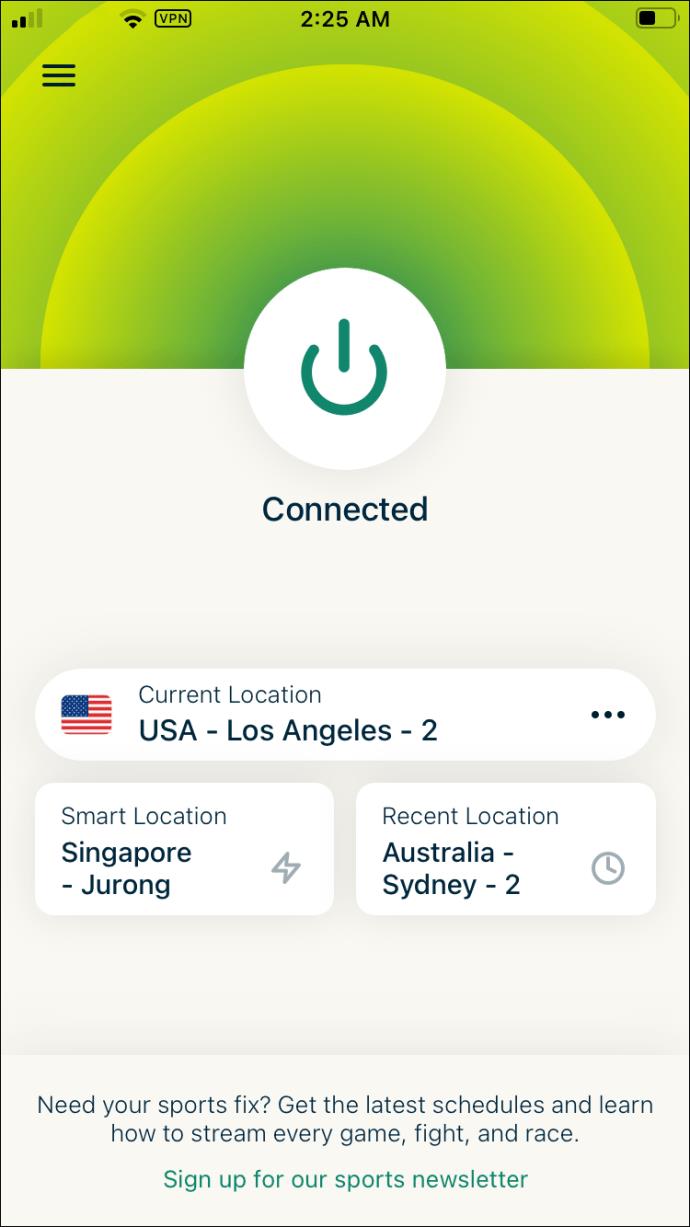
追加のよくある質問
Netflix が VPN の使用を考慮するのはなぜですか?
Netflix は、世界のすべての地域で同じコンテンツを上映するためのライセンスを持っていません。こうした制限があるため、Netflix は世界中のユーザーが VPN を使用して地理的にブロックされたさまざまな番組にアクセスすることを望んでいません。これにより、ネットフリックスはストリーミング会社にライセンスを販売する大手映画会社と対立する可能性がある。
Netflix でくつろぐ時間です
VPN を使用して Netflix をストリーミングするのは、方法がわかれば比較的簡単です。これらの簡単な手順に従えば、すぐに世界中のどこからでもお気に入りの番組をストリーミングできるようになります。
心配する必要があるのは、次にどの番組をストリーミングするかだけです。
VPN を使用して別の地域から Netflix の番組を視聴したことがありますか? このガイドで説明されているのと同様の方法を使用しましたか? 以下のコメントセクションでお知らせください。
Netflix は私たちのお気に入りのビデオ ストリーミング プラットフォームの 1 つであり、コードカッターとケーブル加入者の両方にとって実行可能なプラットフォームを構築する責任をほぼ独力で担っています。Hulu、Amazon、HBO はいずれもその道をたどってきましたが、
字幕には多くの利点があります。周囲の騒音に気を取られたり、外国語の映画を見ているのかもしれません。いずれにせよ、ハイセンスで字幕をオン (またはオフ) にする方法を知っておくと便利です。
字幕は、ハイセンス テレビの非常に便利な機能です。アクション満載の映画を見ている場合でも、別の国のドラマチックなテレビ番組を見ている場合でも、母国語の字幕により言語のギャップを埋めることができます。として
Fire Stick を友人や家族と共有すると、ある時点であなたの興味をそそらない作品を視聴する可能性が高くなります。また、映画やテレビ番組を開いて、
YouTube Kids は、子供たちにプラットフォームを使用させたい場合に最適な選択肢の 1 つです。YouTube Kids を楽しむためにお子様に Chromebook を与えるのも素晴らしいアイデアです。ただし、Chromebook は通常のコンピューターではありません。
YouTube を使用すると、ビデオを簡単にアップロードできます。YouTube にログインし、ライブラリからビデオを選択して、[アップロード] ボタンを押すだけです。しかし、YouTube 動画を成功させる鍵の 1 つは、適切な編集です。それで、
子供がいる人は、インターネット上の不適切なコンテンツから子供を守ることがいかに重要かを知っているでしょう。注意深く厳選された YouTube であっても、お子様が自分に合わないコンテンツに遭遇する可能性があります。それが理由です
映画やテレビ番組は、友人や家族に絆を深める素晴らしい機会を提供します。Netflix の豊富なライブラリのおかげで、ハリウッドの大作からヨーロッパの名作、アニメ シリーズ、アジアの知られざるヒット作まで、誰もが楽しめるものが見つかります。
Netflix サブスクリプションを更新する場合、または新しいメール アドレスで開始する場合は、すべてのデバイスを新しい Netflix ログイン資格情報で更新する必要があります。現在友人の Netflix アカウントを使用しているかどうかにかかわらず、
Kodi は、コンピューターや携帯電話からテレビにコンテンツをストリーミングするための素晴らしい方法であり、Google の Android TV を使用することは、基本的なテレビをテレビに変える優れた方法です。
iPhone で YouTube のコンテンツを視聴する際によくある問題は、アプリがフォアグラウンドにないときに YouTube が自動的にオフになることです。それは、テキストメッセージに返信するか、他のメッセージを開いた場合です。
YouTube のモバイル版はここ数年で大きな進歩を遂げました。デスクトップまたはラップトップのほとんどの機能は、モバイル デバイスにも導入されています。コメントやプレイリストからダーク モードや注釈、YouTube モバイル サイト、
リンクを使用して 2 つの情報を接続することは、あらゆるタスク管理アクティビティの重要な部分になっています。そのため、今日は Notion にリンクを追加する方法を説明します。これは
Chromecast デバイスをお持ちですか? YouTube に接続している場合は、携帯電話で YouTube アプリを開いたときに小さなキャスト アイコンがポップアップし続けます。これにより、いくつかの恥ずかしい状況が発生する可能性があります。誤ってキャストしてしまった場合
Netflix は、オンデマンド エンターテイメントの人気のソースです。お気に入りの Netflix オリジナル作品が予想よりも低い解像度で配信されている場合は、画像設定を変更すると解決するはずです。知っておくべきことはすべてここにあります。Netflix の画像を変更する
Kodi は、ダウンロードできるストリーミング ソフトウェアの中で最も汎用性が高く、悪名高いものの 1 つであり、MacBook や PC から Chromecast や Firestick まであらゆるデバイスで利用できます。しかし、スマートフォンやタブレットはどうでしょうか? もしそうなら
非常に人気のあるストリーミング サービスである Netflix では、コンテンツと設定が複数の言語で提供されています。この機能は優れていますが、画面に母国語以外の言語が表示されると混乱が生じる可能性があります。誰かが誤って言語を設定した可能性があります。
映画やテレビ番組を見て、いつの間にか眠ってしまったことは何回ありますか? このようなことが頻繁に起こる場合は、Disney Plus を使用すると最初に戻ることができることを知っていただければ幸いです。
Netflix とリラックスしたセッションはとても楽しいものです。軽食と飲み物を手に取り、座って、お気に入りの映画や番組をお楽しみください。しかし、最新シリーズを一気に見るときに必要のないものが 1 つあります。迷惑
Netflix はオンライン ストリーミングの巨人ですが、アカウントでアクティベートされたデバイスが多すぎる場合はどうすればよいでしょうか? Netflix で所有できるデバイスの数に制限はありませんが、その方法には制限があります















![Netflix で言語を変更する方法 [すべてのデバイス] Netflix で言語を変更する方法 [すべてのデバイス]](https://img.webtech360.com/resources6/s2/image-5188-0605161802346.jpg)


