テレビで Netflix を視聴する方法 – 究極のガイド

Netflix は私たちのお気に入りのビデオ ストリーミング プラットフォームの 1 つであり、コードカッターとケーブル加入者の両方にとって実行可能なプラットフォームを構築する責任をほぼ独力で担っています。Hulu、Amazon、HBO はいずれもその道をたどってきましたが、
デバイスリンク
携帯電話のデータが不足している場合、またはインターネット接続が不十分な場合は、YouTube でストリーミング音楽を聴くことができない可能性があり、イライラすることがあります。技術的な問題がなくても、接続通知に邪魔されずに携帯電話を使用して音楽を聴くことができるとリラックスできます。幸いなことに、YouTube Music では音楽をダウンロードしてオフラインで聴く簡単な方法が提供されています。
YouTube Music のプレイリストを手動または自動でダウンロードする方法については、以下の手順に従ってください。
PCでYouTubeプレイリストをダウンロードする方法
YouTube プレイリストを PC にダウンロードする簡単な方法の 1 つは、ByClick Downloader を使用することです。ソフトウェアをインストールして開始するだけです。やるべきことは次のとおりです。

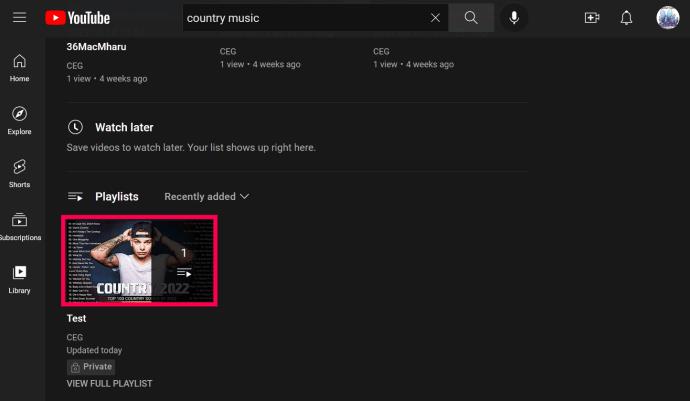
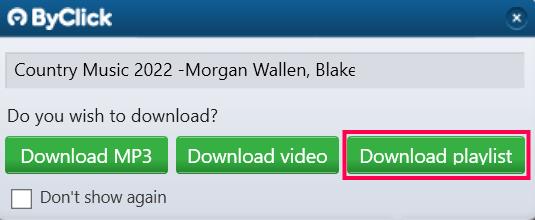
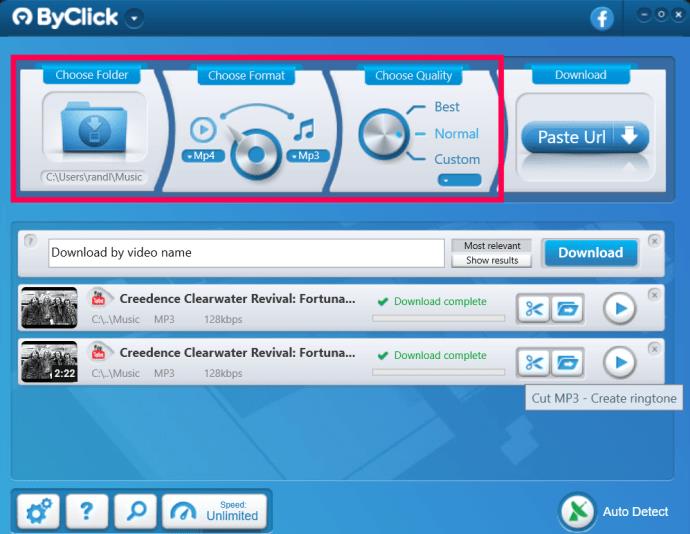


ダウンロードが完了すると、「ステップ 5」で選択したフォルダーに YouTube プレイリスト全体が表示されます。
Android で YouTube プレイリストをダウンロードする方法
Android の YouTube Music で、時間をかけてあらゆる気分にぴったりのプレイリストを厳選したのであれば、どこにいても聴けるように手元に置いておきたいと思うでしょう。さらに、プレイリスト全体をダウンロードすると、さまざまな曲をオフラインで楽しむための方法が、個別にダウンロードするよりもはるかに便利です。
注:音楽とプレイリストのダウンロードは、「YouTube Premium」または「YouTube Music Premium」に加入している場合にのみ利用できます。それ以外の場合、オプションは設定に表示されませんが、ダウンロード アイコンはプレイリスト内に表示されたままになります。これを使用しようとすると、アプリからサブスクリプションを取得するよう求められます。
YouTube有料メンバーシップページにアクセスすると、ダウンロード オプションを取得するための有効なサブスクリプションがあるかどうかを簡単に確認できます。サブスクリプションが有効であるにもかかわらず音楽をダウンロードできない場合は、正しいアカウントにログインしているかどうかを確認してください。
Android でYouTube ミュージック プレイリストをダウンロードするプロセスは簡単で、いくつかの簡単な手順が含まれています。

頼りになるプレイリストがオフラインになったので、インターネットに再接続することなく、いつでもどこでも聴くことができます。オフライン プレイリストを保持するには、30 日が経過する前に必ずインターネットに接続してください。
YouTube Music: Android に音楽を自動的にダウンロード
Android デバイスで音楽をオフラインで聴くことは非常に便利ですが、遠隔地に旅行する前に重要なプレイリストをダウンロードし忘れる可能性があります。YouTube Music の開発者もこのシナリオを考慮し、音楽を自動的にダウンロードするオプションを含めるようにしました。これにより、外出先でもいつでも音楽を聴くことができます。
注:音楽とプレイリストのダウンロードは、「YouTube Premium」または「YouTube Music Premium」に加入している場合にのみメニューに表示されます。それ以外の場合、オプションは表示されません。
この非常に便利な機能は「スマート ダウンロード」と呼ばれ、次の手順で有効にできます。
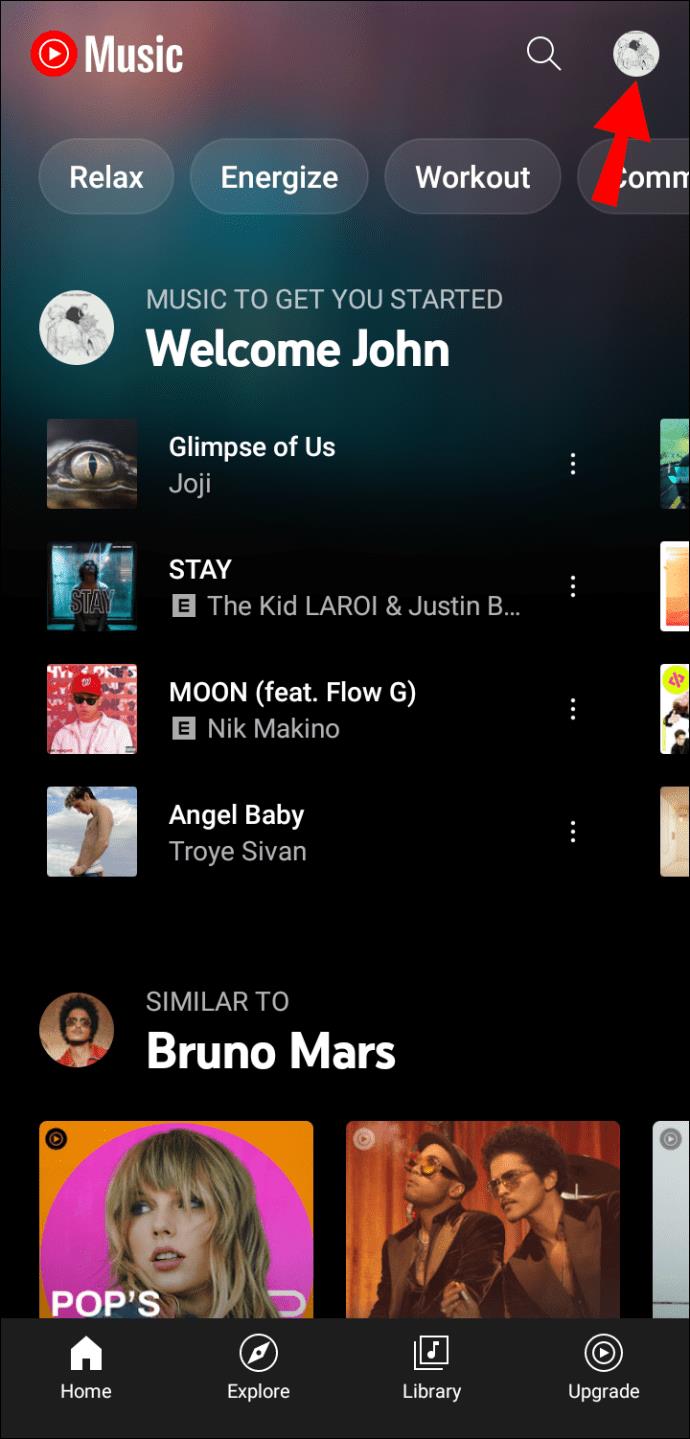
プレミアム アカウントで YouTube スマート ダウンロードをオンにすると、アプリは視聴履歴に基づいて音楽を自動的にダウンロードします。以前にダウンロードしたプレイリストに追加したトラックも自動的にダウンロードされます。
Android で YouTube 音楽のダウンロード品質を変更する方法
iPhone または Android でダウンロードの品質を選択すると、Android デバイスにダウンロードできるプレイリストの数に大きな影響を与える可能性があります。その方法は次のとおりです。
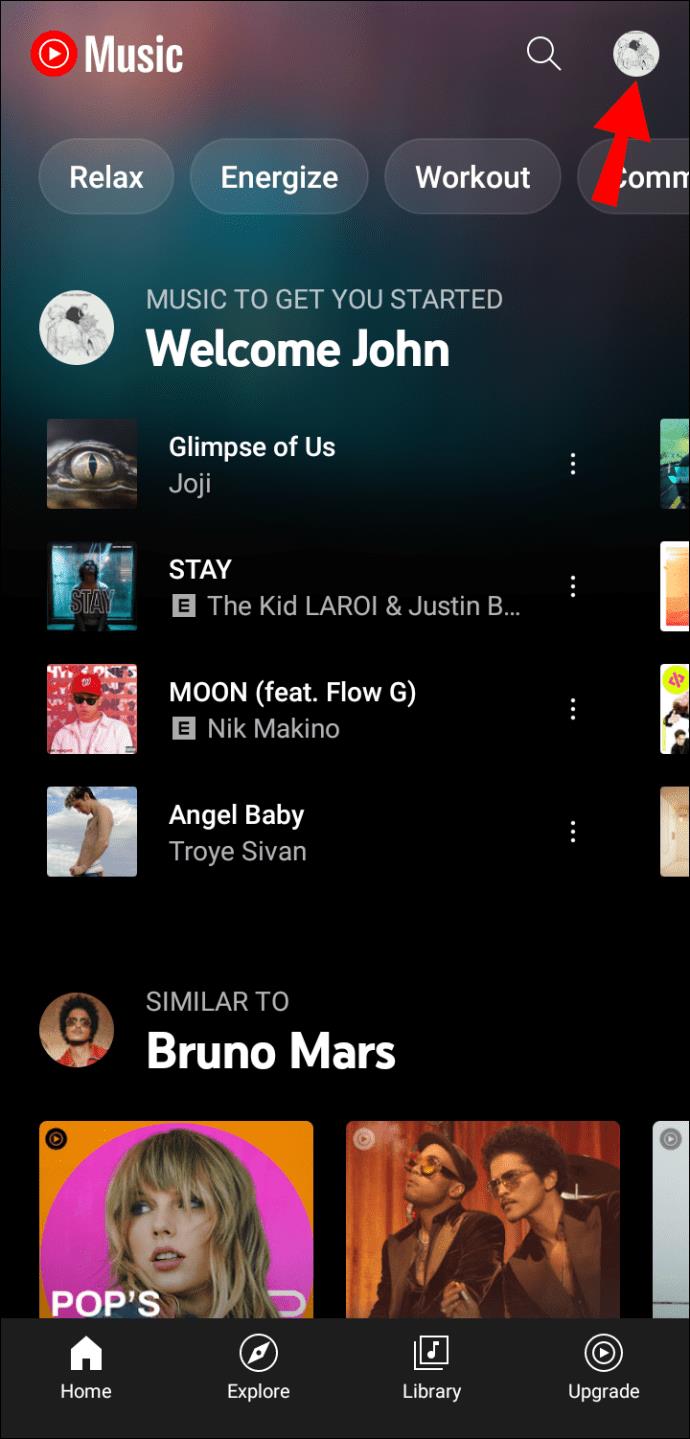
iPhoneにYouTubeプレイリストをダウンロードする方法
重要な試験に向けて勉強しているが、インターネットの隅々からの迷惑な ping のせいで集中できないとします。ということは、インターネットをオフにするか、勉強に欠かせないプレイリストをオフにして平穏を得るかのどちらかを選択しなければならないということですか? 答えはいいえだ!
YouTube Musicサービスを使用すると、お気に入りのプレイリストを簡単にダウンロードして、いつでもオフラインで聴くことができます。
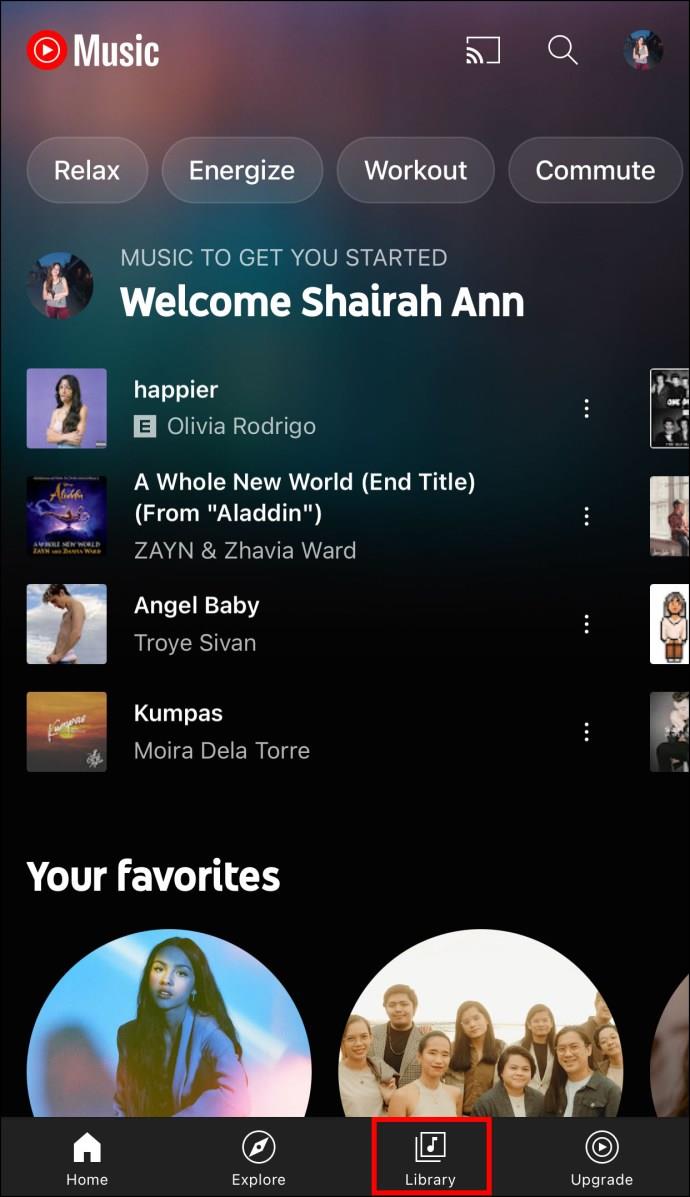
プレイリストはオフラインでも聴けるようになります。
注:ダウンロードしたプレイリストをデバイスに保存するには、少なくとも 30 日に 1 回はインターネットに接続してください。
ダウンロード機能は有料会員のみが利用できることに注意してください。アプリで音楽のダウンロードが許可されていない場合は、サブスクリプションの有効期限が切れている可能性があります。YouTube の有料メンバーシップページにアクセスしてご確認ください。また、適切なアカウントにログインしていることを確認してください。
Smart Downloads (旧 Mixtape) を使用して iPhone に YouTube 音楽を自動的にダウンロードする
旅行のやることリストで iPhone の「音楽をダウンロード」にチェックを入れるのを忘れたら、耐えがたいほど長くて退屈な時間を覚悟しなければならないと思うかもしれません。ただし、 YouTube Music アプリにこれを自動的に処理させることができ、音楽を再びダウンロードすることを心配する必要はありません。
この利便性は、スマート ダウンロード (旧名オフライン ミックステープ) として知られる便利な機能によって可能になり、次の 4 つの簡単な手順で有効にすることができます。


このオプションを有効にすると、アプリは視聴履歴を使用して類似の音楽をダウンロードします。さらに、以前にダウンロードしたプレイリストに追加されたトラックも自動的にダウンロードされます。
アプリのアルゴリズムは非常に正確ですが、魅力的ではないと思われるダウンロードしたプレイリストはいつでも削除できます。そのプレイリストを左にスワイプするだけです。
Wi-Fi に接続している場合、音楽の選択は 24 時間ごとに更新されます。
オフライン ダウンロードは、iPhone で利用可能な空き容量とダウンロードの品質によって異なります。YouTube Music ではオーディオ ファイルやビデオ ファイルをダウンロードできるため、空き容量を増やすには適切な品質を選択することが重要です。
iPhoneでYouTube音楽のダウンロード品質を変更する方法
ビデオ ファイルや高品質のダウンロードはかなり多くのスペースを消費するため、ストレージが不足している場合は、オーディオのみのダウンロードに切り替えることを検討してください。



品質設定を低くすると、より多くの曲 (およびビデオ) をダウンロードできます。上で述べたように、ビデオの音声のみをダウンロードするオプションもあります。
Android/iPhone でプレイリストをオフラインで聴く方法
ダウンロードすると、プレイリストはアプリ内に保存されます。つまり、内部ストレージには MP3 または MP4 ファイルはありません。
ダウンロードしたプレイリストにアクセスするには、次の手順に従います。
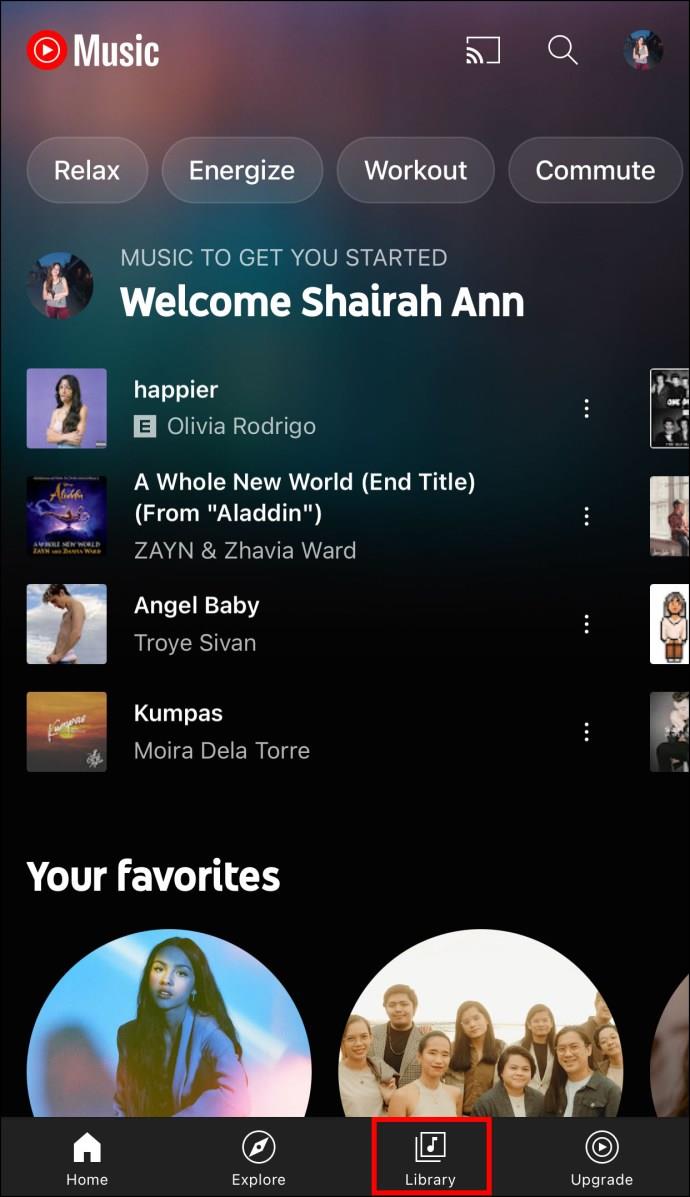

Android/iPhone のスマート ダウンロードからダウンロードしたプレイリストを削除する
YouTube Music が iPhone または Android デバイスにダウンロードするために選択した特定のプレイリストが気に入らない場合は、簡単に削除できます。その方法は次のとおりです。


注:このプレイリストは引き続きアプリに表示されますが、ダウンロードからは削除され、アプリがそのプレイリストを自動的に再ダウンロードすることはありません。
ダウンロードできるプレイリストの数は、Android デバイスの利用可能なストレージ容量によって異なります。YouTube Music は、ミュージック ビデオ ファイルを提供する数少ないストリーミング サービスの 1 つであることに注意してください。当然のことながら、特に高品質の場合、ビデオは音声のみのファイルよりも多くのスペースを必要とします。
ダウンロードできる曲とプレイリストの数を最大限に増やしたい場合は、音楽のダウンロード品質を変更することを検討してください。
外出先での音楽
音楽を聴くと、多くの不快な活動が耐えられるように思えます。このため、インターネット接続に関係なく、お気に入りのプレイリストにアクセスできることが不可欠です。YouTube Music のシンプルなダウンロード機能のおかげで、どこにでも音楽を持ち歩くことができます。
YouTube Music アプリからプレイリストをダウンロードしようとしたことがありますか? これなしでは生きていけないプレイリストは何ですか? 以下のコメントセクションでお知らせください。
Netflix は私たちのお気に入りのビデオ ストリーミング プラットフォームの 1 つであり、コードカッターとケーブル加入者の両方にとって実行可能なプラットフォームを構築する責任をほぼ独力で担っています。Hulu、Amazon、HBO はいずれもその道をたどってきましたが、
字幕には多くの利点があります。周囲の騒音に気を取られたり、外国語の映画を見ているのかもしれません。いずれにせよ、ハイセンスで字幕をオン (またはオフ) にする方法を知っておくと便利です。
字幕は、ハイセンス テレビの非常に便利な機能です。アクション満載の映画を見ている場合でも、別の国のドラマチックなテレビ番組を見ている場合でも、母国語の字幕により言語のギャップを埋めることができます。として
Fire Stick を友人や家族と共有すると、ある時点であなたの興味をそそらない作品を視聴する可能性が高くなります。また、映画やテレビ番組を開いて、
YouTube Kids は、子供たちにプラットフォームを使用させたい場合に最適な選択肢の 1 つです。YouTube Kids を楽しむためにお子様に Chromebook を与えるのも素晴らしいアイデアです。ただし、Chromebook は通常のコンピューターではありません。
YouTube を使用すると、ビデオを簡単にアップロードできます。YouTube にログインし、ライブラリからビデオを選択して、[アップロード] ボタンを押すだけです。しかし、YouTube 動画を成功させる鍵の 1 つは、適切な編集です。それで、
子供がいる人は、インターネット上の不適切なコンテンツから子供を守ることがいかに重要かを知っているでしょう。注意深く厳選された YouTube であっても、お子様が自分に合わないコンテンツに遭遇する可能性があります。それが理由です
映画やテレビ番組は、友人や家族に絆を深める素晴らしい機会を提供します。Netflix の豊富なライブラリのおかげで、ハリウッドの大作からヨーロッパの名作、アニメ シリーズ、アジアの知られざるヒット作まで、誰もが楽しめるものが見つかります。
Netflix サブスクリプションを更新する場合、または新しいメール アドレスで開始する場合は、すべてのデバイスを新しい Netflix ログイン資格情報で更新する必要があります。現在友人の Netflix アカウントを使用しているかどうかにかかわらず、
Kodi は、コンピューターや携帯電話からテレビにコンテンツをストリーミングするための素晴らしい方法であり、Google の Android TV を使用することは、基本的なテレビをテレビに変える優れた方法です。
iPhone で YouTube のコンテンツを視聴する際によくある問題は、アプリがフォアグラウンドにないときに YouTube が自動的にオフになることです。それは、テキストメッセージに返信するか、他のメッセージを開いた場合です。
YouTube のモバイル版はここ数年で大きな進歩を遂げました。デスクトップまたはラップトップのほとんどの機能は、モバイル デバイスにも導入されています。コメントやプレイリストからダーク モードや注釈、YouTube モバイル サイト、
リンクを使用して 2 つの情報を接続することは、あらゆるタスク管理アクティビティの重要な部分になっています。そのため、今日は Notion にリンクを追加する方法を説明します。これは
Chromecast デバイスをお持ちですか? YouTube に接続している場合は、携帯電話で YouTube アプリを開いたときに小さなキャスト アイコンがポップアップし続けます。これにより、いくつかの恥ずかしい状況が発生する可能性があります。誤ってキャストしてしまった場合
Netflix は、オンデマンド エンターテイメントの人気のソースです。お気に入りの Netflix オリジナル作品が予想よりも低い解像度で配信されている場合は、画像設定を変更すると解決するはずです。知っておくべきことはすべてここにあります。Netflix の画像を変更する
Kodi は、ダウンロードできるストリーミング ソフトウェアの中で最も汎用性が高く、悪名高いものの 1 つであり、MacBook や PC から Chromecast や Firestick まであらゆるデバイスで利用できます。しかし、スマートフォンやタブレットはどうでしょうか? もしそうなら
非常に人気のあるストリーミング サービスである Netflix では、コンテンツと設定が複数の言語で提供されています。この機能は優れていますが、画面に母国語以外の言語が表示されると混乱が生じる可能性があります。誰かが誤って言語を設定した可能性があります。
映画やテレビ番組を見て、いつの間にか眠ってしまったことは何回ありますか? このようなことが頻繁に起こる場合は、Disney Plus を使用すると最初に戻ることができることを知っていただければ幸いです。
Netflix とリラックスしたセッションはとても楽しいものです。軽食と飲み物を手に取り、座って、お気に入りの映画や番組をお楽しみください。しかし、最新シリーズを一気に見るときに必要のないものが 1 つあります。迷惑
Netflix はオンライン ストリーミングの巨人ですが、アカウントでアクティベートされたデバイスが多すぎる場合はどうすればよいでしょうか? Netflix で所有できるデバイスの数に制限はありませんが、その方法には制限があります















![Netflix で言語を変更する方法 [すべてのデバイス] Netflix で言語を変更する方法 [すべてのデバイス]](https://img.webtech360.com/resources6/s2/image-5188-0605161802346.jpg)


