テレビで Netflix を視聴する方法 – 究極のガイド

Netflix は私たちのお気に入りのビデオ ストリーミング プラットフォームの 1 つであり、コードカッターとケーブル加入者の両方にとって実行可能なプラットフォームを構築する責任をほぼ独力で担っています。Hulu、Amazon、HBO はいずれもその道をたどってきましたが、
デバイスリンク
YouTube は、時々奇妙なビデオをランダムにトップページに押し上げるアルゴリズムで有名です。ただし、ユーザーは、自分の興味に合わせて特別に厳選された動画も入手できます。推奨を望まない人もいますが、より多くのコンテンツを提供するための推奨を好む人もいます。

YouTube ではおすすめをリセットできますが、他の人があなたの興味以外の動画を視聴した場合に影響を受ける可能性があります。リセットを実行すると、新しく開始して、気に入ったビデオのみを表示できます。
iPhone で YouTube のおすすめをリセットする方法
YouTube では、ホーム画面にいるときにビデオを推奨するために 1 つの主要な方法を使用します。このアルゴリズムは YouTube でのユーザーの検索履歴を認識しており、それを使用してユーザーが好みそうな動画を表示します。
YouTube では、再生時間、クリック数、シェア数を確認することで、あなたが何かを気に入っていることを知ることもできます。ビデオを終了すると、アルゴリズムはあなたがビデオを楽しんだことを認識します。クリックも同様で、たとえば、面白いペットのビデオをクリックすると、同様のビデオが表示されることに気づくことができます。
ただし、主な方法は、検索バーに入力した単語や視聴したビデオを含む YouTube の履歴のままです。したがって、推奨事項をリセットするには、アルゴリズムが最初からやり直せるように、その情報をすべて削除する必要があります。そうすることで、表示される動画がより自分の興味に合ったものであることがわかります。
YouTube の履歴を削除する方法は次のとおりです。




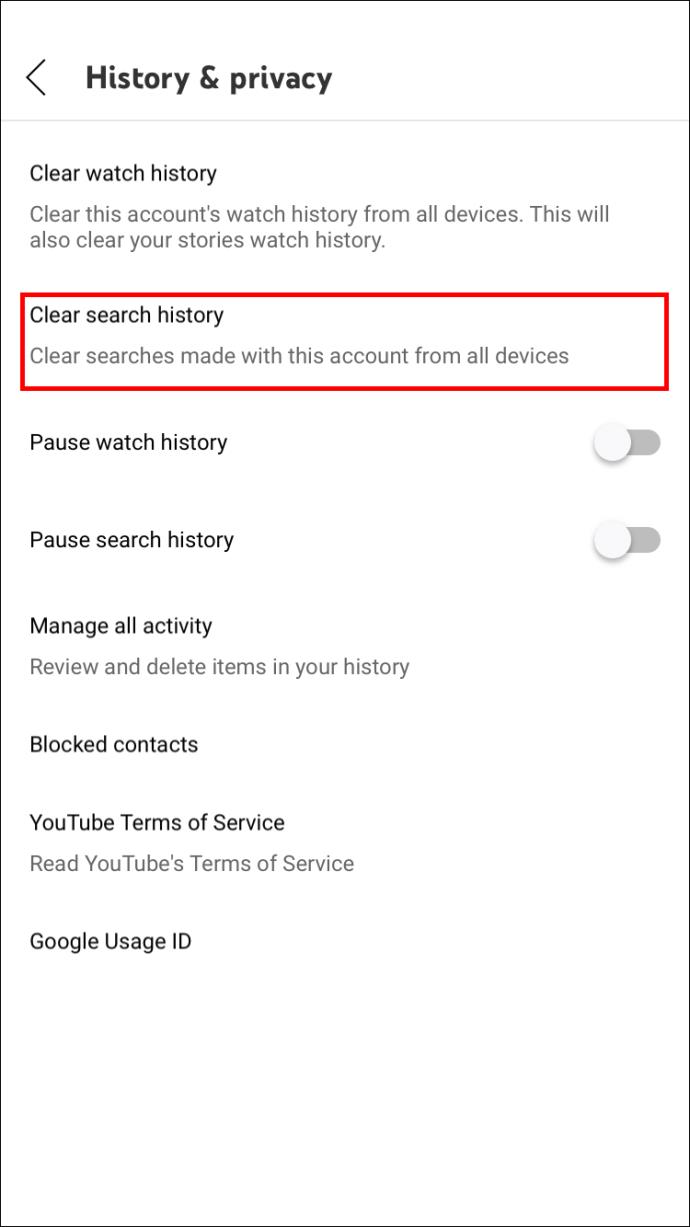
めったに起こりませんが、アプリがこれらの変更を登録しないことがあります。また、古いデータを消去する YouTube 履歴の自動削除を設定することもできます。そうすることで、おすすめを新鮮に保ち、現在の興味に近づけることができます。
履歴を正確に削除できる別の方法もあります。


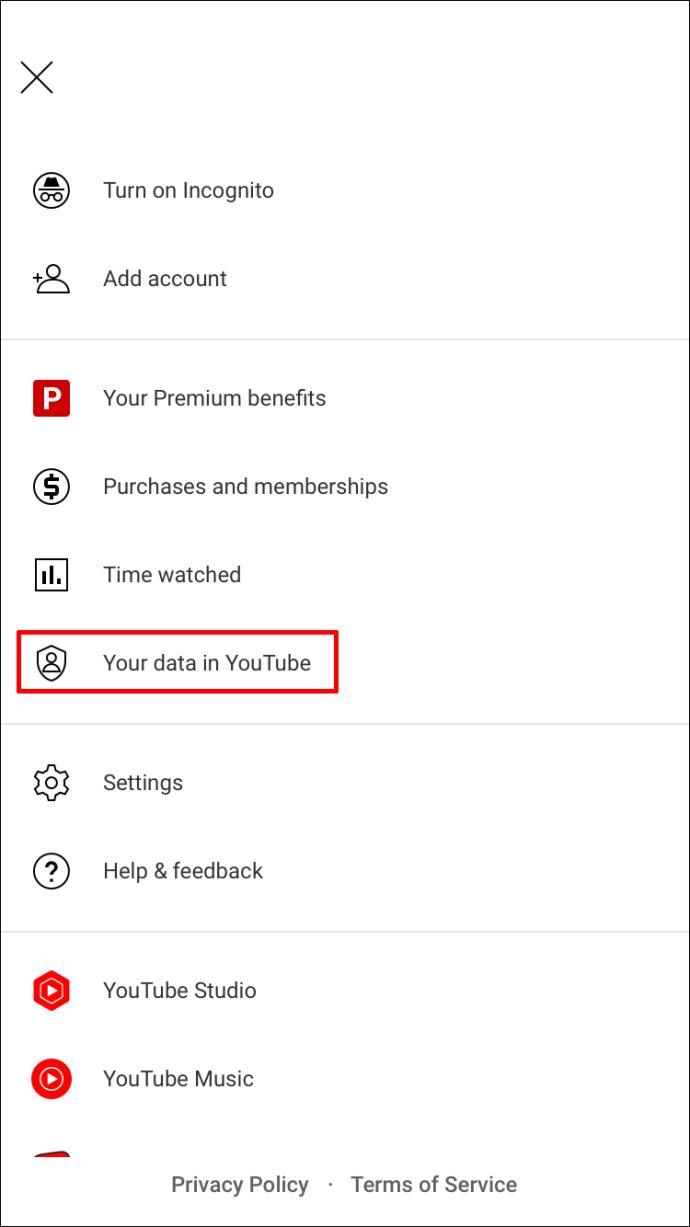
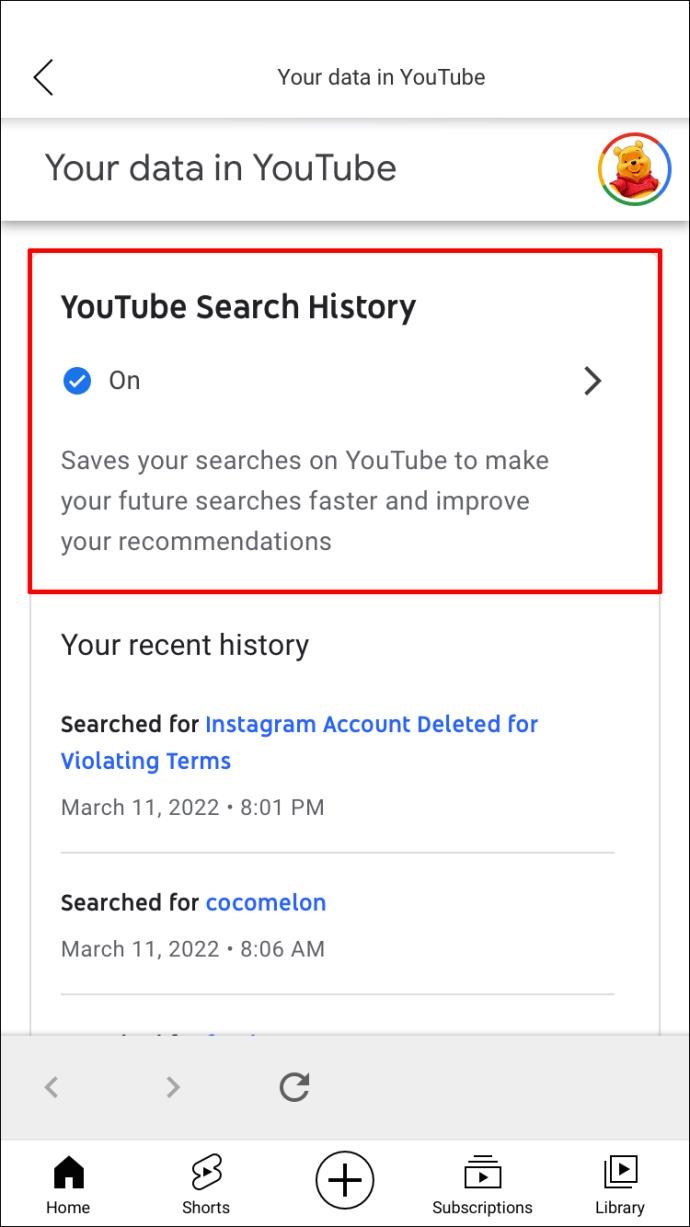


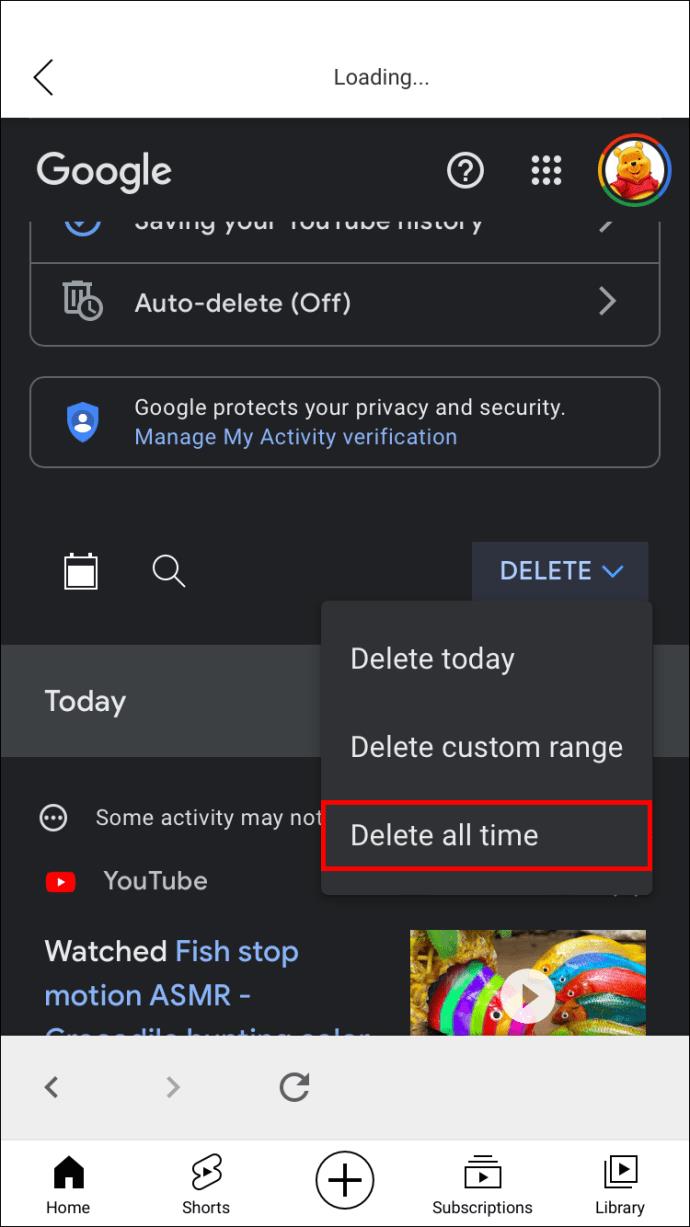
期間を選択する場合、さらに多くのオプションがあります。
これらを使用すると、YouTube 履歴の一部を消去できます。これは、自分の興味と一致しない動画を見たくない場合に便利です。他の誰かがそれらを検索して視聴すると、推奨事項は自動的に新しいコンテンツに偏ります。
同じ手順は、検索履歴のオプションの上にある再生履歴にも適用できます。
上記の手順を実行した後、主にデータの一部のみを削除した場合は、追加のアクションを実行できます。YouTube 履歴を一時停止すると、あなたのアカウントで動画を見ている他の人があなたのおすすめ動画を操作できなくなります。





これらの設定は、後で変更することが最善であるため、いつでも簡単に変更できます。
YouTube では、ユーザーが「いいね!」した動画や、ユーザーが作成したプレイリスト内の動画に基づいておすすめを表示します。したがって、これらの手順をすべて実行したとしても、完全にクリーンなリセットは不可能です。ただし、気に入らない古い推奨事項は削除できます。
Android で YouTube のおすすめをリセットする方法
YouTube の両方のモバイル バージョンは同じように機能します。つまり、上記と同様の手順に従うことができます。iPhone の場合と同様に、Android スマートフォンでも履歴を一時停止することができます。
Android スマートフォンで次の手順に従って、YouTube のおすすめをリセットします。
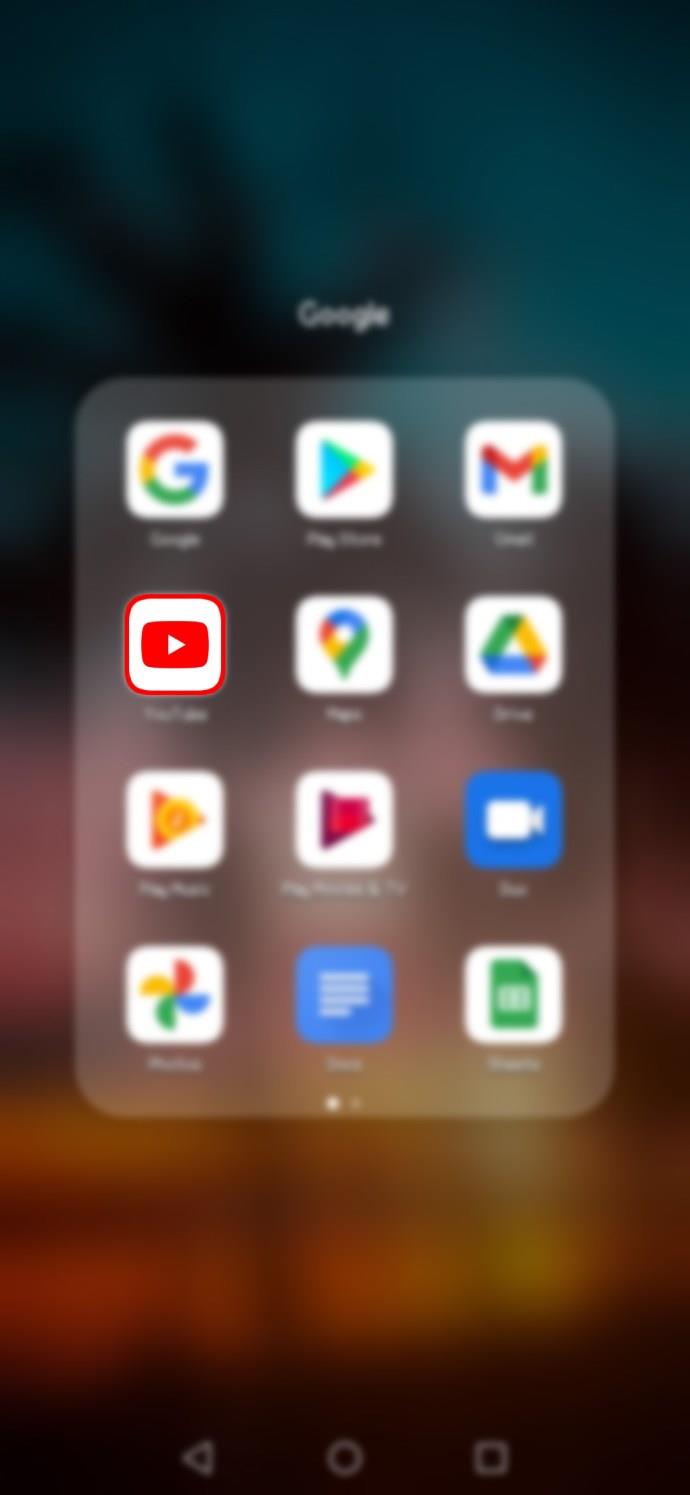



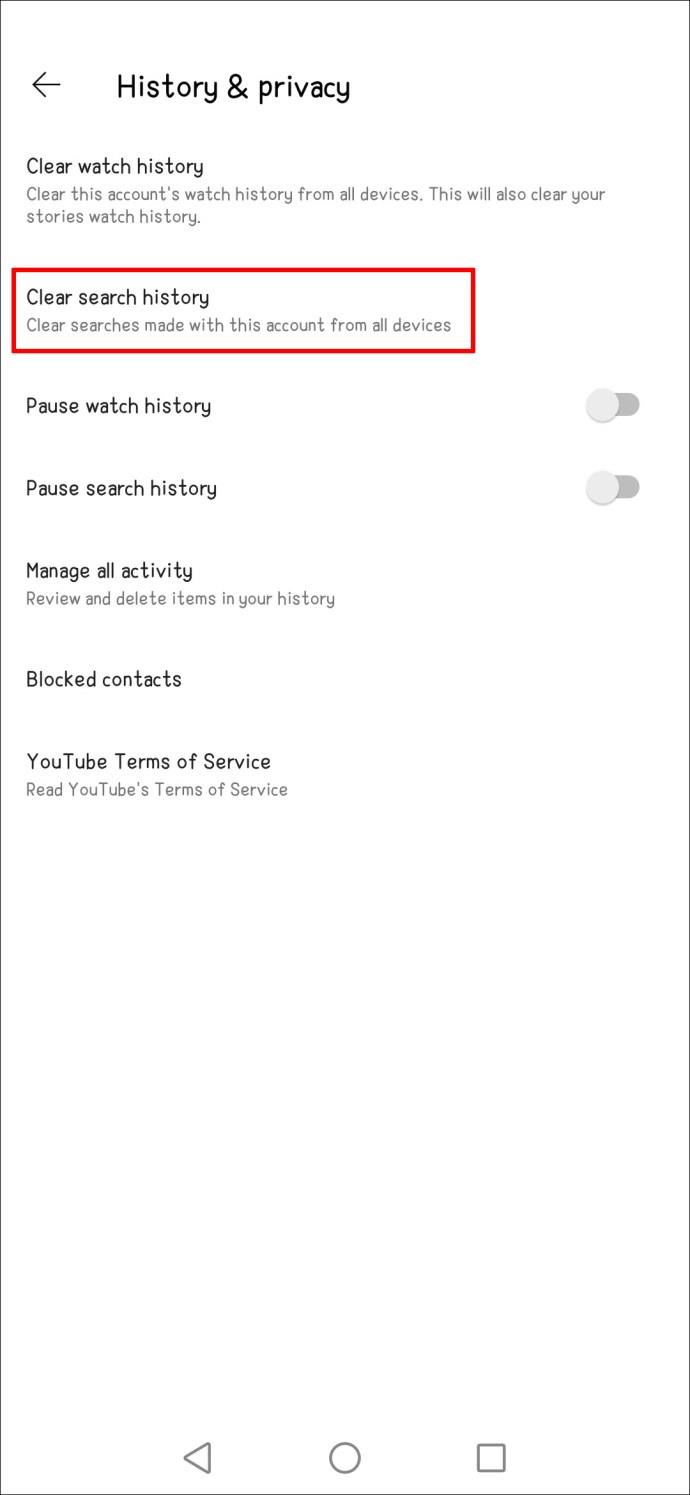
2 番目の方法は Android でも機能します。



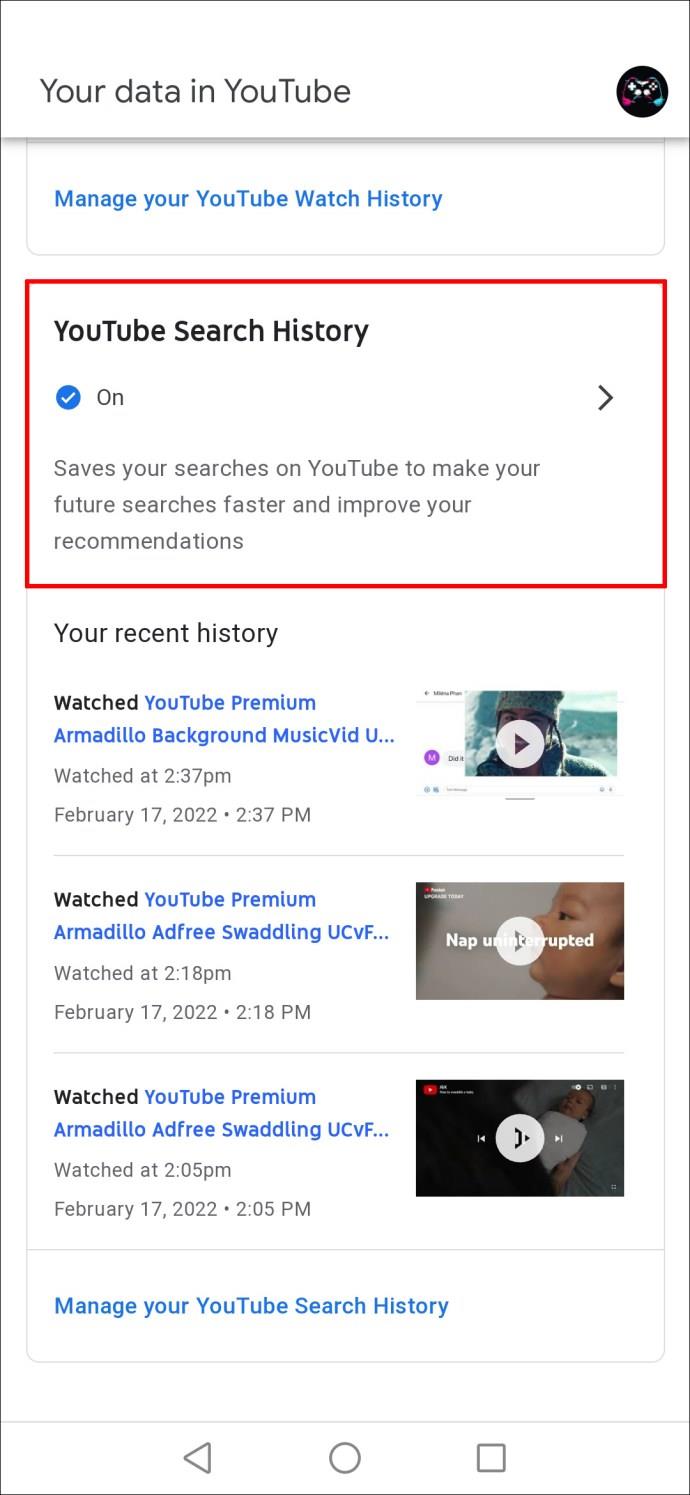



Android で再生履歴を一時停止するには、次の手順をお試しください。





これらの手順を実行した後、しばらくすると推奨事項がリセットされます。変化はすぐには表れないため、ある程度の忍耐が必要です。待機中にアプリを終了することもできます。
PC で YouTube のおすすめをリセットする方法
PC ではメニュー間の移動がはるかに簡単で、推奨事項のリセットも簡単に実行できます。この手順は驚くほどモバイルデバイスの手順と似ています。この決定は、Google がすべての一般的なデバイスで使い慣れたエクスペリエンスを提供することに取り組んでいることを示しています。
検索履歴や視聴履歴を削除する方法は次のとおりです。
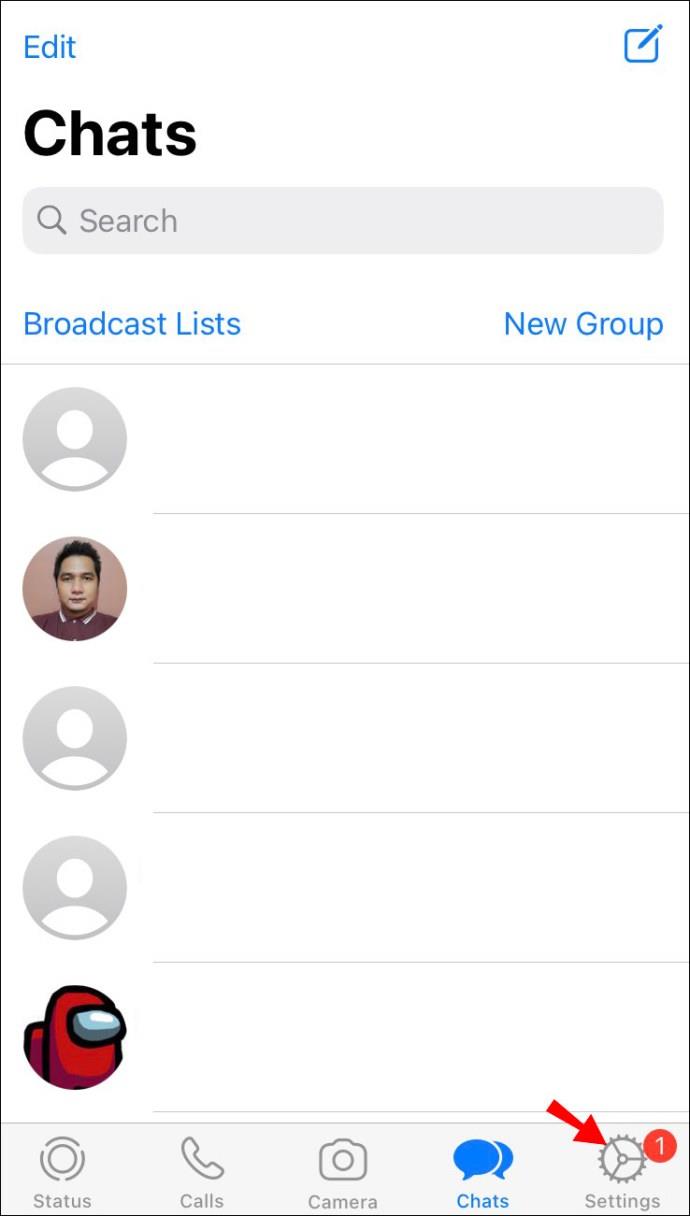






その後、検索を一時停止して履歴を視聴することもできます。

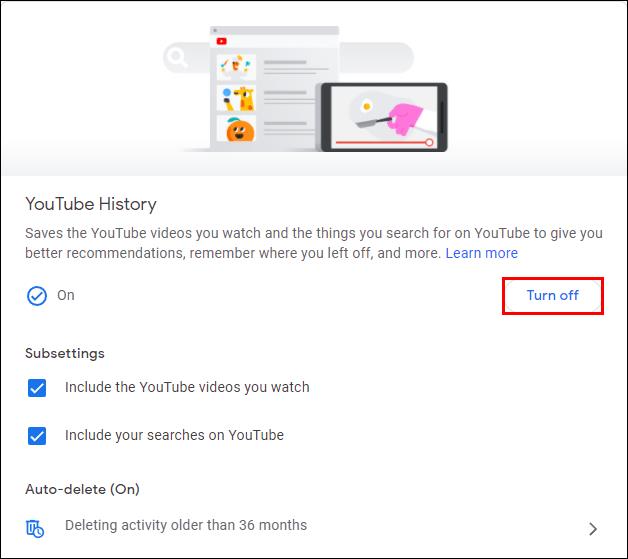
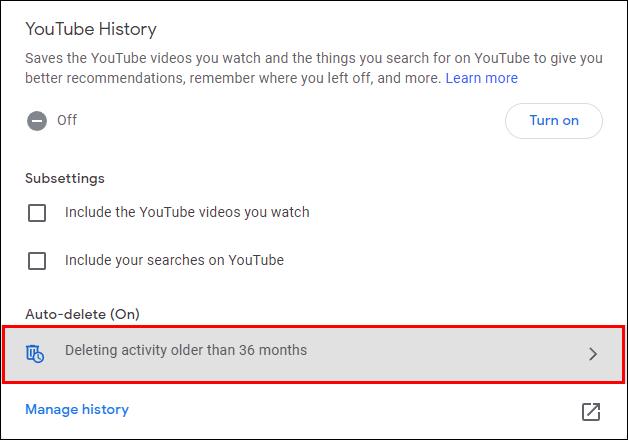
スマートテレビで YouTube のおすすめをリセットする方法
以下の手順は、同様のビルドの YouTube を使用しているため、テレビでも機能します。ゲーム機ユーザーでも次の手順を実行できます。
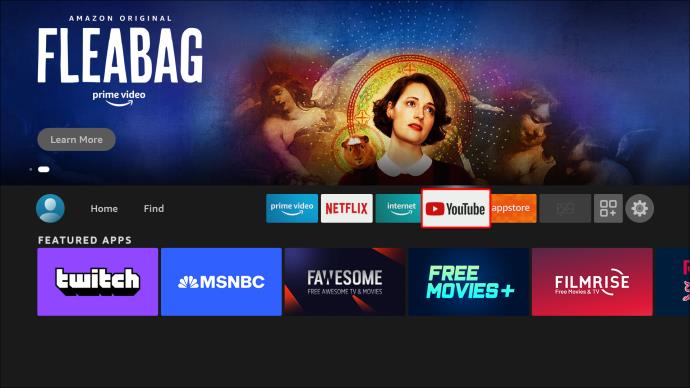

新しいスタート
YouTube は、ユーザーの視聴習慣、いいね、チャンネル登録からデータを継続的に収集します。他の人による推奨プールの「汚染」を防ぐことは可能ですが、最良の結果を得るには上記の手順を使用する必要があります。ただし、このアルゴリズムは時々ランダムな動画を推奨し、バイラルな状態に押し上げます。
退屈しているときにおすすめは役立つと思いますか? YouTube のアルゴリズムについてどう思いますか? 以下のコメントセクションでお知らせください。
Netflix は私たちのお気に入りのビデオ ストリーミング プラットフォームの 1 つであり、コードカッターとケーブル加入者の両方にとって実行可能なプラットフォームを構築する責任をほぼ独力で担っています。Hulu、Amazon、HBO はいずれもその道をたどってきましたが、
字幕には多くの利点があります。周囲の騒音に気を取られたり、外国語の映画を見ているのかもしれません。いずれにせよ、ハイセンスで字幕をオン (またはオフ) にする方法を知っておくと便利です。
字幕は、ハイセンス テレビの非常に便利な機能です。アクション満載の映画を見ている場合でも、別の国のドラマチックなテレビ番組を見ている場合でも、母国語の字幕により言語のギャップを埋めることができます。として
Fire Stick を友人や家族と共有すると、ある時点であなたの興味をそそらない作品を視聴する可能性が高くなります。また、映画やテレビ番組を開いて、
YouTube Kids は、子供たちにプラットフォームを使用させたい場合に最適な選択肢の 1 つです。YouTube Kids を楽しむためにお子様に Chromebook を与えるのも素晴らしいアイデアです。ただし、Chromebook は通常のコンピューターではありません。
YouTube を使用すると、ビデオを簡単にアップロードできます。YouTube にログインし、ライブラリからビデオを選択して、[アップロード] ボタンを押すだけです。しかし、YouTube 動画を成功させる鍵の 1 つは、適切な編集です。それで、
子供がいる人は、インターネット上の不適切なコンテンツから子供を守ることがいかに重要かを知っているでしょう。注意深く厳選された YouTube であっても、お子様が自分に合わないコンテンツに遭遇する可能性があります。それが理由です
映画やテレビ番組は、友人や家族に絆を深める素晴らしい機会を提供します。Netflix の豊富なライブラリのおかげで、ハリウッドの大作からヨーロッパの名作、アニメ シリーズ、アジアの知られざるヒット作まで、誰もが楽しめるものが見つかります。
Netflix サブスクリプションを更新する場合、または新しいメール アドレスで開始する場合は、すべてのデバイスを新しい Netflix ログイン資格情報で更新する必要があります。現在友人の Netflix アカウントを使用しているかどうかにかかわらず、
Kodi は、コンピューターや携帯電話からテレビにコンテンツをストリーミングするための素晴らしい方法であり、Google の Android TV を使用することは、基本的なテレビをテレビに変える優れた方法です。
iPhone で YouTube のコンテンツを視聴する際によくある問題は、アプリがフォアグラウンドにないときに YouTube が自動的にオフになることです。それは、テキストメッセージに返信するか、他のメッセージを開いた場合です。
YouTube のモバイル版はここ数年で大きな進歩を遂げました。デスクトップまたはラップトップのほとんどの機能は、モバイル デバイスにも導入されています。コメントやプレイリストからダーク モードや注釈、YouTube モバイル サイト、
リンクを使用して 2 つの情報を接続することは、あらゆるタスク管理アクティビティの重要な部分になっています。そのため、今日は Notion にリンクを追加する方法を説明します。これは
Chromecast デバイスをお持ちですか? YouTube に接続している場合は、携帯電話で YouTube アプリを開いたときに小さなキャスト アイコンがポップアップし続けます。これにより、いくつかの恥ずかしい状況が発生する可能性があります。誤ってキャストしてしまった場合
Netflix は、オンデマンド エンターテイメントの人気のソースです。お気に入りの Netflix オリジナル作品が予想よりも低い解像度で配信されている場合は、画像設定を変更すると解決するはずです。知っておくべきことはすべてここにあります。Netflix の画像を変更する
Kodi は、ダウンロードできるストリーミング ソフトウェアの中で最も汎用性が高く、悪名高いものの 1 つであり、MacBook や PC から Chromecast や Firestick まであらゆるデバイスで利用できます。しかし、スマートフォンやタブレットはどうでしょうか? もしそうなら
非常に人気のあるストリーミング サービスである Netflix では、コンテンツと設定が複数の言語で提供されています。この機能は優れていますが、画面に母国語以外の言語が表示されると混乱が生じる可能性があります。誰かが誤って言語を設定した可能性があります。
映画やテレビ番組を見て、いつの間にか眠ってしまったことは何回ありますか? このようなことが頻繁に起こる場合は、Disney Plus を使用すると最初に戻ることができることを知っていただければ幸いです。
Netflix とリラックスしたセッションはとても楽しいものです。軽食と飲み物を手に取り、座って、お気に入りの映画や番組をお楽しみください。しかし、最新シリーズを一気に見るときに必要のないものが 1 つあります。迷惑
Netflix はオンライン ストリーミングの巨人ですが、アカウントでアクティベートされたデバイスが多すぎる場合はどうすればよいでしょうか? Netflix で所有できるデバイスの数に制限はありませんが、その方法には制限があります















![Netflix で言語を変更する方法 [すべてのデバイス] Netflix で言語を変更する方法 [すべてのデバイス]](https://img.webtech360.com/resources6/s2/image-5188-0605161802346.jpg)


