テレビで Netflix を視聴する方法 – 究極のガイド

Netflix は私たちのお気に入りのビデオ ストリーミング プラットフォームの 1 つであり、コードカッターとケーブル加入者の両方にとって実行可能なプラットフォームを構築する責任をほぼ独力で担っています。Hulu、Amazon、HBO はいずれもその道をたどってきましたが、
デバイスリンク
YouTube には何百万ものチャンネルがあり、ユーザーが群衆の中で目立つのは難しい場合があります。チャンネルに人々を惹きつけたい場合は、チャンネルを視覚的に魅力的にし、必要なメッセージを伝える必要があります。そのため、YouTube ではユーザーがバナーやチャンネル ヘッダー画像をアップロードしてチャンネル アートをカスタマイズできるようにしています。
YouTube バナーを変更する方法を知りたい場合は、ここが適切な場所です。複数のプラットフォームを使用したプロセスを説明します。
iPhone で YouTube バナーを変更する
YouTube バナーを使用すると、自分のチャンネルを他のユーザーに紹介できます。これらは、強い第一印象を与え、チャンネルに関する重要な情報を伝えるのに最適です。iPhoneユーザーはパソコンを使わずにバナーを変更できるので安心です。
iPhone で YouTube バナーを変更するには、以下の手順に従ってください。
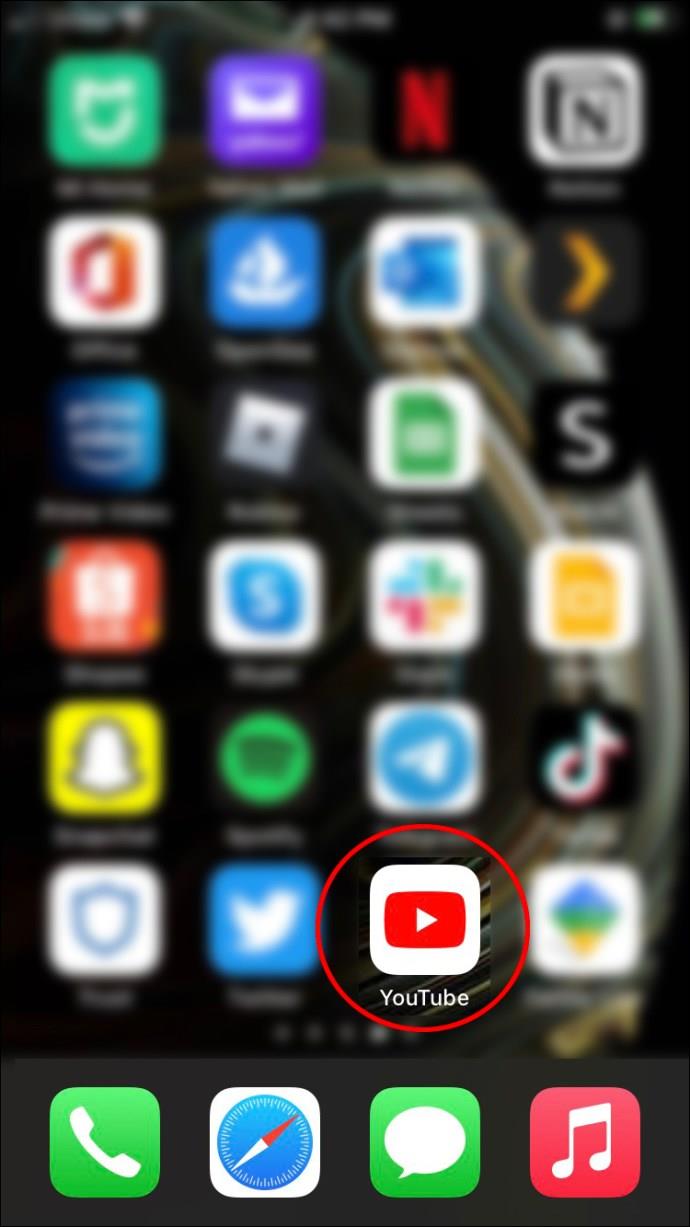


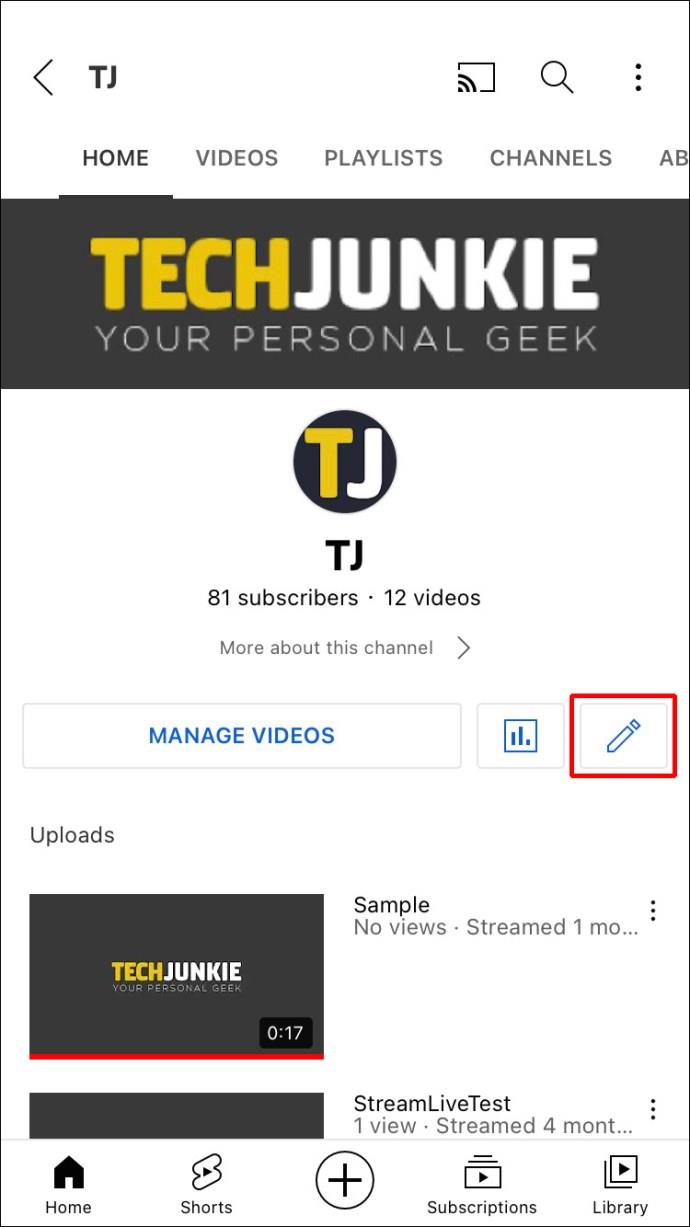
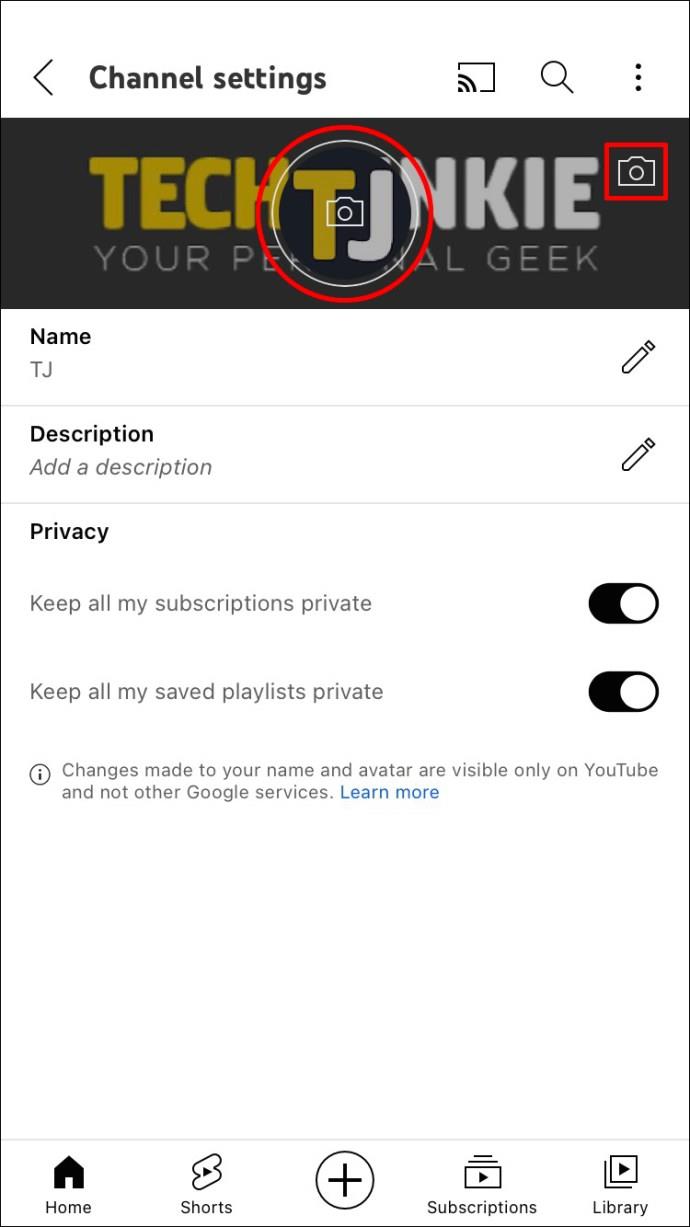


YouTube では、さまざまなデバイス (テレビ、デスクトップ、およびすべてのデバイス) で写真がどのように見えるかが表示されるようになります。指で画像をドラッグしてトリミング領域を調整できます。完了したら、「保存」をタップします。
Android デバイスで YouTube バナーを変更する
Android を使用してチャンネルを独自のものにしたい場合は、わずか数秒で YouTube バナーを変更できます。そうすれば、チャンネルに新鮮で新しい外観が与えられ、より多くの登録者を引き付けることができます。もちろん、これが YouTube バナーの唯一の目的ではありません。多くのユーザーは、コンテンツを投稿しなくても、チャンネルをパーソナライズすることを好みます。
Android スマートフォンを使用して YouTube バナーを変更するには、次の手順を実行する必要があります。
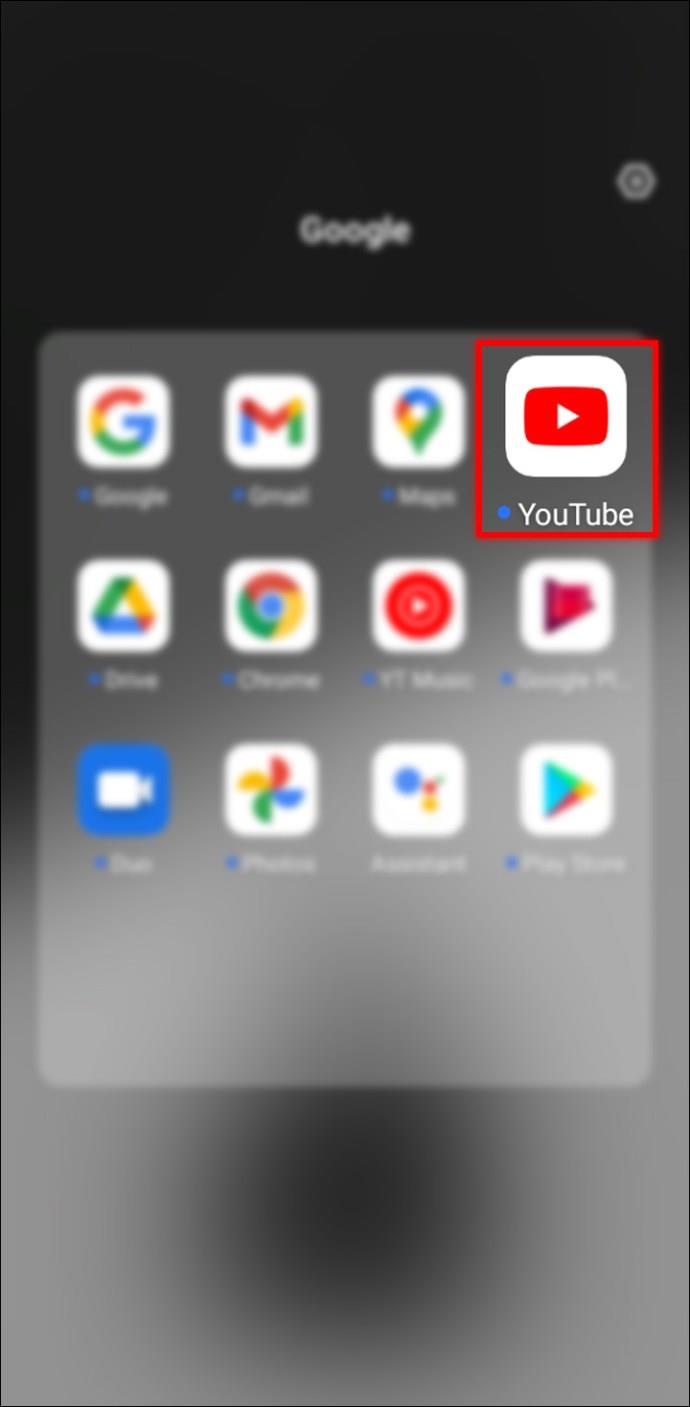

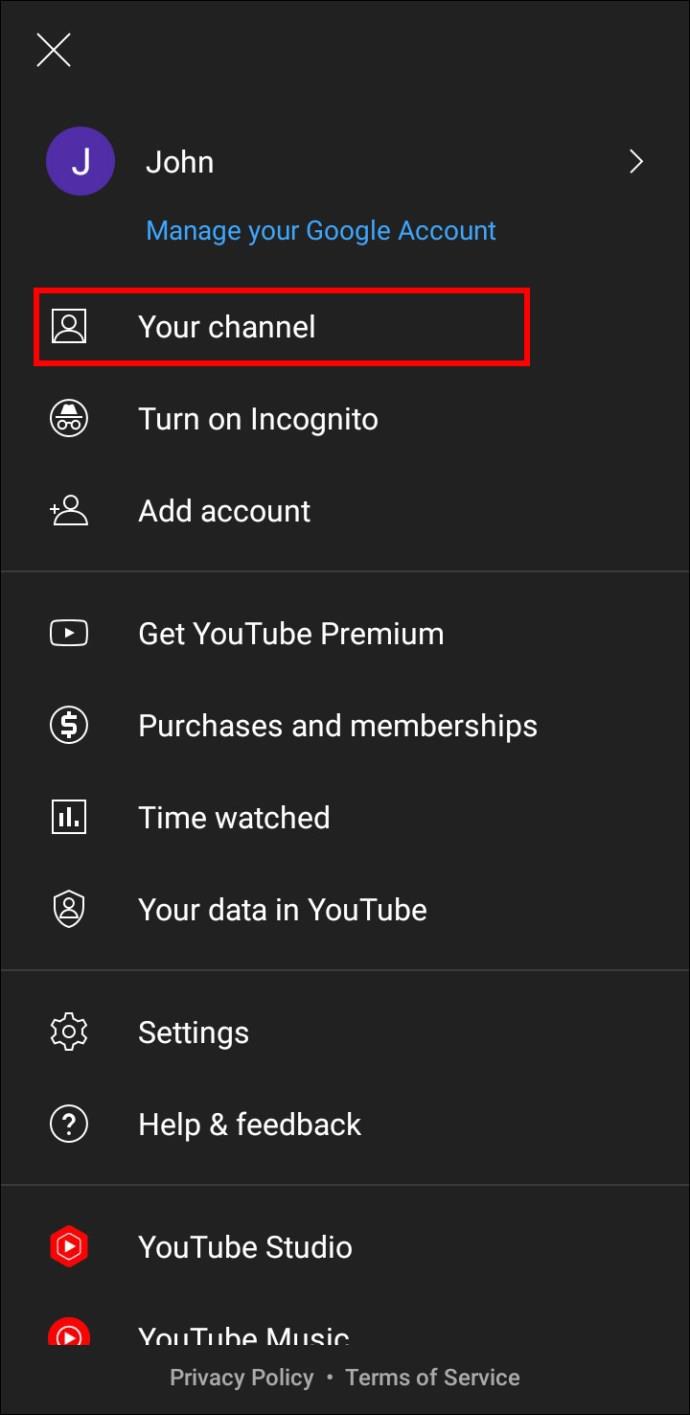




ご使用の端末によって写真の見え方が異なる場合があります。そのため、YouTube では実際にバナーを変更する前に、選択した写真がどのように見えるかを表示します。指で画像を調整できます。見た目に満足したら、「保存」をクリックします。
PCでYouTubeバナーを変更する
画面が大きいため、多くの人がコンピューターで YouTube を楽しんでいます。あなたもその一人なら、数回クリックするだけで YouTube バナーを変更できることを知ってうれしいでしょう。行う必要があるのは次のとおりです。

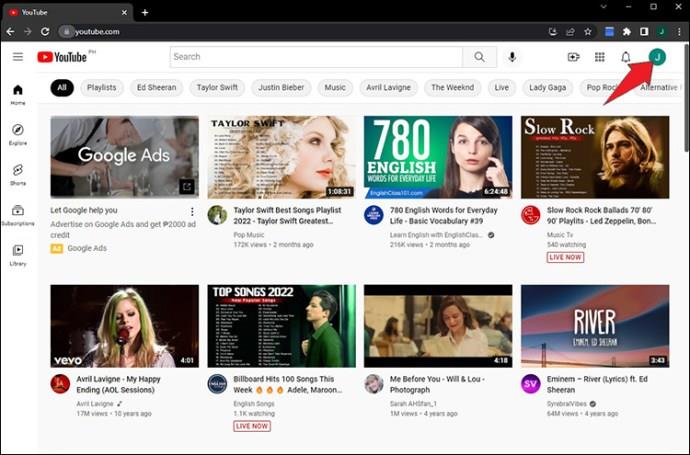
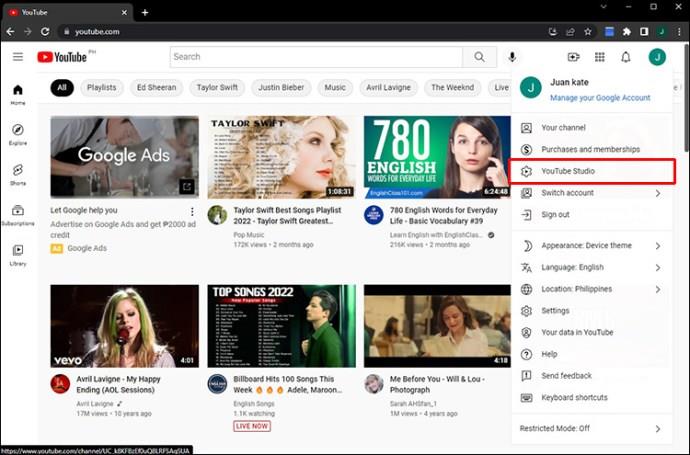


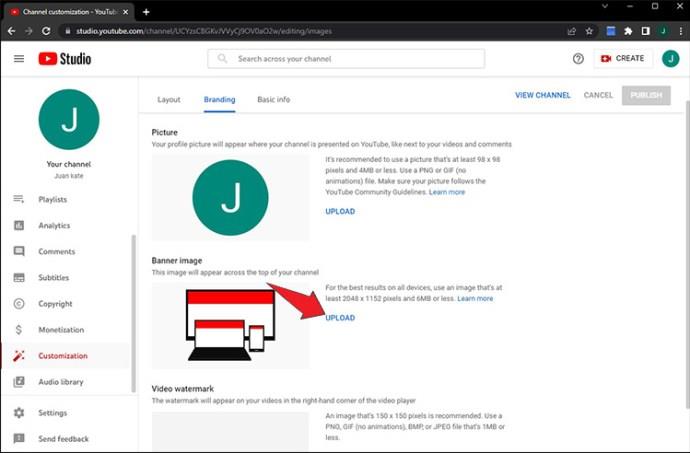

写真がアップロードされると、さまざまなデバイスでバナーがどのように表示されるかが YouTube に表示されます。「テレビで表示可能」、「デスクトップで表示可能」、「すべてのデバイスで表示可能」にカーソルを合わせると、他の人があなたの写真をどのように見るかがわかります。好みに応じてトリミング領域をカスタマイズできます。写真の準備ができたら、「完了」を押します。
よくある質問
プロフィール写真がない場合、バナーを変更できますか?
どちらもチャンネルの外観に貢献しますが、YouTube バナーとプロフィール写真は関連しません。プロフィール写真なしでバナーを表示することも、その逆も可能です。
YouTube バナーに要件はありますか?
はい。YouTube では、画像をバナーとして使用する場合に満たす必要のある一連の基準を設けています。
• 最小画像サイズ: 2048 x 1152。
• 推奨画像サイズ: 2560 x 1440。
• アスペクト比: 16:9。
• 画像の最小サイズが 1235 x 338 の場合、テキストとロゴ用の安全領域。
• ファイルサイズ:6MB以下。
YouTube バナーはどのくらいの頻度で変更する必要がありますか?
YouTube バナーは何度でも変更できます。何年にもわたってチャンネルの外観を変更してきた場合、古いバナーは適切ではなくなっている可能性があるため、交換することを検討する必要があります。新製品を宣伝し、購読者を引き付けたい場合は、バナーを変更することもできます。
バナーを変更する頻度に関するルールはありませんが、あまり頻繁に変更することはお勧めできません。そうすると、購読者があなたを認識できない可能性があります。
バナーを変更する場合は、その品質に重点を置くようにしてください。不鮮明で不鮮明な画像は使用しないでください。
一意であること
YouTube バナーは、多くの場合、ユーザーがチャンネルにアクセスしたときに最初に目に留まるものです。良い第一印象を与えたい場合は、クリエイティブでユニークなバナーが必要です。幸いなことに、使用しているプラットフォームに関係なく、YouTube バナーを変更するのは難しくありません。
この記事で YouTube バナーについてさらに学び、チャンネルを新しい効果的なバナーで飾り付けていただければ幸いです。
YouTube のバナーに注目していますか? 完璧なバナーを作成するためのヒントはありますか? 以下のコメントセクションでお知らせください。
Netflix は私たちのお気に入りのビデオ ストリーミング プラットフォームの 1 つであり、コードカッターとケーブル加入者の両方にとって実行可能なプラットフォームを構築する責任をほぼ独力で担っています。Hulu、Amazon、HBO はいずれもその道をたどってきましたが、
字幕には多くの利点があります。周囲の騒音に気を取られたり、外国語の映画を見ているのかもしれません。いずれにせよ、ハイセンスで字幕をオン (またはオフ) にする方法を知っておくと便利です。
字幕は、ハイセンス テレビの非常に便利な機能です。アクション満載の映画を見ている場合でも、別の国のドラマチックなテレビ番組を見ている場合でも、母国語の字幕により言語のギャップを埋めることができます。として
Fire Stick を友人や家族と共有すると、ある時点であなたの興味をそそらない作品を視聴する可能性が高くなります。また、映画やテレビ番組を開いて、
YouTube Kids は、子供たちにプラットフォームを使用させたい場合に最適な選択肢の 1 つです。YouTube Kids を楽しむためにお子様に Chromebook を与えるのも素晴らしいアイデアです。ただし、Chromebook は通常のコンピューターではありません。
YouTube を使用すると、ビデオを簡単にアップロードできます。YouTube にログインし、ライブラリからビデオを選択して、[アップロード] ボタンを押すだけです。しかし、YouTube 動画を成功させる鍵の 1 つは、適切な編集です。それで、
子供がいる人は、インターネット上の不適切なコンテンツから子供を守ることがいかに重要かを知っているでしょう。注意深く厳選された YouTube であっても、お子様が自分に合わないコンテンツに遭遇する可能性があります。それが理由です
映画やテレビ番組は、友人や家族に絆を深める素晴らしい機会を提供します。Netflix の豊富なライブラリのおかげで、ハリウッドの大作からヨーロッパの名作、アニメ シリーズ、アジアの知られざるヒット作まで、誰もが楽しめるものが見つかります。
Netflix サブスクリプションを更新する場合、または新しいメール アドレスで開始する場合は、すべてのデバイスを新しい Netflix ログイン資格情報で更新する必要があります。現在友人の Netflix アカウントを使用しているかどうかにかかわらず、
Kodi は、コンピューターや携帯電話からテレビにコンテンツをストリーミングするための素晴らしい方法であり、Google の Android TV を使用することは、基本的なテレビをテレビに変える優れた方法です。
iPhone で YouTube のコンテンツを視聴する際によくある問題は、アプリがフォアグラウンドにないときに YouTube が自動的にオフになることです。それは、テキストメッセージに返信するか、他のメッセージを開いた場合です。
YouTube のモバイル版はここ数年で大きな進歩を遂げました。デスクトップまたはラップトップのほとんどの機能は、モバイル デバイスにも導入されています。コメントやプレイリストからダーク モードや注釈、YouTube モバイル サイト、
リンクを使用して 2 つの情報を接続することは、あらゆるタスク管理アクティビティの重要な部分になっています。そのため、今日は Notion にリンクを追加する方法を説明します。これは
Chromecast デバイスをお持ちですか? YouTube に接続している場合は、携帯電話で YouTube アプリを開いたときに小さなキャスト アイコンがポップアップし続けます。これにより、いくつかの恥ずかしい状況が発生する可能性があります。誤ってキャストしてしまった場合
Netflix は、オンデマンド エンターテイメントの人気のソースです。お気に入りの Netflix オリジナル作品が予想よりも低い解像度で配信されている場合は、画像設定を変更すると解決するはずです。知っておくべきことはすべてここにあります。Netflix の画像を変更する
Kodi は、ダウンロードできるストリーミング ソフトウェアの中で最も汎用性が高く、悪名高いものの 1 つであり、MacBook や PC から Chromecast や Firestick まであらゆるデバイスで利用できます。しかし、スマートフォンやタブレットはどうでしょうか? もしそうなら
非常に人気のあるストリーミング サービスである Netflix では、コンテンツと設定が複数の言語で提供されています。この機能は優れていますが、画面に母国語以外の言語が表示されると混乱が生じる可能性があります。誰かが誤って言語を設定した可能性があります。
映画やテレビ番組を見て、いつの間にか眠ってしまったことは何回ありますか? このようなことが頻繁に起こる場合は、Disney Plus を使用すると最初に戻ることができることを知っていただければ幸いです。
Netflix とリラックスしたセッションはとても楽しいものです。軽食と飲み物を手に取り、座って、お気に入りの映画や番組をお楽しみください。しかし、最新シリーズを一気に見るときに必要のないものが 1 つあります。迷惑
Netflix はオンライン ストリーミングの巨人ですが、アカウントでアクティベートされたデバイスが多すぎる場合はどうすればよいでしょうか? Netflix で所有できるデバイスの数に制限はありませんが、その方法には制限があります















![Netflix で言語を変更する方法 [すべてのデバイス] Netflix で言語を変更する方法 [すべてのデバイス]](https://img.webtech360.com/resources6/s2/image-5188-0605161802346.jpg)


