一般的なRun CMDコマンドの概要
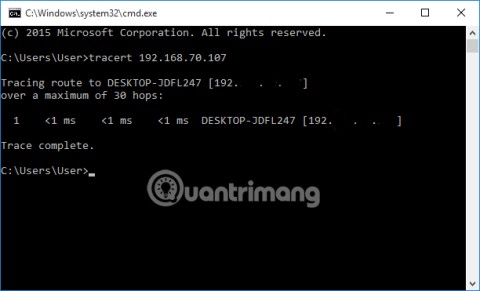
Windows で手動で直接アクセス操作を実行する代わりに、利用可能な CMD コマンドに置き換えてアクセスを高速化できます。
NoxPlayerを使用する多くの人は、このAndroidエミュレーターで使用する写真またはビデオクリップをダウンロードしたいのですが、その方法がわかりません。次の記事では、インターネットからNoxPlayerエミュレーターに写真やクリップをダウンロードする方法を説明します。必要に応じて、これらのデータをコンピューターと共有できます。
NoxPlayer用ダウンロードしたデータは、ユーザーが、シミュレータでの作業中に、よりアクティブにするのに役立ちます。時々、Noxに必要なすべてがコンピュータで利用できるとは限らないためです。
ステップ1:このAndroidエミュレーターを起動し、メインインターフェイスからブラウザー(NoxPlayerのデフォルトのWebブラウザー)のアイコンを左クリックします。

ステップ2:キーワード検索の画像は、ChromeやFirefoxと同じように通常どおり入力します。

ステップ3:ダウンロードボタンが組み込まれ、ユーザーがNoxPlayerエミュレーターを直接ダウンロードできるWebサイトがたくさんあります。必要に応じて、このようなサイトを検索して使用できます。

そしてそれが通常の画像、またはダウンロード機能が利用できないサイトからの写真の場合は、その画像を開くだけです。

次に、画像を左クリックして約2秒間押し続けると、オプションウィンドウが表示され、写真の表示、写真の保存、壁紙としての設定など、さまざまな「オプション」が表示されます... Nox、アイテム[ 画像を保存 ]で左マウスボタンを選択します。

この時点でエミュレータのインターフェイスを確認します。ダウンロードアイコン(矢印)と小さな[ ダウンロードを開始しています...]が同時に表示されている場合は、画像がダウンロードされています。

ステップ4:右側のサブメニューのホームアイコン(ホーム)をクリックして、ブラウザーを終了します。メインインターフェイスに戻り、[ ツール ]を左クリックし、[ ダウンロード ] を選択して確認します。

これは、ウェブからNoxPlayerにダウンロードしたすべてのデータを保存する場所です。ダウンロードした画像が含まれていることがわかりますので、管理、検索、使用が非常に簡単になります。

写真に加えて、ビデオをNoxPlayerにダウンロードしたり、NoxPlayerを使用して直接使用するYouTubeビデオをダウンロードしたりすることもできます。実装も非常に簡単です。Download.com.vnが以前に紹介した最速のYouTube動画をダウンロードする方法を知っているか覚えている場合は、Noxでも同じようにしてください。
ステップ1:YouTubeにアクセスして、お気に入りのビデオクリップを検索します。
手順2:以下に示すように、アドレスバーのパスに「ss」を入力します。

ステップ3:ブラウザーの新しいインターフェイスがコンピューターのように変更されるので、少し待ってから[ ダウンロード]を選択してNoxPlayerへのビデオのダウンロードを開始します。

ステップ4:結果をテストしたい場合は、前述のように[ ツール] / [ダウンロード]に移動することもできます。

クリップを左クリックして開き、プレビューします(Noxにダウンロードされたビデオのファイル形式は* .binです)。

NoxPlayerのもう1つの興味深い点は、このエミュレーターのアプリケーションとソフトウェアを簡単にダウンロードできることです。そのようなソフトウェアのホームページにアクセスするか、一般ページにアクセスしてDownload.com.vnなどの無料ソフトウェアを共有および提供するだけです。

通常どおりダウンロードして実行する必要があるゲームやアプリケーションを検索します。

この図に示すように、NoxPlayerは、* .zipファイル、* .exeファイル、メディアファイルなどの基本的な一般的な形式ですべてのファイルを保存するユーザーをサポートしています ...

Noxでこのデータを取得した後は、作業の主導権を握ることができ、データをコンピューターと自由に交換して、より便利で効果的に作業できます。
Windows で手動で直接アクセス操作を実行する代わりに、利用可能な CMD コマンドに置き換えてアクセスを高速化できます。
一時ファイルの削除からソフトウェアの更新まで、コンピューターを新品同様にスムーズに動作させるためのシンプルで効果的な方法は数多くあります。
基本的に、仮想ハード ディスク (VHD) は、ハード ドライブの構造と「完全に」同一の構造を含むファイル形式です。
Windows 11 には、タスクバーに直接 [タスクの終了] ボタンを追加する機能があるため、応答しないアプリケーションを閉じるためにタスク マネージャーにアクセスする必要はありません。
毎日同じインターフェースを見つめることに飽きてしまったら、これらのツールがデスクトップエクスペリエンスを向上させます。
Windows 11はプライバシーに配慮が欠けるオペレーティングシステムとして知られており、多くのデフォルト設定がプライバシーの問題を引き起こす可能性があります。しかし、ご心配なく。この領域である程度コントロールを取り戻す方法があります。
Windows 10 の「フォト」が気に入らず、Windows 10 で Windows フォト ビューアーを使用して写真を表示したい場合は、このガイドに従って Windows フォト ビューアーを Windows 10 に導入し、写真をより速く表示できるようにします。
クローン作成プロセスでは、宛先ドライブから正確なコピーをコピーして、あるストレージ デバイスから別のストレージ デバイス (この場合はハード ドライブ) にデータを移動します。
Windows 11 の高速スタートアップはコンピューターの起動を高速化しますが、Windows コンピューターが完全にシャットダウンしない原因となることもあります。
コンピュータのドライブに関連するエラーにより、システムが正常に起動できなくなり、ファイルやアプリケーションへのアクセスが制限される可能性があります。
制限なく大きなファイルを共有および転送するためのプライベート クラウドを作成する場合は、Windows 10 コンピューターに FTP サーバー (ファイル転送プロトコル サーバー) を作成できます。
Windowsの新しいバージョンでは、システムドライブ(通常はC:\)にProgramDataというフォルダがあります。ただし、このフォルダは隠しフォルダなので、ファイルエクスプローラーでフォルダとファイルの表示を有効にした場合にのみ表示されます。
Microsoftの新しいChromiumベースのEdgeブラウザは、EPUB電子書籍ファイルのサポートを終了しました。Windows 10でEPUBファイルを表示するには、サードパーティ製のEPUBリーダーアプリが必要です。以下に、無料で使える優れたアプリをいくつかご紹介します。
Windows 11 ビルド 26120.4741 (Beta 24H2) およびビルド 26200.5710 (Dev 25H2) 以降では、ユーザーは Windows 搭載の AI モデルを使用しているサードパーティ アプリを確認できます。
Windows 10のサポート終了が近づいており、お使いのコンピューターがWindows 11を実行できない場合は、廃棄処分となります。しかし、簡単なハッキングで古いコンピューターでもWindows 11を実行できる便利なツールがあります。













